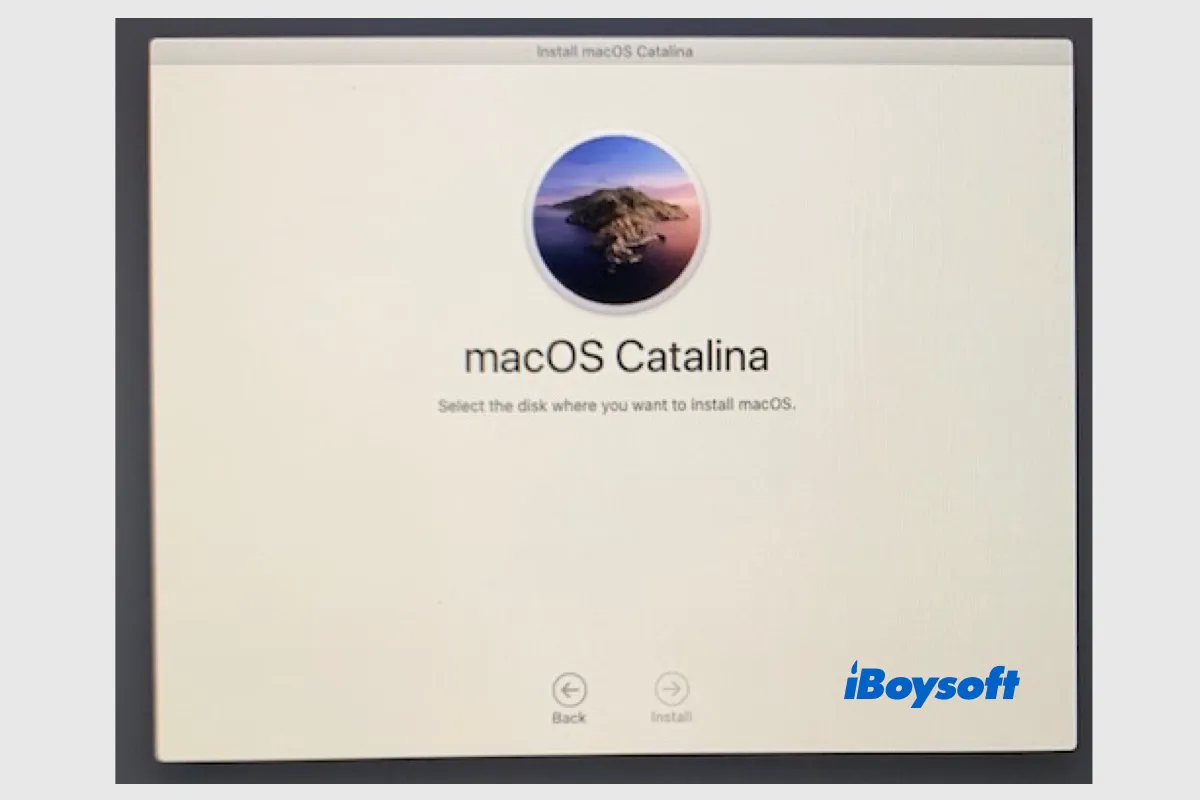Les utilisateurs de Mac peuvent souhaiter mettre à jour vers le dernier macOS Ventura pour une meilleure performance, réinstaller macOS pour corriger les erreurs système, revenir à une version antérieure de macOS pour des problèmes de compatibilité, etc. L'écran "Sélectionnez le disque où installer macOS" peut apparaître s'il y a plus d'un disque de démarrage lors de l'installation.
Normalement, le disque interne et le disque externe connecté devraient apparaître. Vous devez sélectionner le disque sur lequel vous souhaitez installer macOS, puis suivre le guide à l'écran pour terminer l'installation. De manière inattendue, la sélection du disque où installer macOS est vide, aucun disque n'apparaît à l'écran.
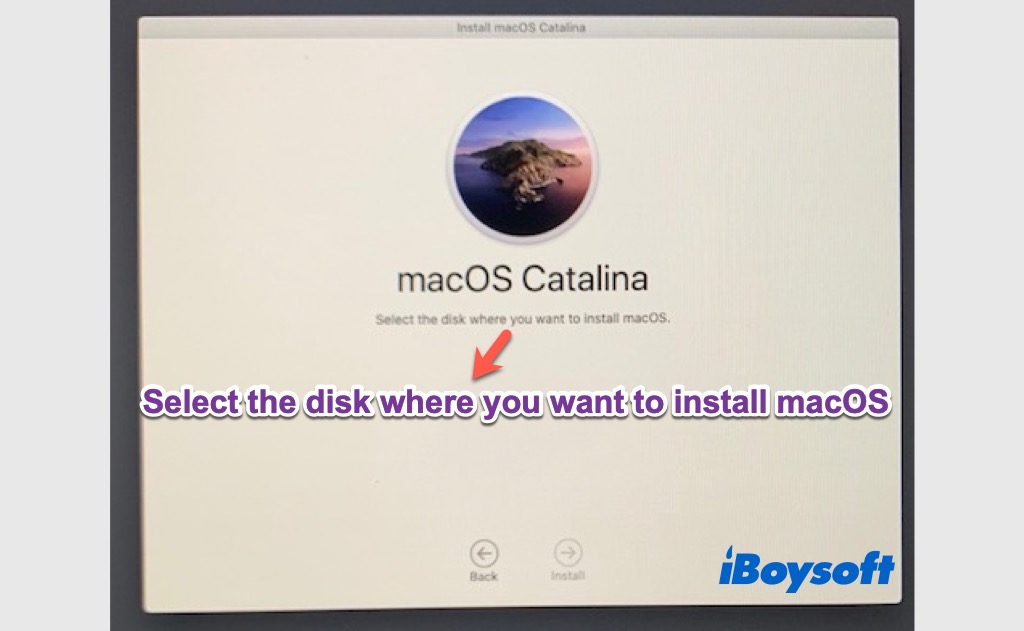
Pour continuer à installer macOS, vous devez résoudre le problème de sélection du disque où installer macOS vide, restez à l'écoute pour en savoir plus!
Partagez le post sur la correction de l'erreur de disque de sélection sur vos réseaux sociaux!
Pourquoi le disque où installer macOS est-il vide?
Le problème de disque où installer macOS vide peut survenir sur la machine virtuelle, le MacBook physique, le disque interne et le disque externe. Ainsi, les déclencheurs derrière le problème varient en fonction de ces aspects, tous étant suspects.
Plus précisément, lorsque vous rencontrez l'erreur aucun disque n'apparaît lors de la réinstallation de macOS, les causes pourraient être une machine virtuelle problématique, une corruption sur le disque dur, un SSD Apple non partitionné, un format de fichier incorrect, un câble USB défectueux pour le disque dur externe, etc.
Partagez ce post informatif avec plus de personnes!
Récupérer des données du disque qui n'apparaît pas lors de la réinstallation de macOS
Lorsque le disque de démarrage interne/externe ne s'affiche pas à l'écran "sélectionnez le disque où installer macOS", cela indique qu'il pourrait y avoir des erreurs graves sur le disque et que vos données pourraient être perdues. Si vous n'avez pas sauvegardé le disque auparavant, il est préférable de récupérer d'abord les données du disque avant de procéder à la résolution du problème.
Vous pouvez essayer iBoysoft Data Recovery for Mac, un logiciel professionnel de récupération de données pour Mac, pour sauvegarder vos données du disque qui ne s'affiche pas lors de la réinstallation de macOS. iBoysoft Data Recovery for Mac prend en charge les Mac Intel et Apple Silicon Macs et est entièrement compatible avec macOS Sequoia.
Téléchargez et installez gratuitement iBoysoft Data Recovery for Mac!
Étapes pour récupérer les données du disque avec iBoysoft Data Recovery for Mac :
- Après avoir téléchargé l'installateur, suivez le guide à l'écran pour installer le logiciel de récupération de données.
- Connectez le disque externe qui ne s'affiche pas, et lancez iBoysoft Data Recovery for Mac.
- Sélectionnez Dispositif de stockage dans la barre latérale gauche et choisissez le disque qui ne s'affiche pas lors de la réinstallation de macOS.

- Cliquez sur Rechercher des données perdues pour commencer le balayage.
- Filtrez les fichiers par différentes catégories puis prévisualisez les fichiers récupérables.
- Sélectionnez les fichiers désirés et cliquez sur Récupérer.
- Ensuite, enregistrez les fichiers dans un emplacement différent.
Solutions éprouvées pour le problème de non-affichage du disque lors de la réinstallation de macOS
C'est agaçant lorsque aucun disque n'apparaît pour installer macOS à l'écran "Sélectionnez le disque où installer macOS", les disques internes tout comme les disques externes ne s'affichent pas, encore moins l'installation de macOS sur le volume cible. Nous avons donc élaboré quelques méthodes éprouvées pour résoudre le problème de non-affichage du disque. Appliquez-les une par une jusqu'à ce que le problème soit résolu.
Vérifiez la connexion du disque externe
Lorsque les disques externes connectés ne s'affichent pas dans la fenêtre de sélection de disque, vous devez d'abord vérifier si le disque est correctement branché. Les parties impliquées telles que le port USB, le câble USB et le hub doivent tous être en bon état, sinon le disque dur externe ne s'affiche pas sur Mac.

Vérifiez le formatage du disque
Le formatage incorrect du volume cible le rend incompatible avec le macOS installé, et donc sélectionnez le disque où vous souhaitez installer ne montre pas le disque cible. Pour vous assurer que l'incompatibilité est la cause, vous pouvez vérifier les informations dans Utilitaire de disque, l'outil de gestion de disque intégré de macOS.
- Ouvrez l'Utilitaire de disque depuis Finder > Applications > Utilitaires.
- Cliquez sur le bouton Affichage et sélectionnez Afficher tous les appareils.
- Sélectionnez le volume souhaité où vous souhaitez installer macOS dans la liste de gauche.
- Vérifiez les informations, y compris la carte de partition et le système de fichiers, dans la colonne de droite.
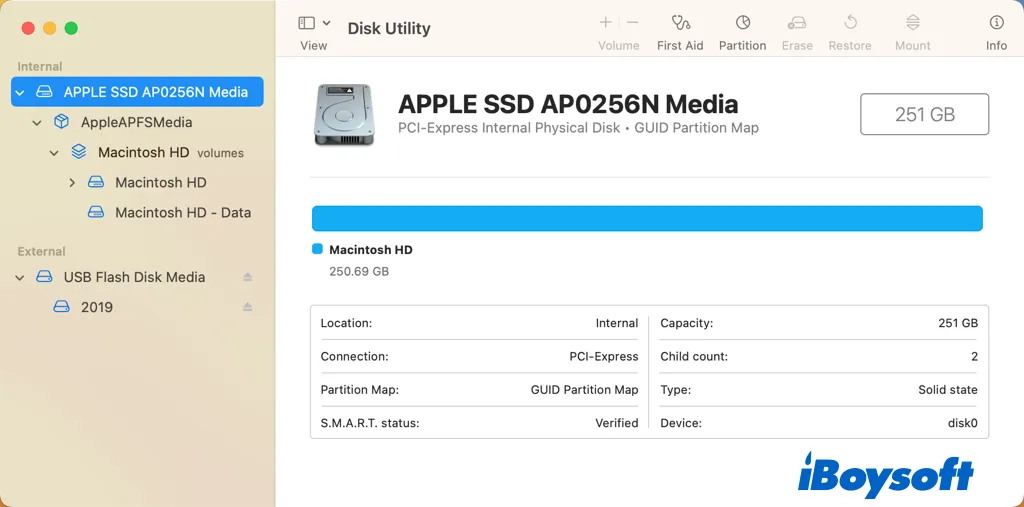
Pour installer macOS sur un disque, le schéma de partition doit être Carte de partition GUID et le système de fichiers doit être Mac OS étendu pour macOS Sierra et antérieur, ou APFS pour macOS High Sierra et ultérieur. Ainsi, si le disque interne est dans d'autres formats tels que FAT32, exFAT, NTFS, etc., il ne peut pas être utilisé pour installer macOS. Vous pouvez changer de disque ou formater le disque pour Mac.
Réparer le disque avec l'Utilitaire de disque
Une fois que vous rencontrez des erreurs liées au disque sur Mac, vous pouvez essayer la fonctionnalité de Premiers secours de l'Utilitaire de disque pour vérifier et réparer le disque. Parfois, il y a une corruption, des secteurs défectueux ou d'autres erreurs sur les volumes, ce qui provoque l'absence de disque lors de la réinstallation de macOS.
- Redémarrez le Mac en Mode de récupération macOS.
- Sélectionnez l'Utilitaire de disque depuis l'écran des Utilitaires.
- Appuyez sur le bouton Affichage > Afficher tous les appareils.
- Choisissez les volumes où vous souhaitez installer macOS.
- Cliquez sur le bouton Premiers secours dans la barre d'outils de l'Utilitaire de disque.
- Cliquez sur Exécuter lorsque vous êtes invité à confirmer l'opération.
- Cliquez sur Continuer.
- Essayez d'installer macOS à nouveau.
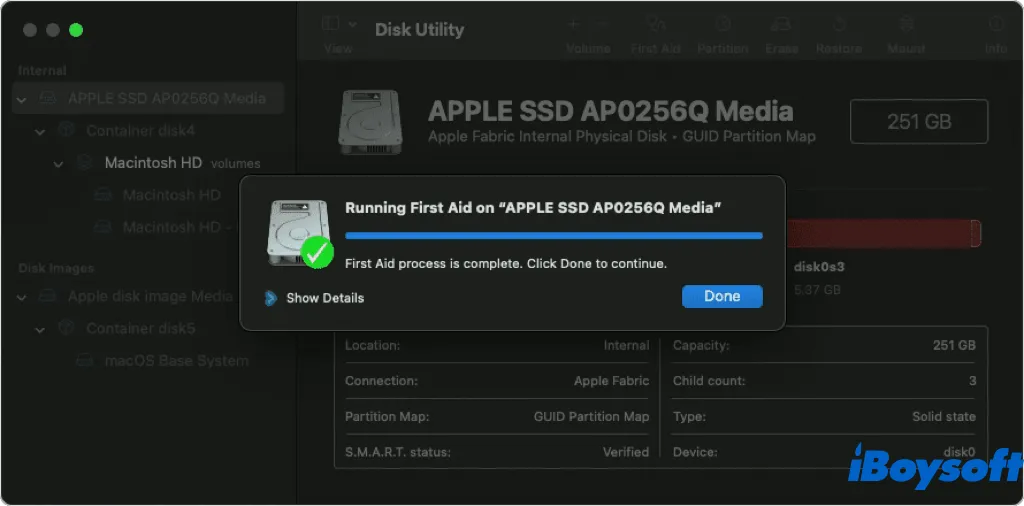
Créer une partition sous le disque
Certains utilisateurs de Mac ont constaté qu'il n'y avait pas de volume sous le disque physique interne ou que le AppkeAPFSMedia n'est pas initialisé lorsqu'ils vérifient les informations sur le disque dans l'Utilitaire de disque. Une telle situation pourrait également se produire sur un disque externe. Si tel est le cas, partitionner le disque dur sur Mac pourrait résoudre l'erreur il n'y a pas de disque pour installer macOS.
- Accédez à l'Utilitaire de disque depuis le mode Récupération de macOS.
- Cliquez sur Affichage > Afficher tous les appareils pour afficher tous les lecteurs sur la gauche.
- Sélectionnez le lecteur et choisissez Partition.
- Choisissez le schéma de partition comme Table de partition GUID, et sélectionnez le système de fichiers comme Mac OS étendu/APFS.
- Suivez le guide à l'écran pour terminer le partitionnement.
Reformatez le lecteur problématique
Pour résoudre l'incompatibilité entre le format du lecteur et l'installateur de macOS, vous devrez formater le disque. De plus, si certaines erreurs graves ne peuvent pas être réparées par le Premier secours de l'Utilitaire de disque, vous pouvez également essayer de reformater pour éliminer toutes les erreurs logiques sur le lecteur. Cela peut fonctionner pour résoudre le problème d'écran blanc de sélection du disque où installer macOS.
Voici comment faire :
- Accédez au mode Récupération de macOS et ouvrez l'Utilitaire de disque.
- Cliquez sur Affichage > Afficher tous les appareils.
- Sélectionnez le lecteur désiré et cliquez sur Effacer dans la barre d'outils.
- De même, sélectionnez la table de partition GUID et Mac OS étendu/APFS.
- Cliquez sur Effacer pour commencer le reformatage.
- Attendez que le processus se termine.
Si une méthode aide à résoudre l'écran blanc de sélection du volume où installer macOS, partagez-la !
Mots finaux
Peut-être que le lecteur est physiquement endommagé et ne peut pas être détecté par le système, donc il n'apparaît pas sur l'écran "Sélection du volume où installer macOS". Dans ce cas, vous pouvez l'envoyer à un réparateur local pour obtenir de l'aide supplémentaire ou envisager un remplacement.