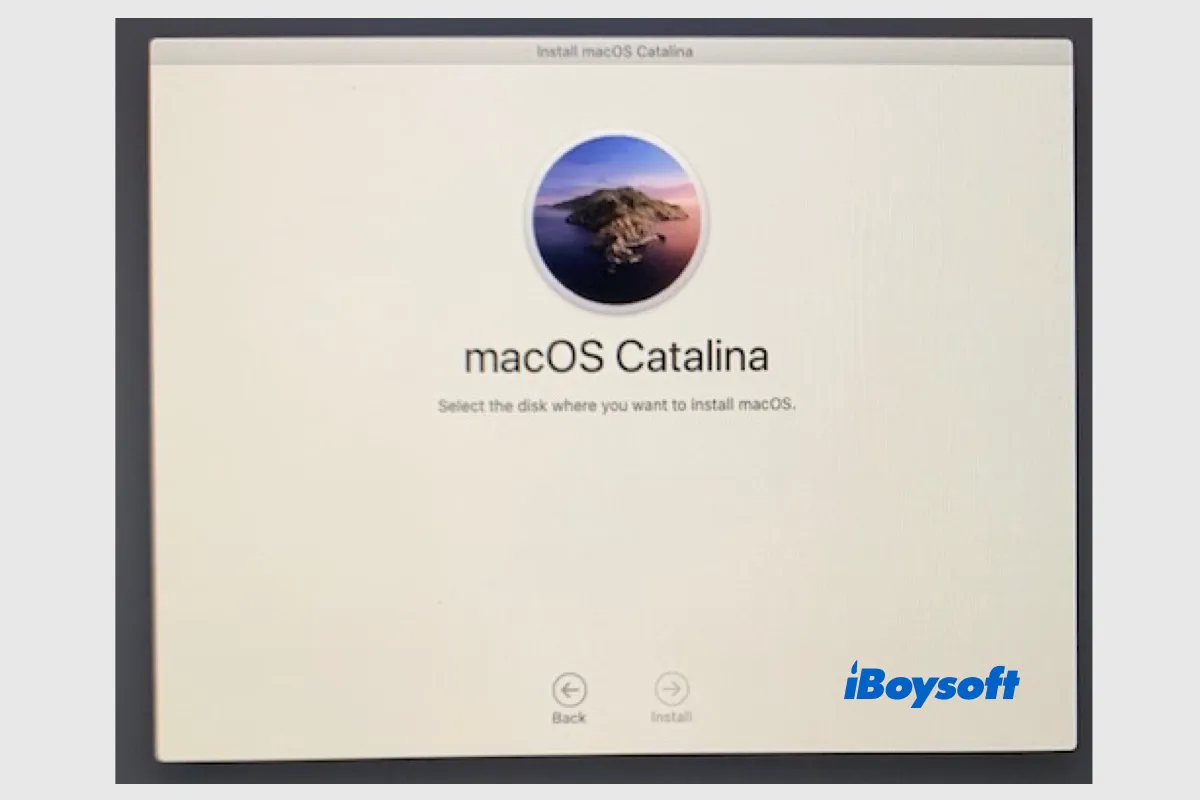Los usuarios de Mac pueden querer actualizar a la última macOS Ventura para un mejor rendimiento, reinstalar macOS para solucionar errores del sistema, degradar macOS por problemas de incompatibilidad, etc. La pantalla "Seleccionar el disco donde instalar macOS" puede aparecer si hay más de un disco de inicio durante la instalación.
Generalmente, el disco interno y el disco externo conectado deberían aparecer. Necesita seleccionar el disco en el que desea instalar macOS, luego siga la guía en pantalla para completar la instalación. Inesperadamente, select the disk where to install macOS en blanco, no aparece ningún disco en la pantalla.
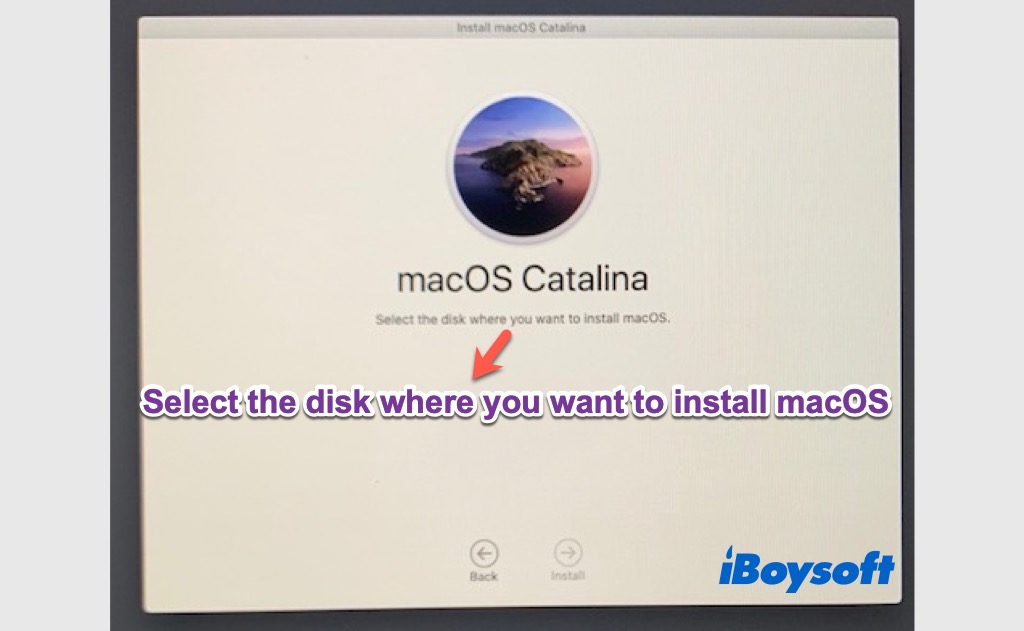
Para continuar con la instalación de macOS, necesita solucionar el problema de seleccionar el disco donde instalar macOS en blanco, ¡manténgase atento para saber más!
¡Comparta la publicación sobre cómo solucionar el error de selección de disco en sus redes sociales!
¿Por qué está en blanco seleccionar el disco donde instalar macOS?
El problema en blanco de "seleccionar el disco donde instalar macOS" puede ocurrir en la máquina virtual, MacBook física, disco interno y disco externo. Por lo tanto, los desencadenantes detrás del problema varían en función de estos aspectos, todos ellos son sospechosos.
Específicamente, cuando se encuentra con el error de no aparecer ningún disco al reinstalar macOS, las causas podrían ser una máquina virtual problemática, corrupción en el disco duro, SSD de Apple no particionado, formato de archivo incorrecto, cable USB defectuoso para el disco duro externo, etc.
¡Comparta esta publicación informativa con más personas!
Recuperar datos del disco que no aparece al reinstalar macOS
Cuando el disco de inicio interno/externo no aparece en la pantalla "seleccionar el disco donde instalar macOS", indica que podría haber graves errores en el disco y sus datos podrían perderse. Si no ha hecho una copia de seguridad del disco antes, es mejor recuperar los datos del disco antes de proceder a solucionar el problema.
Puedes probar iBoysoft Data Recovery for Mac, un software profesional de recuperación de datos para Mac, para salvar tus datos del disco que no aparece al reinstalar macOS. iBoysoft Data Recovery for Mac es compatible con Macs Intel y Macs con Apple Silicon y es totalmente compatible con macOS Sequoia.
¡Descarga gratuita e instala iBoysoft Data Recovery for Mac!
Pasos para recuperar datos del disco con iBoysoft Data Recovery for Mac:
- Después de descargar el instalador, sigue las instrucciones en pantalla para instalar el software de recuperación de datos.
- Conecta el disco externo que no aparece y abre iBoysoft Data Recovery for Mac.
- Selecciona Dispositivo de Almacenamiento en la barra lateral izquierda y elige el disco que no aparece para reinstalar macOS.

- Haz clic en Buscar Datos Perdidos para iniciar el escaneo.
- Filtra los archivos por diferentes categorías y luego previsualiza los archivos recuperables.
- Selecciona los archivos deseados y haz clic en Recuperar.
- Luego guarda los archivos en una ubicación diferente.
Soluciones probadas para cuando no aparece ningún disco al reinstalar macOS
Es molesto cuando no hay disco para instalar macOS en la pantalla "Seleccionar el disco donde instalar macOS", los discos internos y externos no aparecen, mucho menos instalar macOS en el volumen de destino. Por lo tanto, hemos recopilado algunos métodos probados para solucionar el problema de que el disco donde quieres instalar no aparece. Aplícalos uno por uno hasta que se resuelva el problema.
Verificar la conexión del disco externo
Cuando los discos externos conectados no aparecen en la ventana de selección de discos, primero debes verificar si el disco está enchufado correctamente. Las partes involucradas, como el puerto USB, el cable USB y el concentrador, deben estar en buen estado, de lo contrario, el disco duro externo no aparece en Mac.

Verificar el formato del disco
El formato incorrecto del volumen de destino lo hace incompatible con el macOS instalado, y por lo tanto, el disco seleccionado para la instalación no muestra el disco de destino. Para asegurarse de que la incompatibilidad es la causa, puede verificar la información en Utilidad de Discos, la herramienta de gestión de disco incorporada en macOS.
- Abra Utilidad de Discos desde Finder > Aplicaciones > Utilidades.
- Haga clic en el botón Ver y seleccione Mostrar Todos los Dispositivos.
- Seleccione el volumen deseado donde desea instalar macOS de la lista izquierda.
- Verifique la información, incluido el mapa de particiones y el sistema de archivos, en la columna derecha.
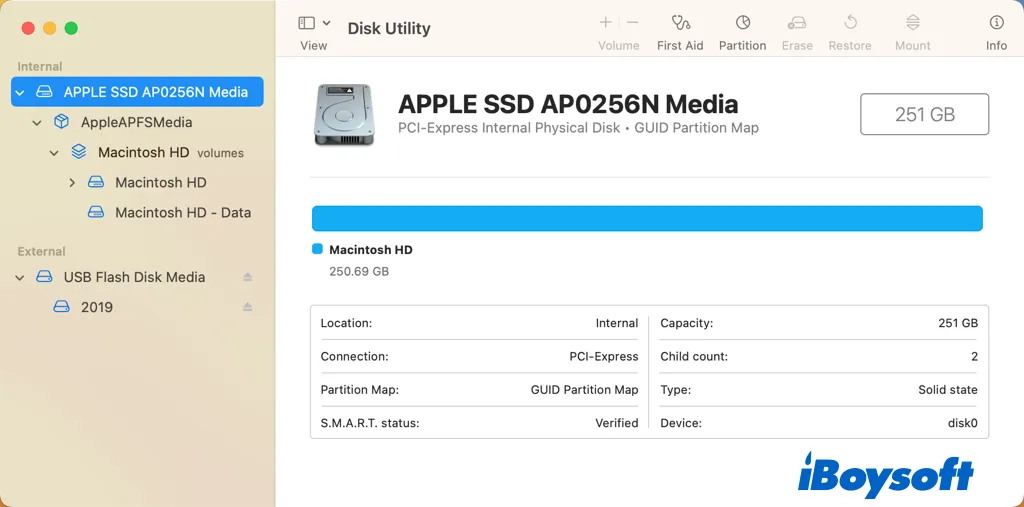
Para instalar macOS en un disco, el esquema de partición debe ser Mapa de Partición GUID y el sistema de archivos debe ser Mac OS Extendido para macOS Sierra y anteriores, o APFS para macOS High Sierra y posteriores. Por lo tanto, si el disco interno está en otros formatos como FAT32, exFAT, NTFS, etc., no se puede utilizar para instalar macOS. Puede cambiar el disco o formatear el disco para Mac.
Reparar el disco con Utilidad de Discos
Cuando encuentre errores relacionados con el disco en Mac, puede probar la función de Primeros Auxilios de Utilidad de Discos para verificar y reparar el disco. A veces, hay corrupción, sectores defectuosos u otros errores en los volúmenes, lo que provoca que no aparezca ningún disco al reinstalar macOS.
- Reinicie el Mac en modo de recuperación de macOS.
- Seleccione Utilidad de Discos desde la pantalla de Utilidades.
- Toque el botón Ver > Mostrar Todos los Dispositivos.
- Elija los volúmenes donde desea instalar macOS.
- Haga clic en el botón Primeros Auxilios en la barra de herramientas de Utilidad de Discos.
- Haga clic en Ejecutar cuando se le pida confirmar la operación.
- Haga clic en Continuar.
- Intente instalar macOS de nuevo.
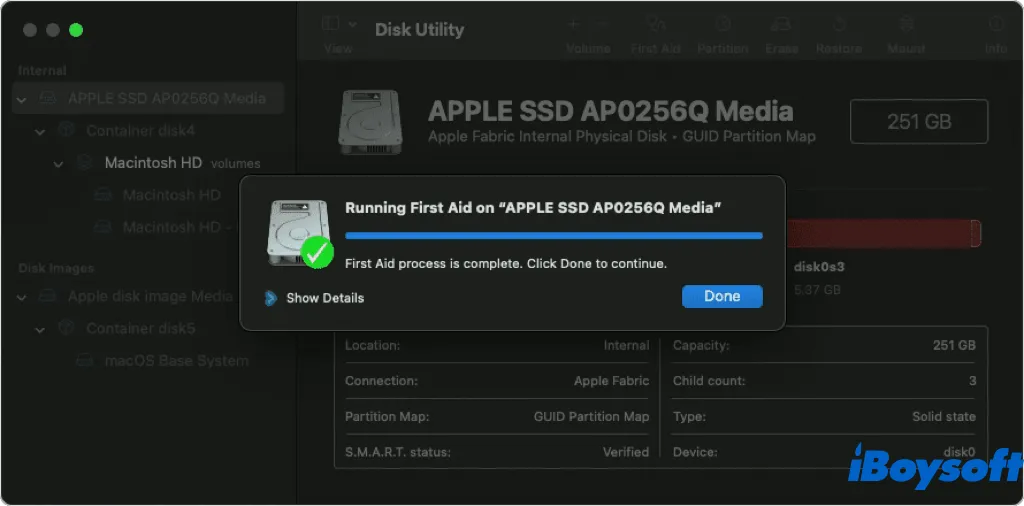
Crear una partición en el disco
Algunos usuarios de Mac encontraron que no hay un volumen en el disco físico interno o que AppkeAPFSMedia no está inicializado cuando verifican la información del disco en Utilidad de Discos. Tal situación también podría ocurrir en un disco externo. Si es así, particionar el disco duro en Mac podría solucionar el error de que no hay disco para instalar macOS.
- Dirígete a la Utilidad de Discos desde el Modo de Recuperación de macOS.
- Haz clic en Ver > Mostrar Todos los Dispositivos para mostrar todos los discos en el lado izquierdo.
- Selecciona el disco y elige Particionar.
- Selecciona el esquema de partición como Mapa de particiones GUID y selecciona el sistema de archivos como Mac OS Extendido/APFS.
- Sigue la guía en pantalla para completar la partición.
Reformatea el disco problemático
Para solucionar la incompatibilidad entre el formato del disco y el instalador de macOS, deberás formatear el disco. Además, si algunos errores graves no pueden ser reparados por el Asistente de Discos, también puedes intentar reformatear para eliminar todos los errores lógicos en el disco. Puede funcionar para solucionar el problema en blanco de seleccionar el disco donde instalar macOS.
Aquí te explicamos cómo:
- Ingresa al Modo de Recuperación de macOS y accede a la Utilidad de Discos.
- Haz clic en Ver > Mostrar Todos los Dispositivos.
- Selecciona el disco deseado y haz clic en Borrar en la barra de herramientas.
- De manera similar, selecciona el mapa de particiones GUID y Mac OS Extendido/APFS.
- Haz clic en Borrar para comenzar el reformateo.
- Espera a que el proceso se complete.
Si alguno de los métodos ayuda a solucionar el problema en blanco de seleccionar el volumen donde instalar macOS, ¡compártelo!
Últimas palabras
Tal vez el disco esté físicamente dañado y no puede ser detectado por el sistema, por lo que no aparece en la pantalla "Seleccionar el volumen donde instalar macOS". Entonces, puedes enviarlo a un servicio de reparación local para obtener ayuda adicional o considerar su reemplazo.