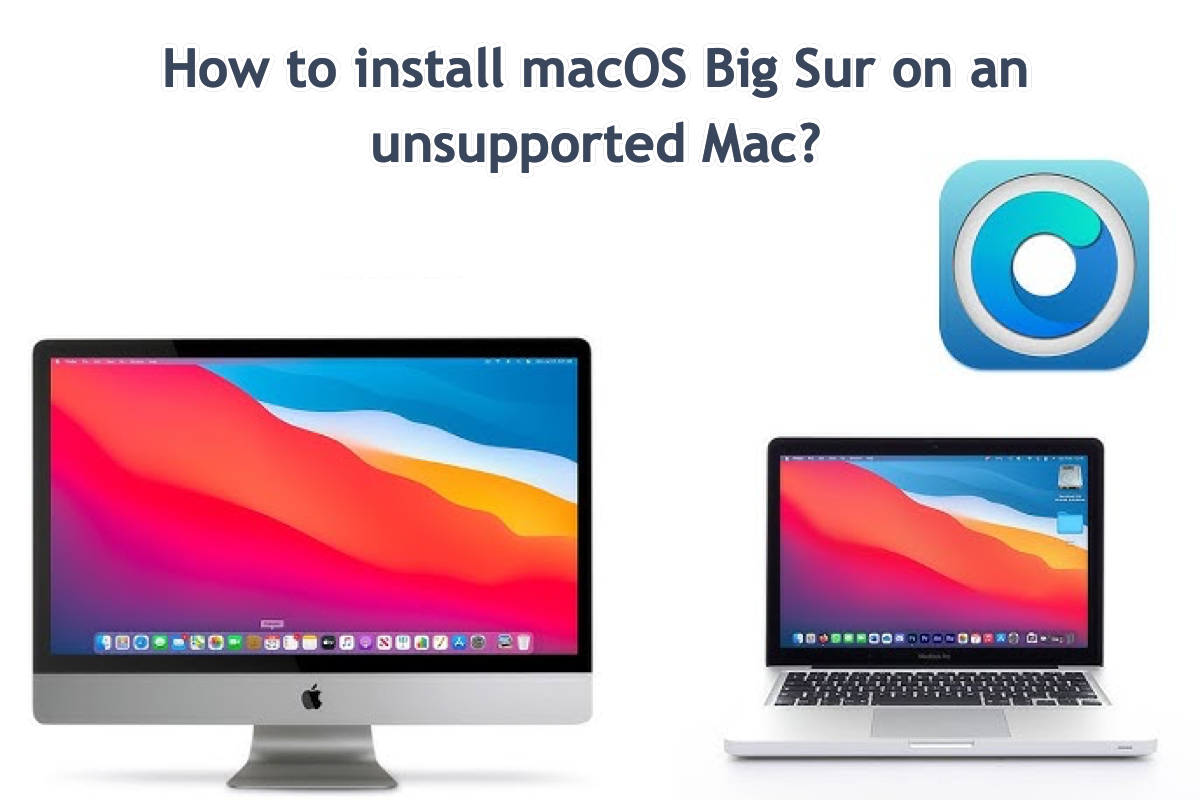Macデバイスのユーザーの更新頻度を高めるため、Appleは毎年、現在の主要なmacOSを実行している特定のMacモデルをサポート対象デバイスリストから削除します。また、この動きは、デバイスの高度なパフォーマンスとセキュリティの向上を確保します。
ただし、予算を考慮して、多くのユーザーはサポートされたデバイスを所有する代わりに、サポートされていないMacにmacOSをインストールすることを好む。これにより、ユーザーはインストールチュートリアルを探し回ることを促されます。今日は、未サポートのMacにmacOS Big Surをインストールする方法 OpenCore Legacy Patcherを使用して説明します。興味がある場合は、クリックしてすぐにお読みください!
未サポートのMacにmacOS Big Surをインストールする方法:
ステップ1:Macコンピュータをバックアップする
インストールに取り掛かる前に、予期せぬ問題が発生した場合にデータ損失を最小限に抑えるために、ハードドライブをバックアップする必要があります。 Time Machine はMac上のデフォルトのバックアップユーティリティで、ハードドライブを完全にバックアップできます。次に示す方法で行えます:
- 「Time Machine」を実行します。「Apple メニュー」をクリックします → 「システム環境設定」(macOS Ventura以降のmacOSバージョンでは「システム設定」)→ 「Time Machine」。
- Time Machineメニューウィンドウから「バックアップディスクを選択…」をクリックします。
- 選択を確認するために「ディスクを使用」をクリックします。バックアッププロセスは自動的に開始されます。
- 必要な場合は、バックアップリストから一部のフォルダやファイルを除外するオプションがあります。
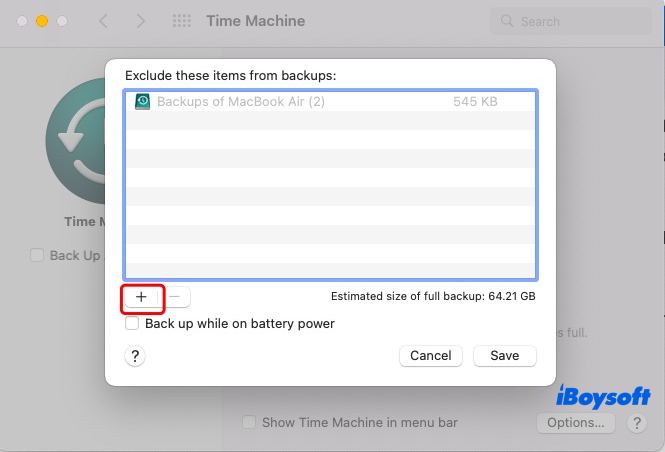
- このプロセスは、お使いのマシンのデータサイズに基づいて、一定の時間がかかる場合があります。
また、iBoysoft DiskGeekerは、バックアップミッションを完了するための完璧な代替手段であり、高速で安定したスピードで全体のハードドライブをクローン化し、最終的なバックアップデータベースとして保存します。Time Machineが好ましくない場合は、このユーティリティを試すことをお勧めします。
iBoysoft DiskGeekerの助けを借りて簡単にバックアップミッションを完了した場合は、この投稿を他の人と共有してください!
ステップ2:macOS Big Surインストーラーを準備する
このセクションでは、macOS Big Surインストーラーを作成する方法について説明します。16GBの外部ハードドライブが必要です。OSインストーラーの作成では、ドライブが完全に消去されるため、保存されているファイルを適切に処理していることを確認してください。
1. Intelベースのchip Macs向けに「Mac OS Extended」形式でハードドライブを「GUID Partition Mac」でフォーマットし、Apple Silicon Macs向けには「APFS」形式と「GUID Partition Map」がより推奨されます。
注意:誤ったフォーマットやスキームで「APFSディスクは起動可能なインストールメディアとして使用できない場合がある」というエラーが表示されることがありますので、ドライブを正しいパラメータにフォーマットしていることを確認してください!
2. このリンクをクリックしてmacOS Big Surインストーラーをダウンロードします:macOS Big Surインストーラーをダウンロード。インストールパッケージに示されているようにインストールを開始しないでください。
ダウンロードが完了すると、macOS Big Surインストーラーが自動的に開きます。インストールプロセスを終了するには、メニューバーのmacOS Big Surをインストールオプションをクリックし、クイックインストールmacOS > 終了を選択してください。インストーラーはMacのFinderのアプリケーションフォルダーに保管されます。
3. 適切な形式とスキームを持つ外付けハードドライブをMacに接続します。
4. Launchpad > その他 > ターミナルに移動します。
5. 下記のコマンドをターミナルウィンドウにコピーしてください。外付けドライブの名前でMyVolumeを置き換えてください。
sudo /Applications/Install\ macOS\ Big\ Sur.app/Contents/Resources/createinstallmedia --volume /Volumes/MyVolume
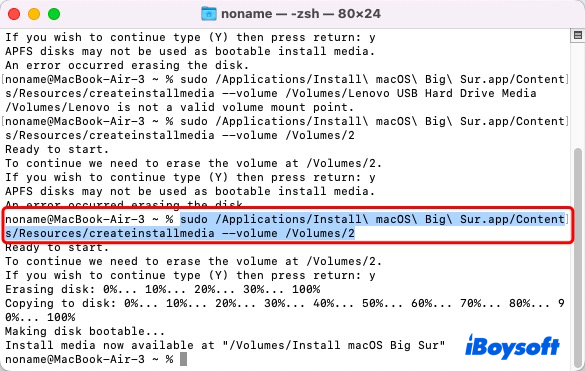
6. Returnを押し、管理者パスワードを入力し、macOS Big Surが外部ストレージにインストールされるのを待ちます。
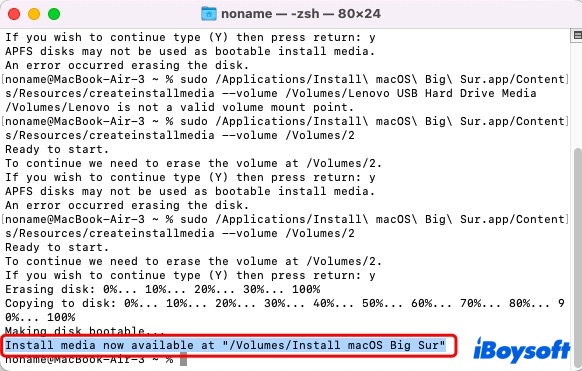
皆様のコメントを残して、この投稿をソーシャルプラットフォームで多くの人々と共有してください!
ステップ3:MacにOpenCore Legacy Patcherをインストールする
OpenCore Legacy Patcherは、macOS Big SurとサポートされていないMacの間のギャップを修復する優れたツールです。OCLPのサポートを受けると、サポートされていないデバイスにmacOS Big Surをシームレスにインストールすることができます!
1. OpenCore Legacy Patcherをダウンロードし、Macにインストールします。
2. ダウンロードとインストールが終了した時に、Macモデルを検出するように開きます。正確な結果を得るために、Macモデルを手動で選択することもできます。 設定 > ターゲットモデルを選択してください。
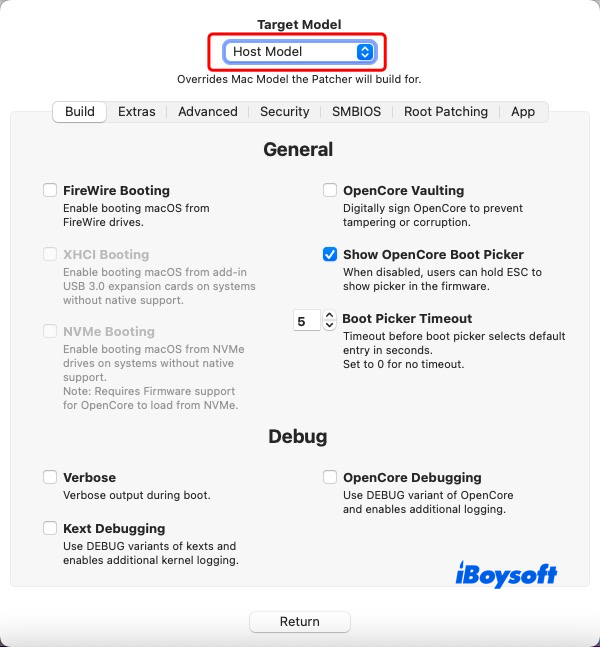
3. メインウィンドウに戻り、OpenCoreのビルドとインストールをクリックします。
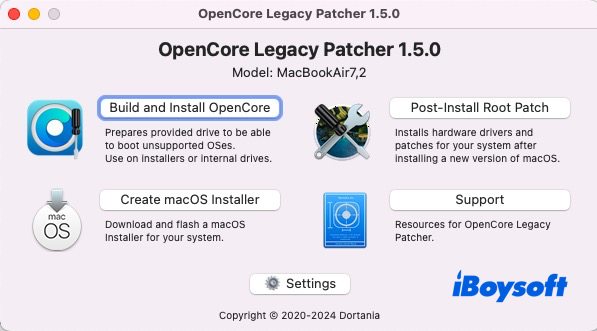
4. OpenCore Legacy Patcherがビルドされると、ビルドログを表示するか、ブート用にOCLPをインストールするかを通知します。インストールを許可するには、ディスクにインストールをクリックしてください。
5. ディスクアクセスが要求されたら、許可するためにOKをクリックします。
7. ステップ3のセクションで作成した起動可能なインストーラーとして使用するドライブを選択します。この場合、disk2- USBハードドライブ- 1.0 TBです。必要なドライブがリストに表示されない場合は、ディスクを再検索をクリックしてください。
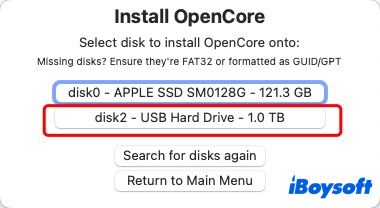
8. 提供されたボリュームをクリックすると、進行状況が表示されます。私たちのディスク2s1 - EFI - 209.7 MBです。
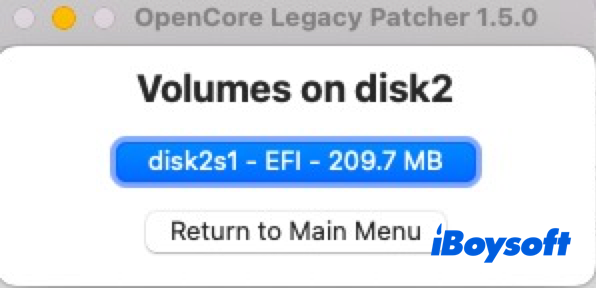
9. 数秒後に再起動するように求められます。すべてがうまくいくことを確認したら、再起動をクリックしてください。
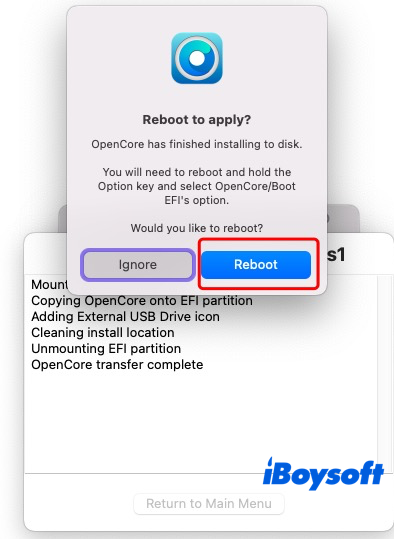
10. 再起動を確認するかどうかが尋ねられます。続行するには、再起動をクリックしてください。
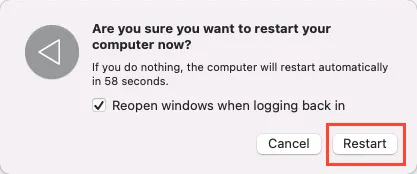
この投稿が役に立つと思ったら、他の人と共有してください!
ステップ4:サポートされていないMacにmacOS Big Surをインストールする
ブート画面に到達したので、サポートされていないデバイスにmacOS Big Surをインストールする設定を行うことができます。
1. 再起動プロセス中に、ブート画面に入るまでAlt / Option キーをクリックし、いくつかのディスクを表示する画面に入力します。
2. ブート画面で、ステップ3で作成したインストーラーであるmacOS Big Surをインストールを選択します。
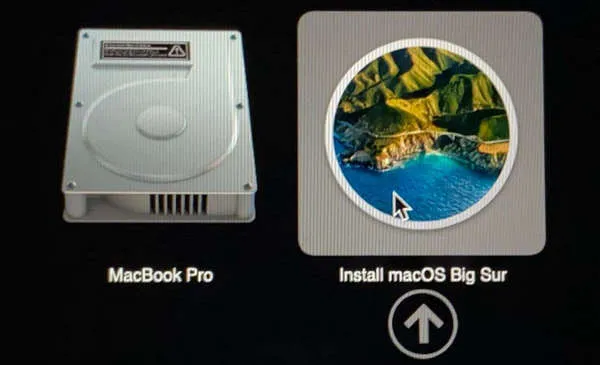
3. 画面の指示に従って、インストール全体を完了し、言語、ネットワーク、ユーザーアカウントなどのユーザー設定を変更します。
4. セットアップが完了すると、サポートされていないMacでmacOS Sequoiaを使用できます!
サポートされていないMacにmacOS Big Surをインストールする方法のビデオチュートリアル
以下は、サポートされていないMacにmacOS 11 Big Surをインストールする方法を説明するビデオガイドラインです。テキスト説明が苦手な方は、以下のビデオをご覧ください:
最後に
このガイドに従えば、サポートされていないMacにmacOS Big Surを簡単にインストールできます。詳細かつ段階的なガイダンスがあり、これまでにこの作業をしたことがなくても簡単に進めることができます。