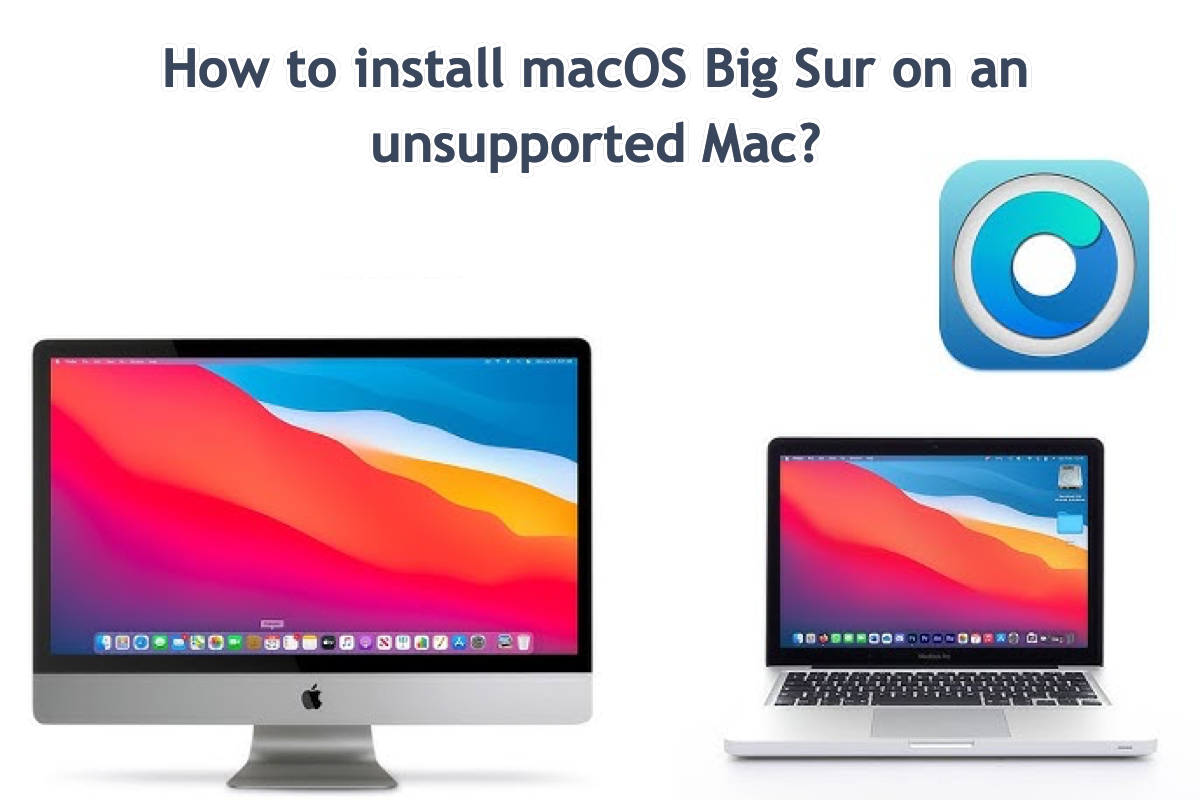Para acelerar la frecuencia de actualización de los usuarios en los dispositivos Mac, Apple elimina anualmente ciertos modelos de Mac de la lista de dispositivos compatibles que ejecutan el macOS principal actual. Además, este movimiento garantiza un rendimiento más avanzado y una mayor seguridad de los dispositivos.
Sin embargo, considerando el presupuesto, muchos usuarios prefieren instalar macOS en una Mac no compatible en lugar de tener un dispositivo compatible. Esto urge a los usuarios a buscar el tutorial de instalación. Hoy vamos a explicar cómo instalar macOS Big Sur en una Mac no compatible usando OpenCore Legacy Patcher. Si estás interesado, ¡haz clic y comienza a leer ahora!
Cómo instalar macOS Big Sur en una Mac no compatible:
Paso 1: Haz una copia de seguridad de tu computadora Mac
Antes de sumergirte en la instalación, es necesario hacer una copia de seguridad del disco duro en caso de que ocurra algún problema inesperado, reduciendo la pérdida de datos que pueda ocurrir. Time Machine es la utilidad de copia de seguridad predeterminada en Mac que te permite hacer una copia de seguridad completa del disco duro. Así es como se realiza:
- Ejecute Time Machine desde menú de Apple > Preferencias del Sistema (Configuraciones del Sistema en macOS Ventura y versiones posteriores) > Time Machine.
- Haga clic en Seleccionar Disco de Respaldo... en la ventana del menú de Time Machine.
- Haga clic en Usar Disco para confirmar su elección, luego el proceso de respaldo comenzará automáticamente.
- Tiene la Opción de excluir algunas carpetas o archivos de la lista de respaldo si no necesita respaldarlos.
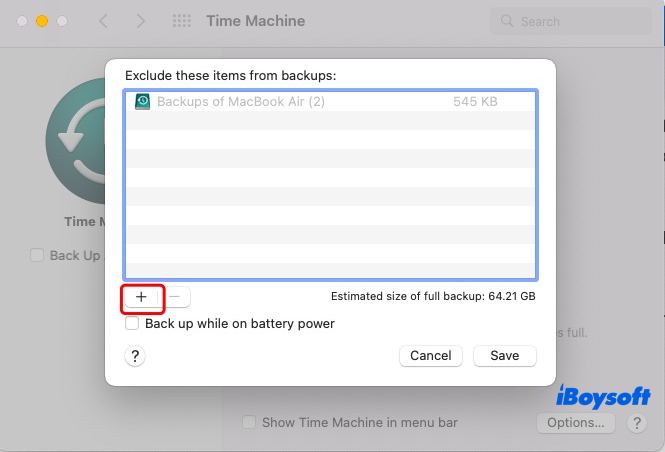
- Este proceso puede llevar un tiempo dependiendo del tamaño de los datos de su dispositivo.
Además, iBoysoft DiskGeeker es una alternativa perfecta para completar la misión de respaldo, que clona todo el disco duro como base de datos de respaldo final a una velocidad rápida y estable. Si no le gusta Time Machine, puede probar esta utilidad que nunca le decepcionará.
¡Comparta esta publicación con otros si completó la misión de respaldo fácilmente con la ayuda de iBoysoft DiskGeeker!
Paso 2: Preparar el instalador de macOS Big Sur
En esta sección, le guiaremos paso a paso en la creación del instalador de macOS Big Sur, donde se necesita un disco duro externo con un tamaño de 16GB. Asegúrese de haber manejado correctamente los archivos almacenados en él, ya que la creación del instalador de OS borra completamente el disco.
1. Formatee el disco duro a Mac OS Extendido (R) con Mapa de Partición GUID para Macs con chip basado en Intel, mientras que se sugiere un disco con formato APFS y Mapa de Partición GUID para los Macs con Apple Silicon.
Nota: Puede recibir un error que dice "Los discos APFS no se pueden usar como medios de instalación de arranque" con el formato y esquema incorrectos, así que asegúrese de formatear el disco duro a los parámetros correctos.
2. Descargue el instalador de macOS Big Sur haciendo clic en este enlace: Descargar instalador de macOS Big Sur y no inicie la instalación como sugiere el paquete de instalación.
El instalador de macOS Big Sur se abre automáticamente después de que la descarga finaliza. Puedes salir del proceso de instalación haciendo clic en la opción Instalar macOS Big Sur en la barra de menú > Instalación rápida de macOS > Salir. El instalador se mantendrá en la carpeta de Aplicaciones en Finder en tu Mac.
3. Conecta el disco duro externo con el formato y esquema adecuados a tu Mac.
4. Ve a Launchpad > Otros > Terminal.
5. Copia el comando a continuación en la ventana de Terminal. Reemplaza MyVolume con el nombre del disco externo.
sudo /Applications/Install\ macOS\ Big\ Sur.app/Contents/Resources/createinstallmedia --volume /Volumes/MyVolume
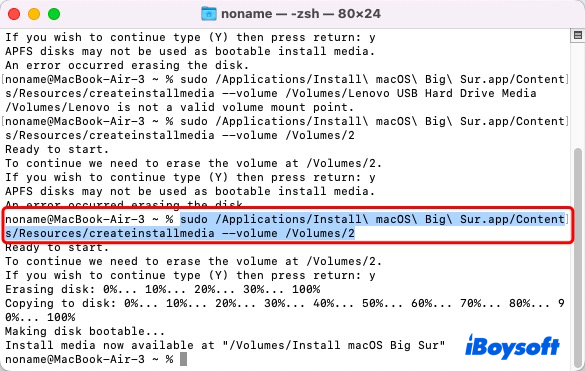
6. Presiona Return, ingresa tu contraseña de administrador y espera a que macOS Big Sur se instale en el almacenamiento externo.
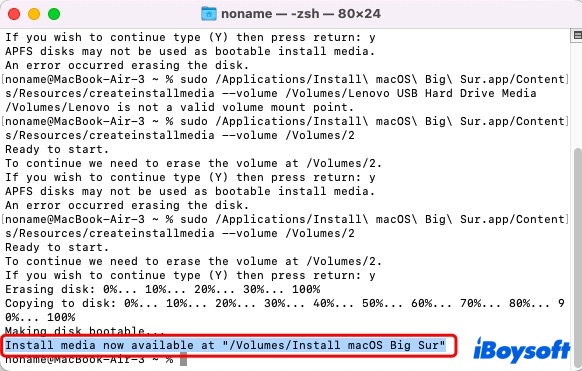
Deja tus comentarios y comparte esta publicación con más personas en tus redes sociales!
Paso 3: Instalar OpenCore Legacy Patcher en tu Mac
OpenCore Legacy Patcher es una gran creación que soluciona la brecha entre macOS Big Sur y Mac no compatibles. Con la asistencia de OCLP, ¡puedes instalar macOS Big Sur en dispositivos no compatibles sin problemas!
1. Descarga OpenCore Legacy Patcher e instálalo en tu Mac.
2. Ábrelo para detectar el modelo de tu Mac cuando la descarga y la instalación finalicen. Puedes seleccionar el modelo de Mac manualmente para obtener un resultado preciso seleccionando Configuración > Modelo Objetivo.
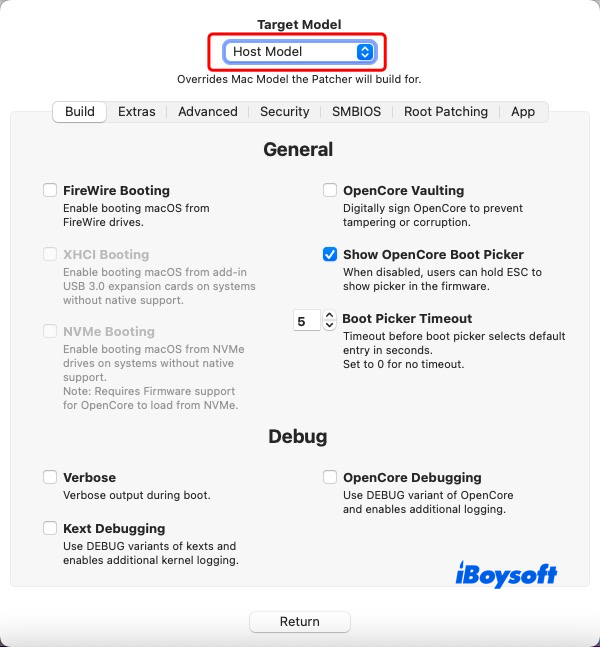
3. Haz clic en Return a la ventana principal y haz clic en Construir e Instalar OpenCore.
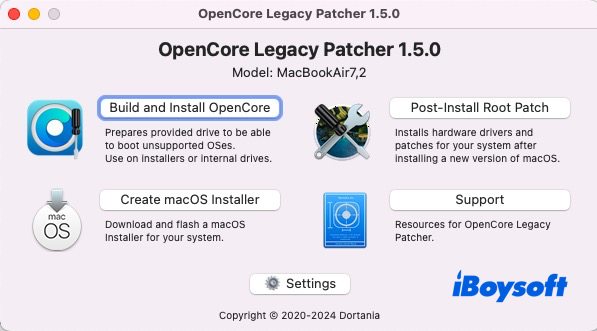
4. Una vez que se construye OpenCore Legacy Patcher, te notificará para ver el registro de construcción o instalar OCLP en el disco de destino para el arranque. Haz clic en Instalar en disco para permitir su instalación.
5. Cuando se solicite acceso al disco, haz clic en OK para permitirlo.
7. Selecciona la unidad utilizada como instalador de arranque que creaste en la sección Paso 3. En nuestro caso, es disco2 - Disco Duro USB - 1.0 TB. Si la unidad deseada no aparece en la lista, haz clic en Buscar discos nuevamente.
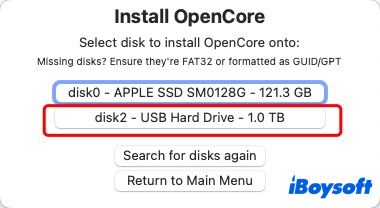
8. Haz clic en el volumen indicado que aparece para proceder. El nuestro es disk2s1 - EFI - 209,7 MB.
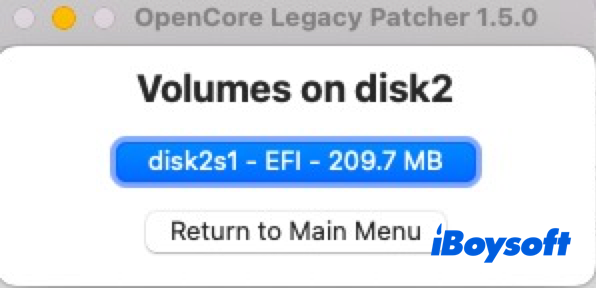
9. Varios segundos después, se te pedirá que reinicies. Si te aseguras de que todo va bien, haz clic en Reiniciar.
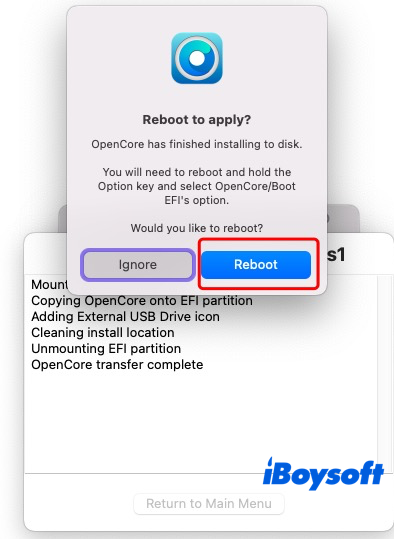
10. Se te preguntará si confirmas el reinicio, haz clic en Reiniciar para continuar.
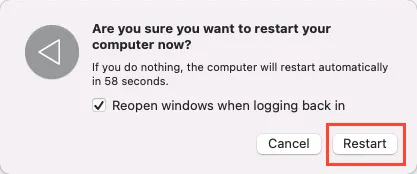
¡Comparte esta publicación con más personas si te resultó útil!
Paso 4: Instalar macOS Big Sur en una Mac no compatible
Ahora que hemos llegado a la pantalla de inicio, podemos configurar la instalación de macOS Big Sur en los dispositivos no compatibles.
1. Una vez en el proceso de reinicio, haz clic en la tecla Alt/Opción hasta entrar en la pantalla de inicio, que muestra algunos discos en la pantalla que te permiten elegir.
2. Selecciona Instalar macOS Big Sur en la pantalla de inicio, que era el instalador que creaste en el Paso 3.
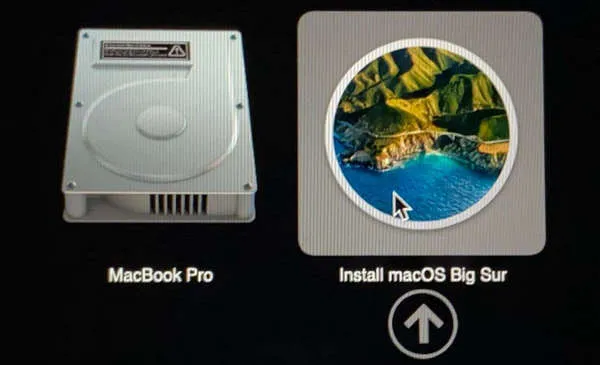
3. Sigue el asistente en pantalla para completar toda la instalación y modificar algunos ajustes de usuario como idioma, red, cuenta de usuario, etc.
4. ¡Cuando la configuración haya finalizado, estarás en macOS Sequoia en tu Mac no compatible!
Un tutorial en video sobre cómo instalar macOS Big Sur en Macs no compatibles
Aquí tienes una guía en video que explica cómo instalar macOS 11 Big Sur en Macs no compatibles. Si no eres fan de las descripciones en texto, ¡mira el video a continuación:
Palabras finales
Esta guía hace que instalar macOS Big Sur en Macs no compatibles sea una tarea sencilla con la orientación detallada y paso a paso, podrás proceder con facilidad incluso si nunca antes has hecho esto.