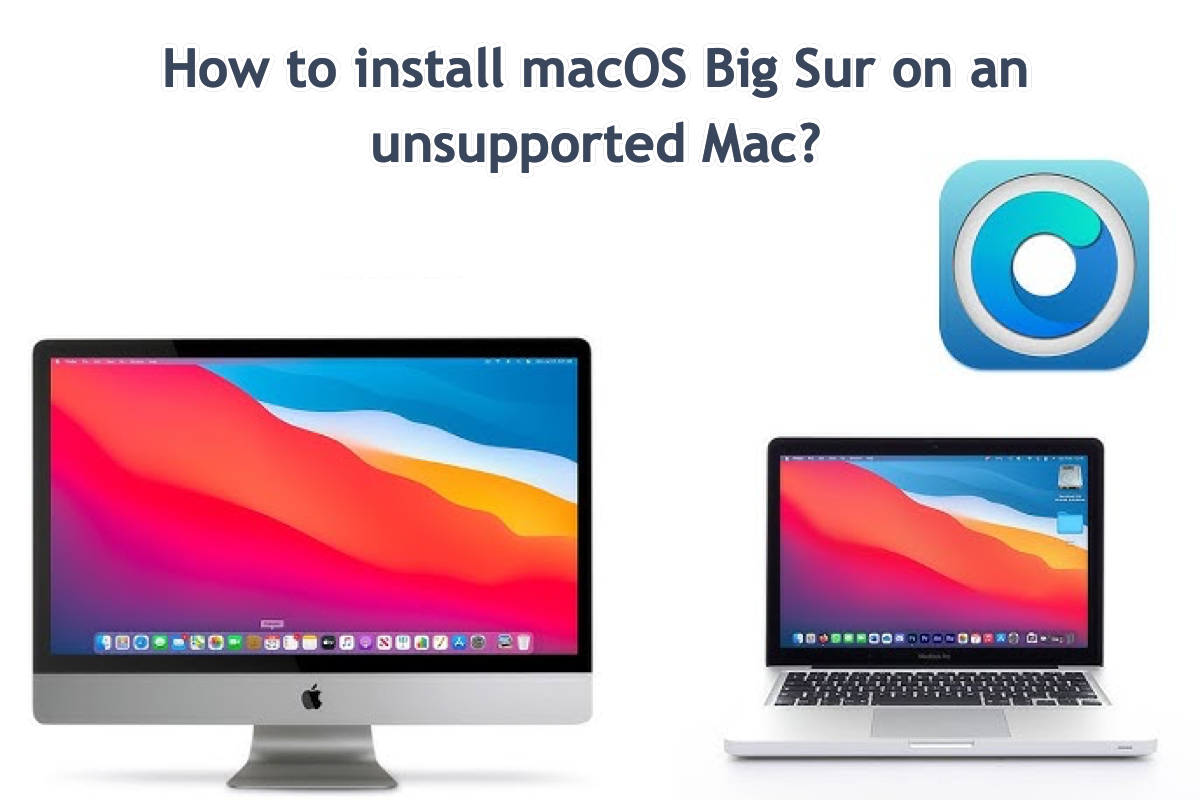Um die Update-Frequenz der Benutzer auf Mac-Geräten zu beschleunigen, entfernt Apple jährlich bestimmte Mac-Modelle aus der Liste der unterstützten Geräte, die das aktuelle Hauptbetriebssystem ausführen. Dieser Schritt gewährleistet auch eine fortschrittlichere Leistung und eine höhere Sicherheit der Geräte.
Dennoch bevorzugen viele Benutzer aufgrund des Budgets die Installation von macOS auf einem nicht unterstützten Mac im Vergleich zum Besitz eines unterstützten Geräts. Dies zwingt Benutzer dazu, nach dem Installations-Tutorial zu suchen. Heute werden wir erklären, wie man macOS Big Sur auf einem nicht unterstützten Mac installiert mit Hilfe von OpenCore Legacy Patcher. Wenn Sie daran interessiert sind, klicken Sie rein und beginnen Sie jetzt mit dem Lesen!
Wie man macOS Big Sur auf einem nicht unterstützten Mac installiert:
- Schritt 1: Sichern Sie Ihren Computer
- Schritt 2: Bereiten Sie den macOS Big Sur Installer vor
- Schritt 3: Installieren Sie OpenCore Legacy Patcher auf Ihrem Mac
- Schritt 4: Installieren Sie macOS Big Sur auf einem nicht unterstützten Mac
- Ein Video-Tutorial zur Installation von macOS Big Sur auf nicht unterstützten Macs
Schritt 1: Sichern Sie Ihren Mac-Computer
Bevor Sie mit der Installation beginnen, ist es notwendig, die Festplatte zu sichern, falls ein unerwartetes Problem auftritt, um Datenverlust zu vermeiden. Time Machine ist das Standard-Backup-Tool auf dem Mac, das es ermöglicht, die Festplatte vollständig zu sichern. Hier ist, wie man vorgeht:
- Führen Sie Time Machine über das Apple-Menü > Systemeinstellungen (Systemeinstellungen bei macOS Ventura und späteren macOS-Versionen) > Time Machine aus.
- Klicken Sie auf Auswahl des Sicherungsdisk... im Time Machine-Menüfenster.
- Klicken Sie auf Disk verwenden, um Ihre Auswahl zu bestätigen, dann beginnt der Sicherungsprozess von selbst.
- Sie haben die Option, bestimmte Ordner oder Dateien von der Sicherungsliste auszuschließen, falls Sie diese nicht sichern müssen.
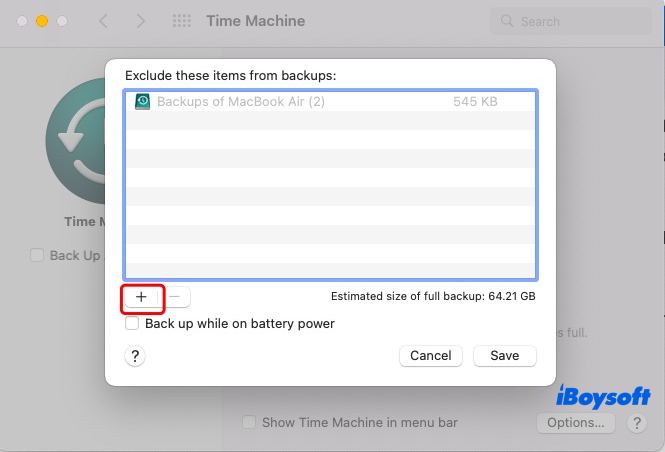
- Dieser Prozess kann je nach Datengröße Ihres Geräts einige Zeit in Anspruch nehmen.
Zusätzlich ist iBoysoft DiskGeeker eine perfekte Alternative, um die Sicherungsmission abzuschließen, die die gesamte Festplatte als endgültige Sicherungsdatenbank mit schneller und stabiler Geschwindigkeit kloniert. Wenn Sie Time Machine nicht mögen, können Sie diesem Dienst eine Chance geben, der Sie nie enttäuschen wird!
Teilen Sie diesen Beitrag mit anderen, wenn Sie die Sicherungsmission mühelos mit Hilfe von iBoysoft DiskGeeker abgeschlossen haben!
Schritt 2: Bereiten Sie den macOS Big Sur-Installer vor
In diesem Abschnitt führen wir Sie durch die Erstellung des macOS Big Sur-Installationsprogramms, für das eine externe Festplatte mit einer Größe von 16 GB benötigt wird. Stellen Sie sicher, dass Sie die darin gespeicherten Dateien ordnungsgemäß behandelt haben, da die Erstellung des Betriebssysteminstallationsprogramms das Laufwerk vollständig löscht.
1. Formatieren Sie die Festplatte auf Mac OS Extended mit GUID Partition Mac für Macs mit Intel-basierten Chips, während ein Laufwerk mit APFS-Format und GUID-Partitionsschema für die Apple Silicon Macs eher empfohlen wird.
Hinweis: Sie erhalten möglicherweise einen Fehler, der besagt "APFS-Disks können nicht als bootfähige Installationsmedien verwendet werden" mit dem falschen Format und Schema, daher stellen Sie sicher, dass Sie die Festplatte auf die korrekten Parameter formatieren!
2. Laden Sie den macOS Big Sur-Installer herunter, indem Sie auf diesen Link klicken: macOS Big Sur-Installer herunterladen und starten Sie nicht die Installation, wie es das Installationspaket vorschlägt.
Der macOS Big Sur Installer öffnet sich automatisch, nachdem der Download abgeschlossen ist. Sie können den Installationsprozess beenden, indem Sie auf die Option macOS Big Sur installieren in der Menüleiste klicken > Schnell macOS installieren > Beenden. Der Installer wird im Anwendungsordner im Finder auf Ihrem Mac gespeichert.
3. Schließen Sie die externe Festplatte mit dem richtigen Format und Schema an Ihren Mac an.
4. Gehen Sie zu Launchpad > Andere > Terminal.
5. Kopieren Sie den folgenden Befehl in das Terminalfenster. Ersetzen Sie MyVolume durch den Namen der externen Festplatte.
sudo /Applications/Install\ macOS\ Big\ Sur.app/Contents/Resources/createinstallmedia --volume /Volumes/MyVolume
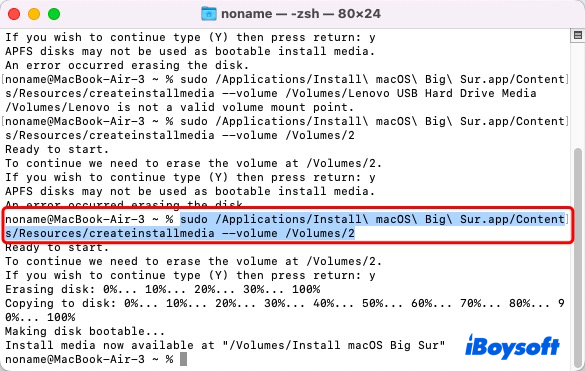
6. Drücken Sie Return, geben Sie Ihr Admin-Passwort ein und warten Sie, bis macOS Big Sur auf dem externen Speicher installiert ist.
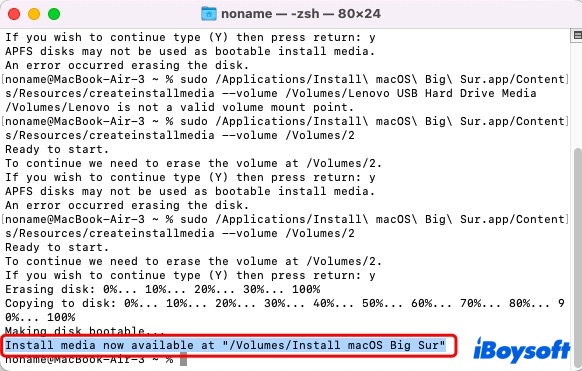
Hinterlassen Sie Ihre Kommentare und teilen Sie diesen Beitrag mit mehr Menschen auf Ihrer Social-Plattform!
Schritt 3: Installieren Sie OpenCore Legacy Patcher auf Ihrem Mac
OpenCore Legacy Patcher ist ein großartiges c Erstellung, die die Lücke zwischen macOS Big Sur und nicht unterstützten Macs schließt. Mit Hilfe von OCLP können Sie macOS Big Sur nahtlos auf nicht unterstützten Geräten installieren!
1. Laden Sie OpenCore Legacy Patcher herunter und installieren Sie es auf Ihrem Mac.
2. Öffnen Sie es, um Ihr Mac-Modell zu erkennen, wenn der Download und die Installation abgeschlossen sind. Sie können das Mac-Modell manuell für ein genaues Ergebnis auswählen, indem Sie Einstellungen > Zielmodell auswählen.
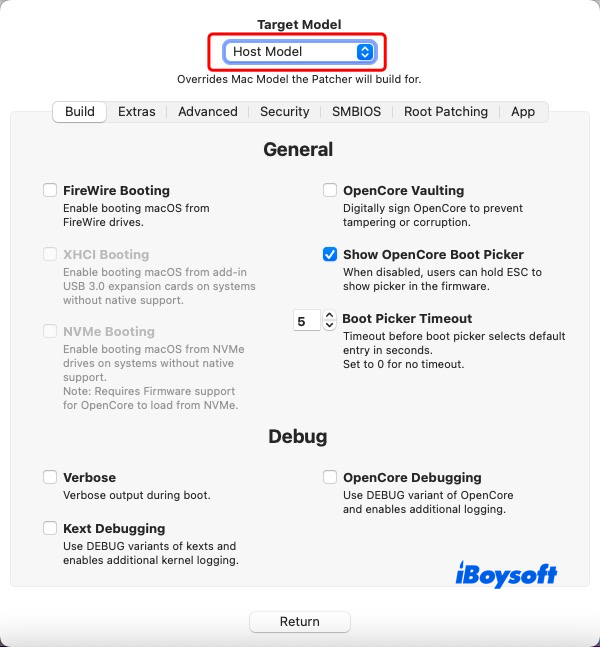
3. Klicken Sie auf Return zum Hauptfenster und klicken Sie auf Erstellen und Installieren von OpenCore.
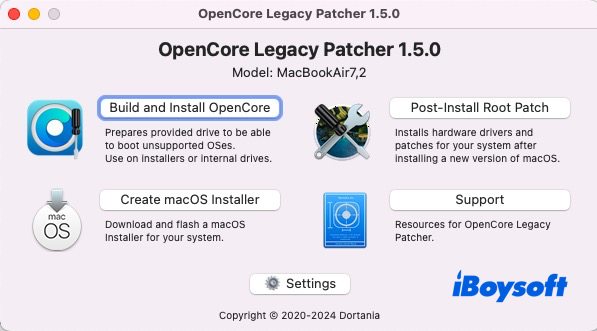
4. Sobald OpenCore Legacy Patcher erstellt ist, werden Sie benachrichtigt, um das Build-Protokoll anzuzeigen oder OCLP auf die Ziel-Festplatte für das Booten zu installieren. Klicken Sie auf Auf Festplatte installieren, um die Installation zu ermöglichen.
5. Wenn nach Festplattenzugriff gefragt wird, klicken Sie auf OK, um dies zu genehmigen.
7. Wählen Sie das Laufwerk aus, das im Abschnitt Schritt 3 als bootfähiger Installer erstellt wurde. In unserem Fall ist es disk2 - USB-Festplatte - 1,0 TB. Wenn das gewünschte Laufwerk nicht in der Liste angezeigt wird, klicken Sie auf Nach Laufwerken erneut suchen.
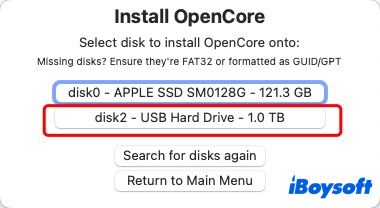
8. Klicken Sie auf das angegebene Volumen, um fortzufahren. Unseres ist disk2s1 - EFI - 209,7 MB.
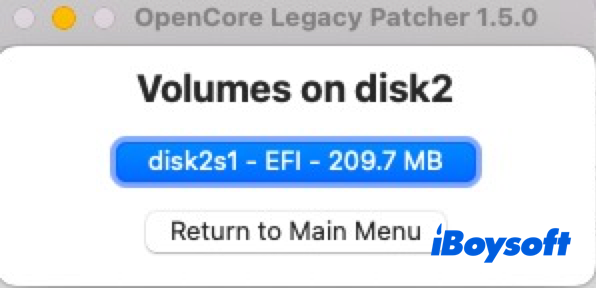
9. Einige Sekunden später werden Sie aufgefordert, neu zu starten. Wenn Sie sicherstellen, dass alles gut läuft, klicken Sie auf Neustart.
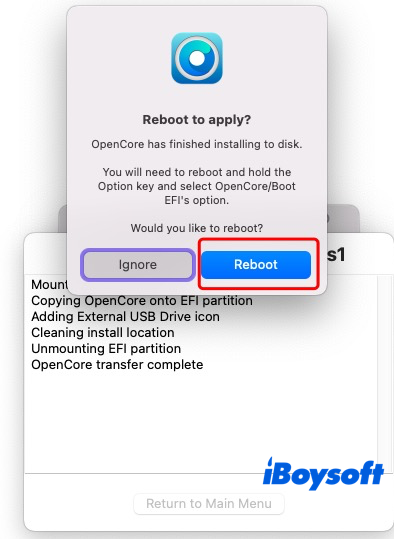
10. Sie werden gefragt, ob Sie die Bestätigung zum Neustart geben möchten. Klicken Sie auf Neustart, um fortzufahren.
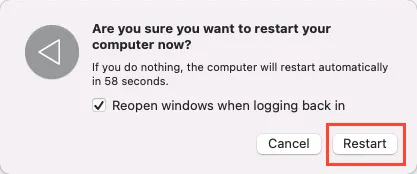
Teilen Sie diesen Beitrag mit mehr Menschen, wenn Sie ihn hilfreich finden!
Schritt 4: macOS Big Sur auf einem nicht unterstützten Mac installieren
Jetzt, da wir den Startbildschirm erreicht haben, können wir mit der Installation von macOS Big Sur auf den nicht unterstützten Geräten beginnen.
1. Klicken Sie während des Neustartvorgangs auf die Alt/Option-Taste, bis Sie den Startbildschirm erreichen, der einige Laufwerke anzeigt, aus denen Sie auswählen können.
2. Wählen Sie auf dem Startbildschirm Install macOS Big Sur aus, was der Installer ist, den Sie im Schritt 3 erstellt haben.
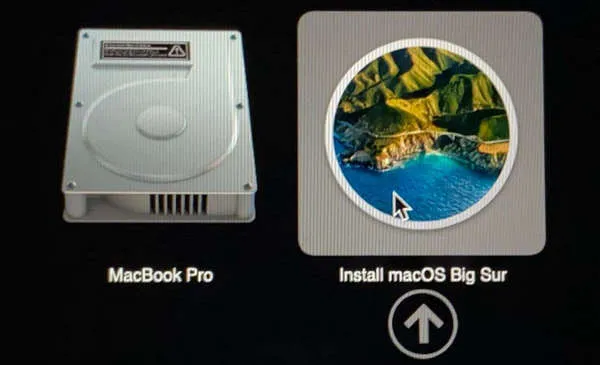
3. Befolgen Sie den Bildschirmanweisungen, um die gesamte Installation abzuschließen und einige Benutzereinstellungen wie Sprache, Netzwerk, Benutzerkonto usw. anzupassen.
4. Wenn das Setup abgeschlossen ist, befinden Sie sich in macOS Sequoia auf Ihrem nicht unterstützten Mac!
Ein Video-Tutorial zur Installation von macOS Big Sur auf nicht unterstützten Macs
Hier finden Sie eine Videoanleitung, wie Sie macOS 11 Big Sur auf nicht unterstützten Macs installieren können. Wenn Sie kein Fan von textlicher Beschreibung sind, schauen Sie sich das Video unten an:
Abschließende Worte
Mit dieser Anleitung wird die Installation von macOS Big Sur auf nicht unterstützten Macs mit ausführlicher und schrittweiser Anleitung zu einer einfachen Aufgabe, mit der Sie problemlos fortfahren können, auch wenn Sie dies zuvor noch nie getan haben.