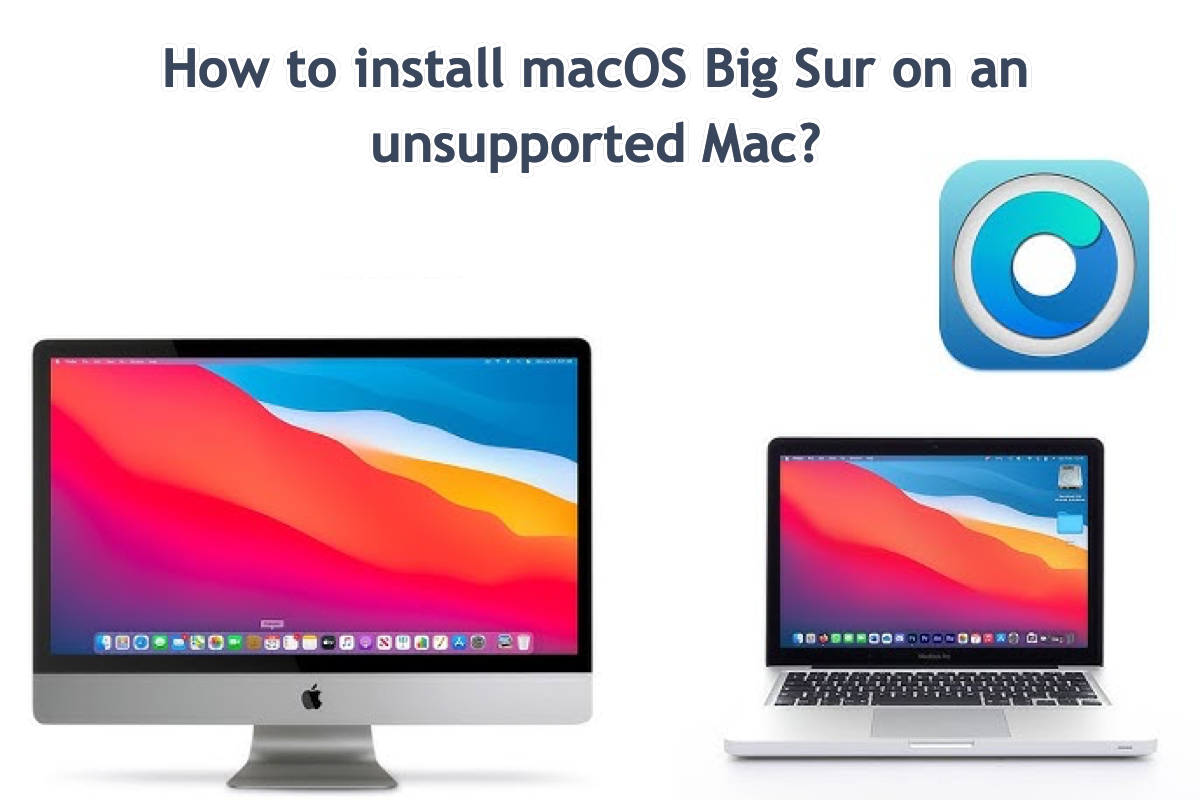Pour accélérer la fréquence de mise à jour des utilisateurs sur les appareils Mac, Apple supprime annuellement certains modèles de Mac de la liste des appareils pris en charge exécutant le macOS majeur actuel. De plus, cette démarche garantit une performance plus avancée et une sécurité accrue des appareils.
Cependant, en considérant le budget, de nombreux utilisateurs préfèrent installer macOS sur un Mac non pris en charge plutôt que de posséder un appareil pris en charge. Cela pousse les utilisateurs à rechercher des tutoriels d'installation. Aujourd'hui, nous allons expliquer comment installer macOS Big Sur sur un Mac non pris en charge en utilisant OpenCore Legacy Patcher. Si cela vous intéresse, cliquez et commencez à lire maintenant!
Comment installer macOS Big Sur sur un Mac non pris en charge:
Étape 1 : Sauvegardez votre ordinateur Mac
Avant de vous lancer dans l'installation, il est nécessaire de sauvegarder le disque dur au cas où un problème inattendu se produirait, réduisant ainsi les risques de perte de données. Time Machine est l'utilitaire de sauvegarde par défaut sur Mac qui vous permet de sauvegarder entièrement le disque dur. Voici comment procéder:
- Exécutez Time Machine par le menu Apple > Préférences Système (Paramètres Système sous macOS Ventura et les versions ultérieures) > Time Machine.
- Cliquez sur Sélectionner le disque de sauvegarde… dans la fenêtre du menu Time Machine.
- Cliquez sur Utiliser le disque pour confirmer votre choix, puis le processus de sauvegarde démarre automatiquement.
- Vous avez l'Option d'exclure certains dossiers ou fichiers de la liste de sauvegarde si vous n'avez pas besoin de les sauvegarder.
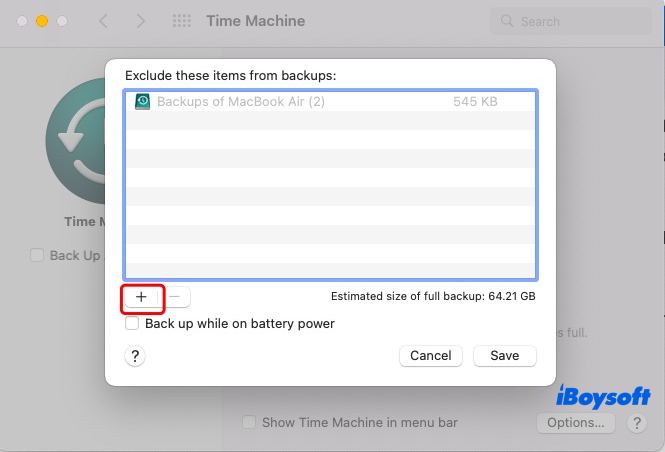
- Ce processus peut prendre du temps en fonction de la taille des données de votre machine.
De plus, iBoysoft DiskGeeker est une alternative parfaite pour mener à bien la mission de sauvegarde, qui clone l'intégralité du disque dur comme base de sauvegarde finale à une vitesse rapide et stable. Si vous n'aimez pas Time Machine, essayez cet utilitaire qui ne vous décevra jamais !
Partagez ce post avec d'autres si vous avez réussi la mission de sauvegarde facilement avec l'aide de iBoysoft DiskGeeker !
Étape 2 : Préparer l'installateur macOS Big Sur
Dans cette section, nous vous guidons pour créer l'installateur macOS Big Sur, pour lequel un disque dur externe de 16 Go est nécessaire. Assurez-vous d'avoir bien traité les fichiers qui y sont stockés, car la création de l'installateur d'OS efface complètement le disque.
1. Formatez le disque dur en Mac OS étendu avec GUID Partition Mac pour les Mac à puce Intel, tandis qu'un disque avec le format APFS et la Table de partition GUID est plus recommandé pour les Mac à puce Apple Silicon.
Remarque : Vous pouvez recevoir une erreur indiquant "Les disques APFS ne peuvent pas être utilisés comme support d'installation amorçable" avec le mauvais format et le schéma, alors assurez-vous de formater le disque dur aux paramètres corrects !
2. Téléchargez l'installateur macOS Big Sur en cliquant sur ce lien : Télécharger l'installateur macOS Big Sur et ne lancez pas l'installation comme le suggère le package d'installation.
L'installateur de macOS Big Sur s'ouvre automatiquement après la fin du téléchargement. Vous pouvez quitter le processus d'installation en cliquant sur l'option Installer macOS Big Sur dans la barre de menu > Installer rapidement macOS > Quitter. L'installateur sera conservé dans le dossier Application dans Finder sur votre Mac.
3. Connectez le disque dur externe avec le format et le schéma appropriés à votre Mac.
4. Allez à Launchpad > Autres > Terminal.
5. Copiez la commande ci-dessous dans la fenêtre Terminal. Remplacez MyVolume par le nom du disque externe.
sudo /Applications/Install\ macOS\ Big\ Sur.app/Contents/Resources/createinstallmedia --volume /Volumes/MyVolume
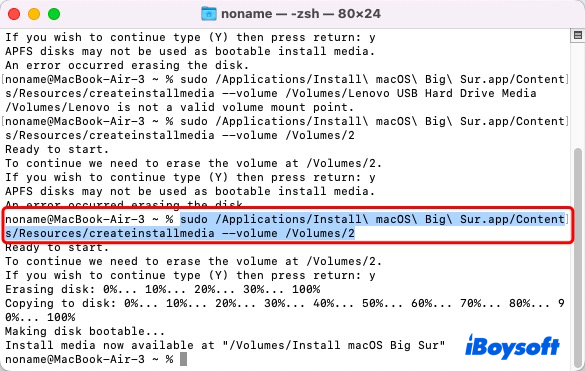
6. Appuyez sur Entrée, saisissez votre mot de passe administrateur et attendez que macOS Big Sur soit installé sur le stockage externe.
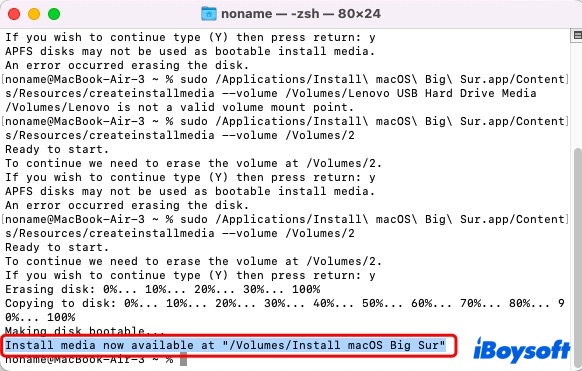
Laissez vos commentaires et partagez ce post avec plus de personnes sur votre plateforme sociale !
Étape 3 : Installer OpenCore Legacy Patcher sur votre Mac
OpenCore Legacy Patcher est une excellente création qui comble le fossé entre macOS Big Sur et les Mac non pris en charge. Avec l'aide d'OCLP, vous pouvez installer macOS Big Sur sur des appareils non pris en charge de manière transparente !
1. Téléchargez OpenCore Legacy Patcher et installez-le sur votre Mac.
2. Ouvrez-le pour détecter le modèle de votre Mac lorsque le téléchargement et l'installation sont terminés. Vous pouvez sélectionner manuellement le modèle de Mac pour obtenir un résultat précis en sélectionnant Paramètres > Modèle cible.
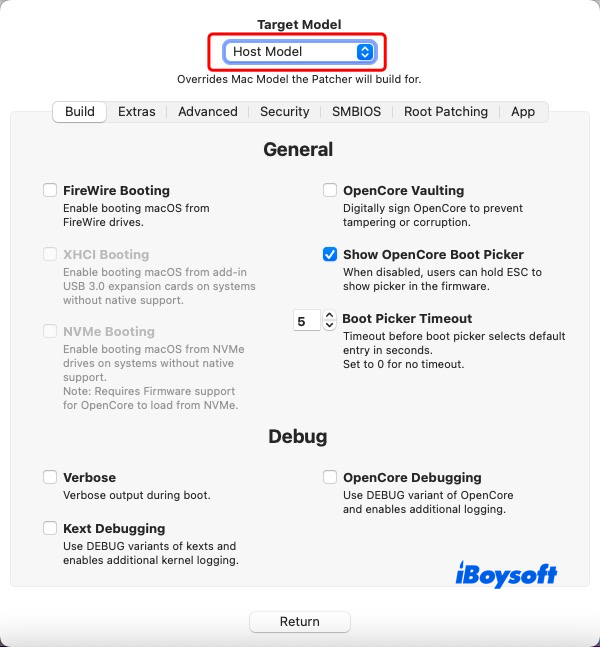
3. Cliquez sur Retour à la fenêtre principale et cliquez sur Construire et installer OpenCore.
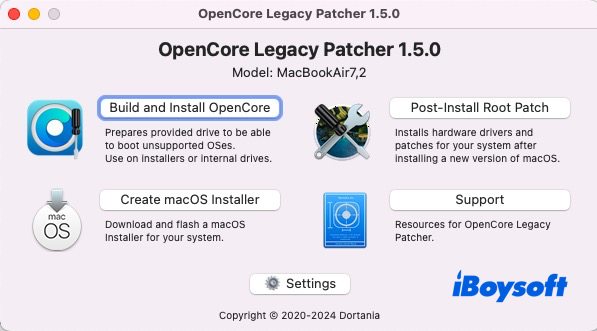
4. Une fois que OpenCore Legacy Patcher est construit, il vous informera pour voir le journal de construction ou installer OCLP sur le disque cible pour le démarrage. Cliquez sur Installer sur disque pour autoriser son installation.
5. Lorsqu'on vous demande l'accès au disque, cliquez sur OK pour le permettre.
7. Sélectionnez le lecteur utilisé comme l'installateur démarrable que vous avez créé dans la section Étape 3. Dans notre cas, il s'agit de disk2 - USB Hard Drive - 1.0 TB. Si le lecteur souhaité n'apparaît pas dans la liste, cliquez sur Rechercher à nouveau les disques.
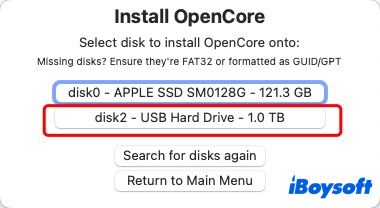
8. Cliquez sur le volume donné pour continuer. Le nôtre est disk2s1 - EFI - 209,7 Mo.
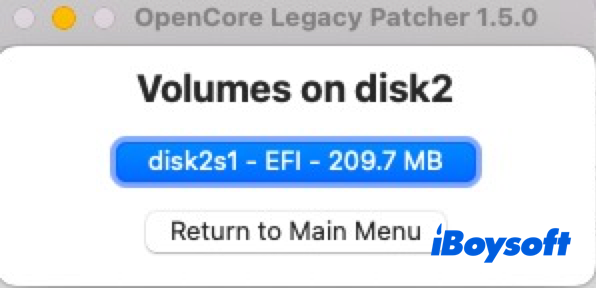
9. Quelques secondes plus tard, vous serez invité à redémarrer. Si tout se passe bien, cliquez sur Redémarrer.
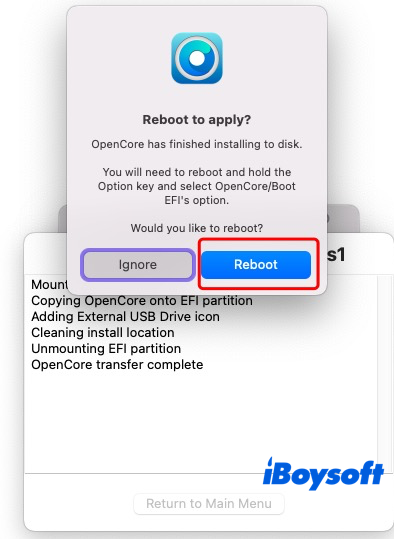
10. On vous demandera de confirmer le redémarrage, cliquez sur Redémarrer pour continuer.
Partagez ce post avec plus de personnes si vous le trouvez utile!
Étape 4 : Installer macOS Big Sur sur un Mac non pris en charge
Maintenant que nous avons atteint l'écran de démarrage, nous pouvons commencer l'installation de macOS Big Sur sur les appareils non pris en charge.
1. Une fois dans le processus de redémarrage, appuyez sur la touche Alt/Option jusqu'à entrer dans l'écran de démarrage, qui affiche quelques disques à l'écran vous permettant de choisir.
2. Sélectionnez Installer macOS Big Sur sur l'écran de démarrage, qui était le programme d'installation que vous avez créé à l'étape 3.
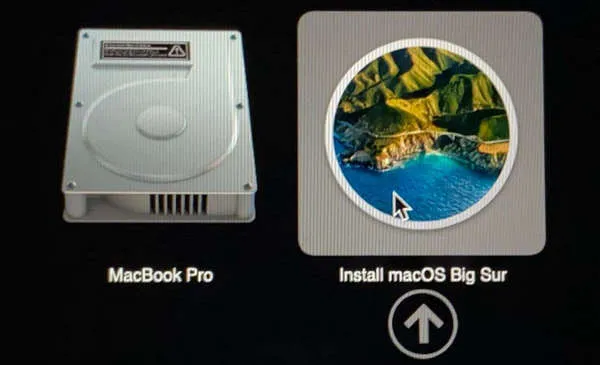
3. Suivez l'assistant à l'écran pour terminer toute l'installation et modifier certains paramètres utilisateur comme la langue, le réseau, le compte utilisateur, etc.
4. Lorsque l'installation est terminée, vous êtes dans macOS Big Sur sur votre Mac non pris en charge!
Un tutoriel vidéo sur l'installation de macOS Big Sur sur des Mac non pris en charge
Voici un guide vidéo expliquant comment installer macOS 11 Big Sur sur des Mac non pris en charge. Si vous n'aimez pas les descriptions textuelles, regardez la vidéo ci-dessous:
Mots finaux
Ce guide rend l'installation de macOS Big Sur sur des Mac non pris en charge une tâche simple avec des instructions détaillées et étape par étape, vous pouvez procéder facilement même si vous n'avez jamais fait cela auparavant.