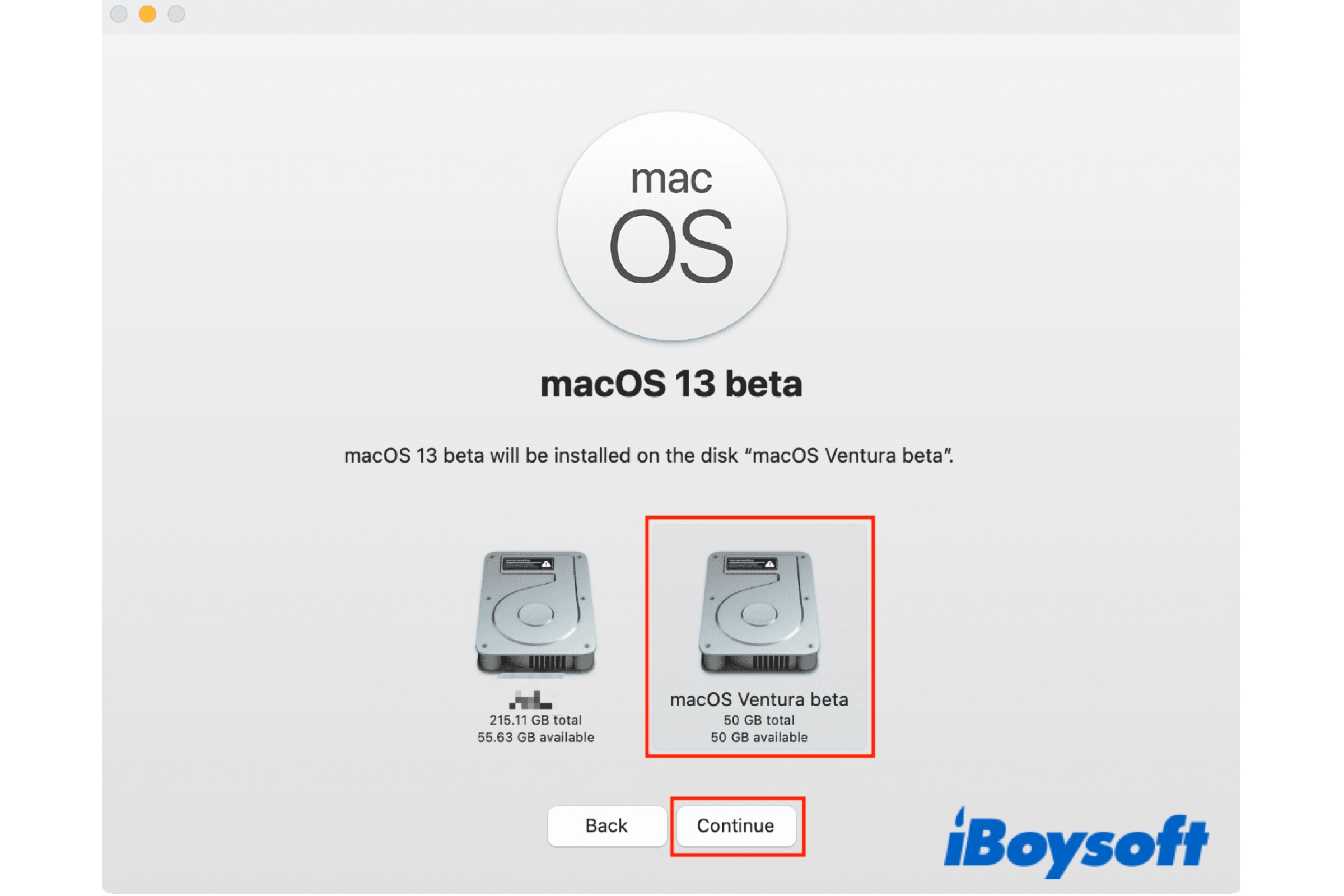Apple veröffentlicht in der Regel die Beta-Version von macOS vor der Veröffentlichung der öffentlichen Version. Dadurch werden Rückmeldungen von Mac-Benutzern gesammelt, um die Leistung der Software zu verbessern. Wenn Sie das neue macOS auf Ihrem Mac ausprobieren möchten, ohne das zuvor installierte macOS zu beeinträchtigen, können Sie macOS auf einem separaten APFS-Volume installieren.
Außerdem benötigen einige Software bestimmte Versionen von macOS, sodass Sie möglicherweise bei der älteren Version von macOS auf dem internen Startvolumen Ihres Mac bleiben müssen und die neueren macOS Sequoia / Sonoma / Ventura auf Ihrem Mac installieren möchten. Daher können Sie auch ein anderes macOS auf einem separaten APFS-Volume installieren.
Alte oder neue macOS-Installationsprogramme herunterladen
Was müssen Sie vorbereiten?
APFS machte sein Debüt mit macOS Sierra und wird offiziell auf macOS High Sierra angewandt. Daher können Sie macOS High Sierra und spätere Versionen auf einem APFS-Volume installieren. Es hat das frühere Mac OS Extended ersetzt und ist zum Hauptdateisystem auf MacBook Air / Pro / iMac geworden.
Um macOS auf einem separaten APFS-Volume zu installieren, müssen Sie einige Vorbereitungen treffen. Bleiben Sie dran, um mehr zu erfahren.
Überprüfen Sie die Kompatibilität
Zu wissen, welches macOS Ihr Mac ausführen kann, ist der erste Schritt, wenn Sie versuchen, macOS auf Ihrem Mac zu installieren und zu aktualisieren. Apple stellt für einige alte Mac-Modelle bei jedem neuen Betriebssystem-Release den Support ein, daher sollten Sie Ihr Mac-Modell überprüfen und sicherstellen, dass es mit der macOS-Version kompatibel ist, die Sie installieren möchten.
Erstellen Sie ein Backup
Es wird immer empfohlen, Ihren Mac zu sichern, bevor Sie weitere Aktionen auf Ihrem Mac-Startvolumen durchführen. Falls Sie versehentlich auf das Laufwerk zugreifen und eine Datenverlustkatastrophe verursachen. Ein Backup, das mit Time Machine erstellt wurde, bietet Ihnen die Möglichkeit, Ihren Mac auf einen früheren Zustand wiederherzustellen, wenn auf Ihrem Mac etwas schief geht.
Platz auf der Festplatte freigeben
Das Hinzufügen eines neuen APFS-Volumes teilt den freien Speicherplatz auf Ihrer Mac-Festplatte, Sie sollten sicherstellen, dass genügend Speicherplatz für das neue macOS vorhanden ist, um zu installieren und zu funktionieren. Wenn Sie nach der Überprüfung des Speicherplatzes auf Ihrem Macintosh HD Speicherplatz freigeben müssen, können Sie iBoysoft DiskGeeker in Betracht ziehen.
Dieses All-in-One-Disk-Management-Tool für Mac bietet Ihnen Clean Junk und Space Analyze-Funktionen, um große Dateien, Junk-Dateien usw. auf dem Laufwerk zu finden, damit Sie unerwünschte Dateien löschen können, um Speicherplatz freizugeben.

Fügen Sie ein APFS-Volume hinzu
Sie müssen ein APFS-Volume zum Container hinzufügen, damit Sie die gewünschte macOS-Version auf dem hinzugefügten APFS-Volume installieren können. So fügen Sie ein APFS-Volume auf Ihrer Mac-Festplatte hinzu:
- Gehen Sie zu Finder > Programme > Dienstprogramme > Festplattendienstprogramm und starten Sie das Festplattendienstprogramm.
- Klicken Sie auf die Schaltfläche Anzeigen und wählen Sie Alle Geräte anzeigen aus.
- Wählen Sie das vorhandene APFS-Volume, Macintosh HD, standardmäßig in der linken Seitenleiste aus.
- Klicken Sie mit der rechten Maustaste auf das Volume und wählen Sie im Menü APFS-Volume hinzufügen aus.
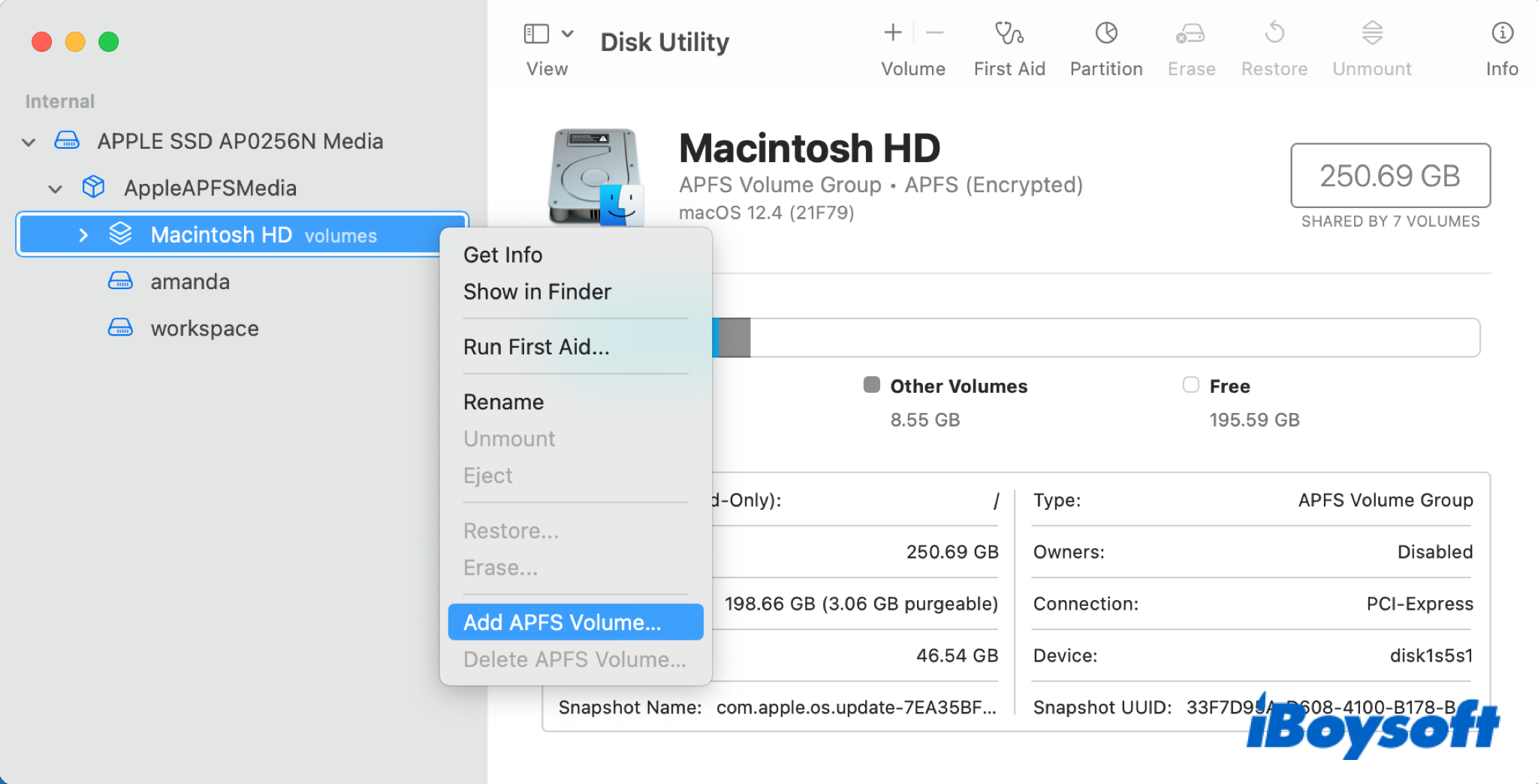
- Benennen Sie das neue Volume und wählen Sie ein APFS-Format aus.
- Klicken Sie auf die Schaltfläche Größenoptionen, um Speicherplatz dem Volume zuzuweisen.
- Klicken Sie auf OK > Hinzufügen, um die Operation zu bestätigen.
Holen Sie sich den macOS-Installer
Mac-Benutzer können macOS vom Apple-Menü > Systemeinstellungen > Allgemein > Software-Update aktualisieren, es bietet jedoch nur die neuesten macOS-Versionen. macOS Sequoia, Sonoma und Ventura sind im Mac App Store verfügbar, Sie können sie direkt dort herunterladen. (Wie lade ich macOS herunter und installiere es?)
Sie werden feststellen, dass Sie macOS Monterey und frühere macOS-Versionen im Mac App Store nicht finden können. Apple indiziert die Einträge dieser älteren macOS-Versionen im Mac App Store nicht, obwohl sie dort verfügbar sind.
Wenn Sie eine ältere Version von macOS/OS X installieren möchten, können Sie diesem Link folgen, um die Installationsdateien von macOS Monterey, Big Sur, Catalina, Mojave und High Sierra auf Ihrem Mac herunterzuladen, oder die ältere Installationsdatei von macOS Sierra, OS X El Capitan und OS X Yosemite als Disk-Image mit dem Namen InstallOS.dmg oder InstallMacOSX.dmg auf den bootfähigen Installer herunterladen.
Denken Sie, dass dieser Beitrag hilfreich ist? Teilen Sie ihn mit mehr Menschen!
Wie installiert man macOS auf dem neuen APFS-Volume?
Nachdem Sie den Installer des von Ihnen bevorzugten macOS auf Ihrem Mac erhalten haben, können Sie mit der Installation des macOS auf dem neu hinzugefügten APFS-Volume beginnen. Es sind nur noch wenige Schritte erforderlich.
- Öffnen Sie den heruntergeladenen macOS-Installer auf Ihrem Mac.
- Ein Assistent erscheint auf dem Bildschirm und führt Sie durch die Schritte zur Installation der Software.
- Wenn es darum geht, zu wählen, wo installiert werden soll, klicken Sie auf Alle Festplatten anzeigen.
- Wählen Sie das neue APFS-Volume aus, um macOS zu installieren.
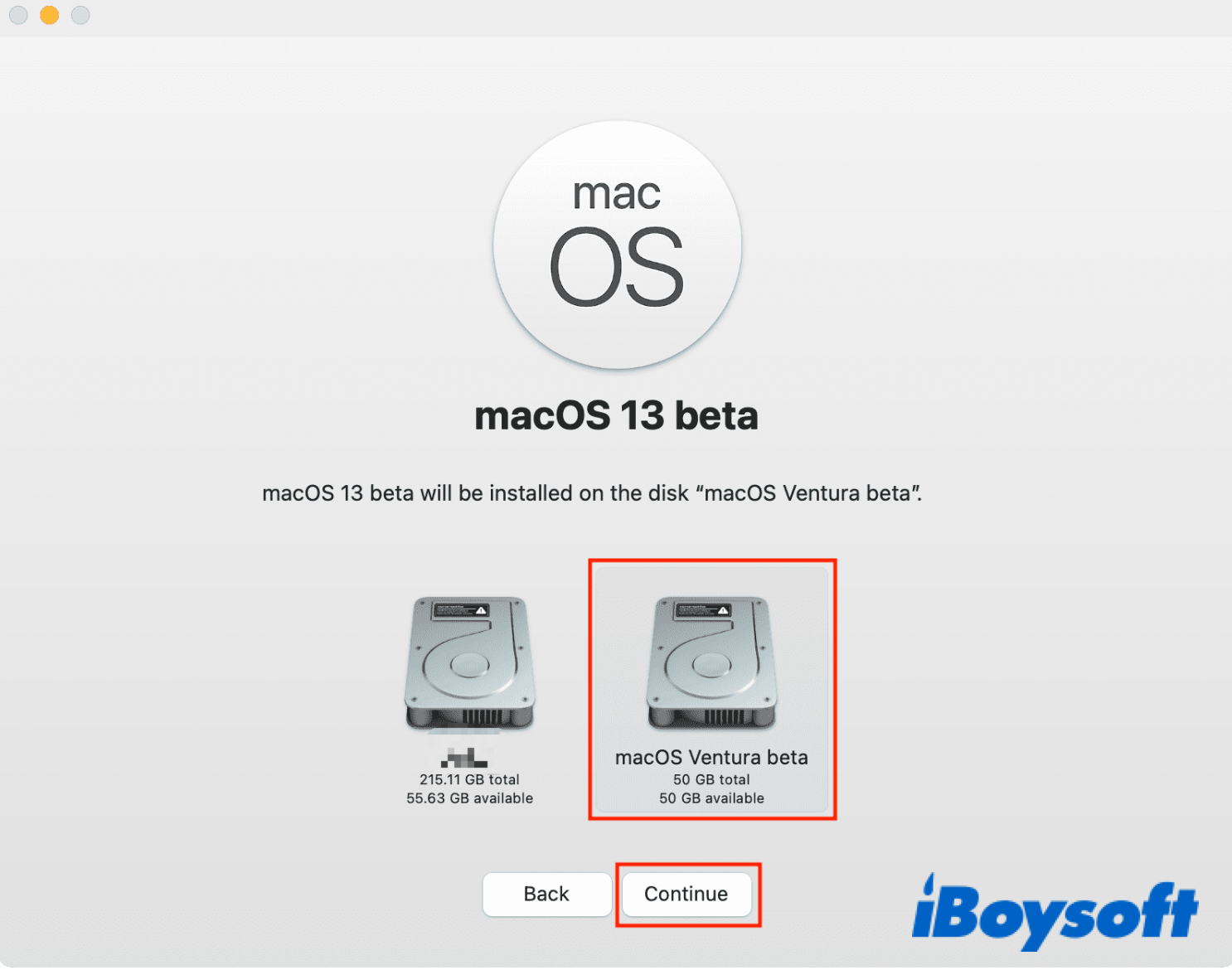
- Klicken Sie auf die Schaltfläche Weiter.
- Geben Sie Ihr Admin-Kontopasswort ein, um den Vorgang zu bestätigen.
- Warten Sie, bis die Installation abgeschlossen ist und starten Sie Ihren Mac neu.
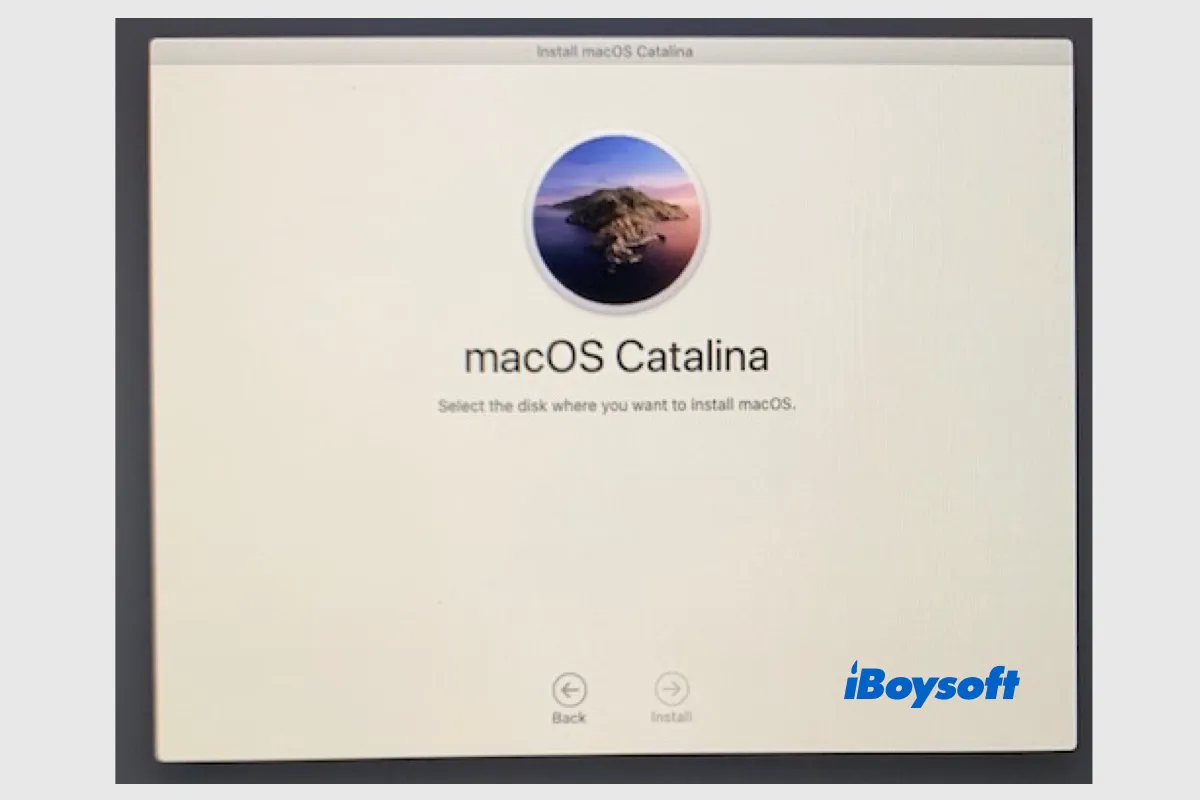
Sie werden während des Installationsprozesses aufgefordert, den Datenträger auszuwählen, auf dem macOS installiert werden soll, aber er ist leer oder wird nicht angezeigt. iBoysoft bietet in diesem Beitrag bewährte Methoden, um das Problem "kein Datenträger angezeigt" zu beheben, um macOS erneut zu installieren.
Denken Sie, dass dieser Beitrag hilfreich ist? Teilen Sie ihn mit mehr Menschen!
Wie wechselt man zwischen verschiedenen macOS-Versionen?
Sie können den Mac vom neuen APFS-Volume mit dem installierten macOS starten, um zwischen verschiedenen macOS-Versionen auf Ihrem Mac zu wechseln. Sie können dazu wechseln, den Mac jedes Mal vom neuen APFS-Volume zu starten oder für jeden Startvorgang.
Ändern Sie einmal Ihren Startdatenträger:
- Schalten Sie Ihren Intel Mac oder Apple Silicon Mac aus.
- Drücken und halten Sie die Optionstaste, während Sie Ihren Intel Mac starten, oder drücken und halten Sie die Ein-/Aus-Taste, bis Sie "Startoptionen laden" sehen.
- Wählen Sie das neue APFS-Volume aus den verfügbaren Volumes auf dem Bildschirm aus.
- Klicken Sie dann auf den Aufwärtspfeil oder die Schaltfläche "Fortfahren".
- Es wird Ihren Computer von der ausgewählten Festplatte neu starten.
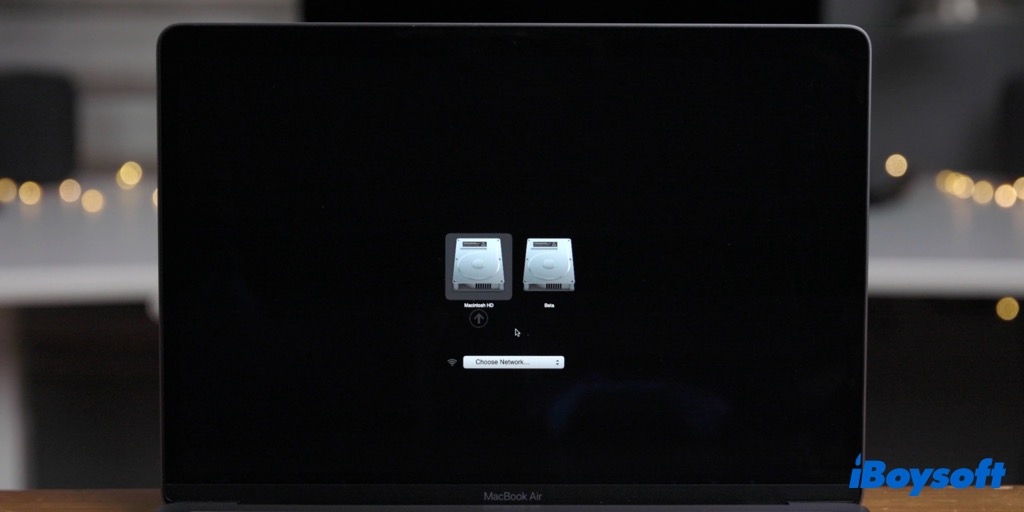
Ändern Sie Ihren Startdisk für jeden Startvorgang:
- Wechseln Sie zum Apple-Menü > Systemeinstellungen, klicken Sie dann auf "Startvolume".
- Klicken Sie unten links auf das Schloss, um das Einstellungsfenster zu entsperren.
- Wählen Sie das Symbol des neuen APFS-Volumes aus und klicken Sie dann auf "Neustart".
Wenn Sie Ihren Mac neu starten, wird er vom ausgewählten Volume in den Systemeinstellungen gestartet.
Kann keine ältere macOS-Version auf APFS-Volume installieren? Behoben!
Wenn Sie eine ältere macOS-Version nicht auf einem APFS-Volume installieren können, könnten die möglichen Ursachen sein, dass das Mac-Modell das von Ihnen zu installierende macOS nicht unterstützt, dass das Betriebssystem älter als macOS High Sierra ist und nicht mit dem APFS-Volume kompatibel ist, oder dass Sie vorhaben, ein Betriebssystem, das älter ist als das Hauptbetriebssystem, auf einem separaten APFS-Volume zu installieren.
Lösung 1: macOS auf einem nicht unterstützten Mac installieren
Ältere Mac-Modelle sind nicht kompatibel mit den neueren macOS-Versionen Sequoia/Sonoma/Ventura/Monterey, und es gibt keine offizielle Unterstützung für die Installation des neuesten macOS auf diesen veralteten Macs, jedoch können Sie dies über das Drittanbieter-Tool wie OpenCore Legacy Patcher dennoch erreichen.
Verwandte Lektüre:
Installieren Sie macOS Sequoia auf einem nicht unterstützten Mac [OCLP]
So installieren Sie macOS Sonoma auf einem nicht unterstützten Mac (OCLP)
Wie installiert man macOS Ventura auf einem nicht unterstützten Mac?
Wie installiert man macOS Monterey auf einem nicht unterstützten Mac?
So installieren Sie macOS Big Sur auf einem nicht unterstützten Mac?
Lösung 2: macOS Sierra und frühere Versionen auf HFS+ installieren
Wie oben erwähnt, ist APFS mit macOS High Sierra und später kompatibel. Wenn Sie also macOS Sierra und frühere Versionen installieren möchten, um den Mac zu Dual-Booten, müssen Sie die Mac-Festplatte partitionieren und das Laufwerk als Mac OS Extended formatieren.
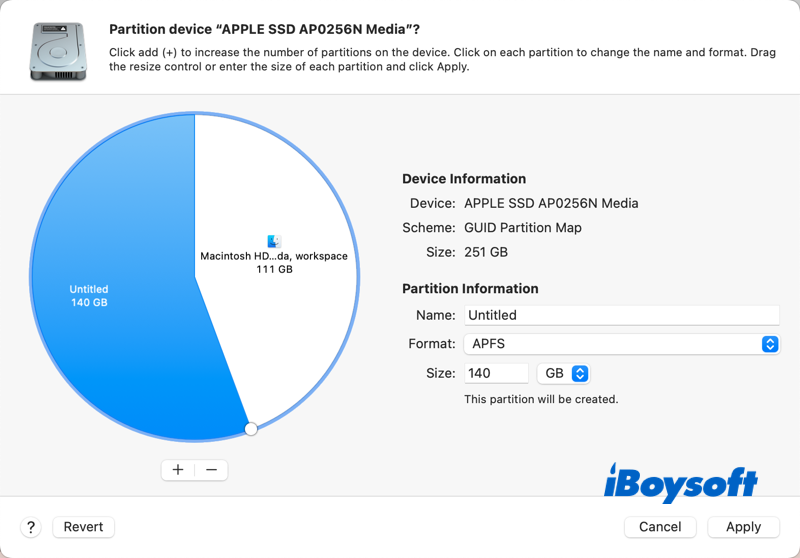
Dieser Beitrag zeigt, wie man eine interne oder externe Festplatte auf einem Mac partitioniert. Er beantwortet Fragen wie ob die Partitionierung Daten auf einer Mac-Festplatte löscht, was passiert, wenn man eine Festplatte auf einem Mac partitioniert, usw.
Lösung 3: Verwenden Sie eine bootfähige Diskette, um ein älteres macOS zu installieren
Um ein Betriebssystem zu installieren, das älter ist als das Hauptbetriebssystem auf Ihrem Mac, müssen Sie es über eine bootfähige Installation für macOS auf dem APFS-Volume installieren. Wenn Sie beispielsweise macOS Sequoia ausführen und macOS Sonoma auf dem neuen APFS-Volume installieren möchten, könnte die bootfähige Installationsdiskette helfen.
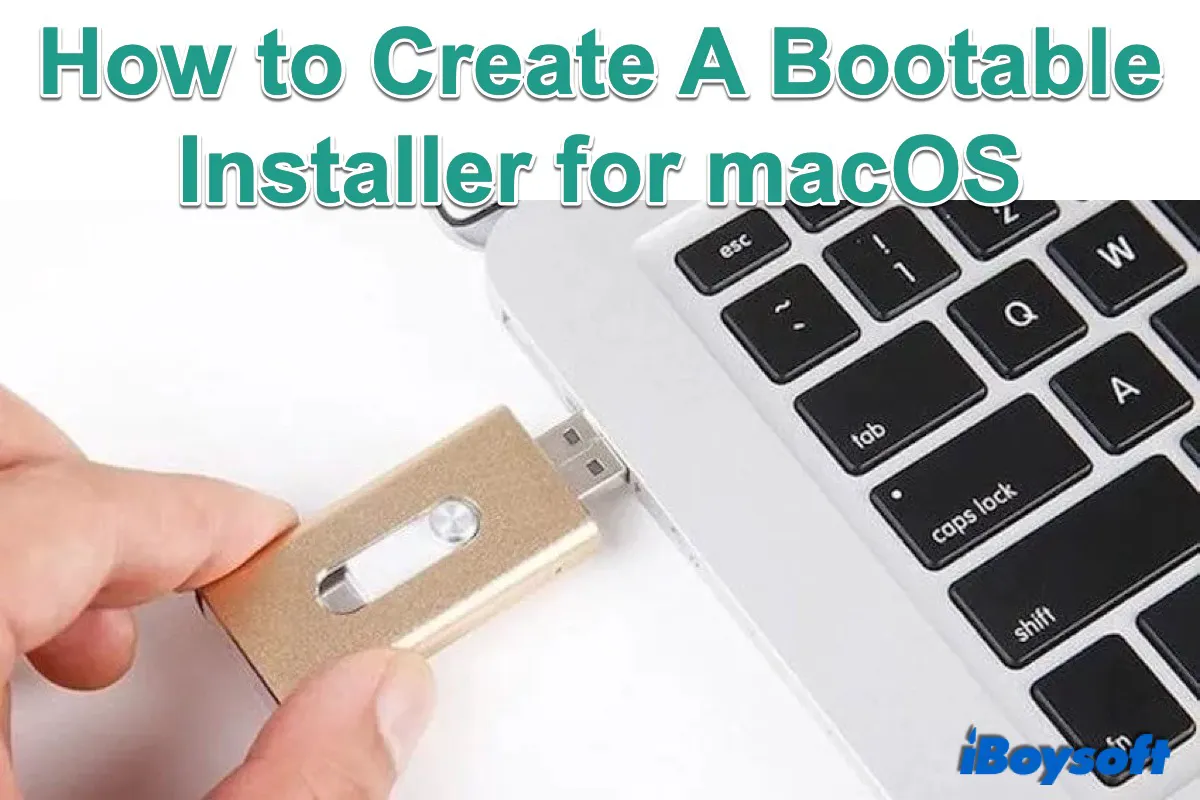
Eine ausführliche Anleitung, wie man einen bootfähigen Installer für macOS erstellt, einschließlich dessen, was Sie vorbereiten müssen, wie Sie den macOS-Installer erhalten, wie Sie den macOS-Installer auf Ihrem externen Speichergerät erhalten, und wie Sie den bootfähigen USB macOS Installer verwenden.
Fazit
Wenn Sie macOS auf einem separaten APFS-Volume installieren möchten, fügen Sie dem Container ein APFS-Volume hinzu, erhalten Sie den macOS-Installer auf Ihrem Mac und installieren Sie den heruntergeladenen macOS-Installer auf dem AFPS-Volume. Wenn all dies erledigt ist, können Sie Ihren Mac vom neuen APFS-Volume starten, um ein anderes neueres/älteres macOS auf Ihrem Mac zu verwenden.
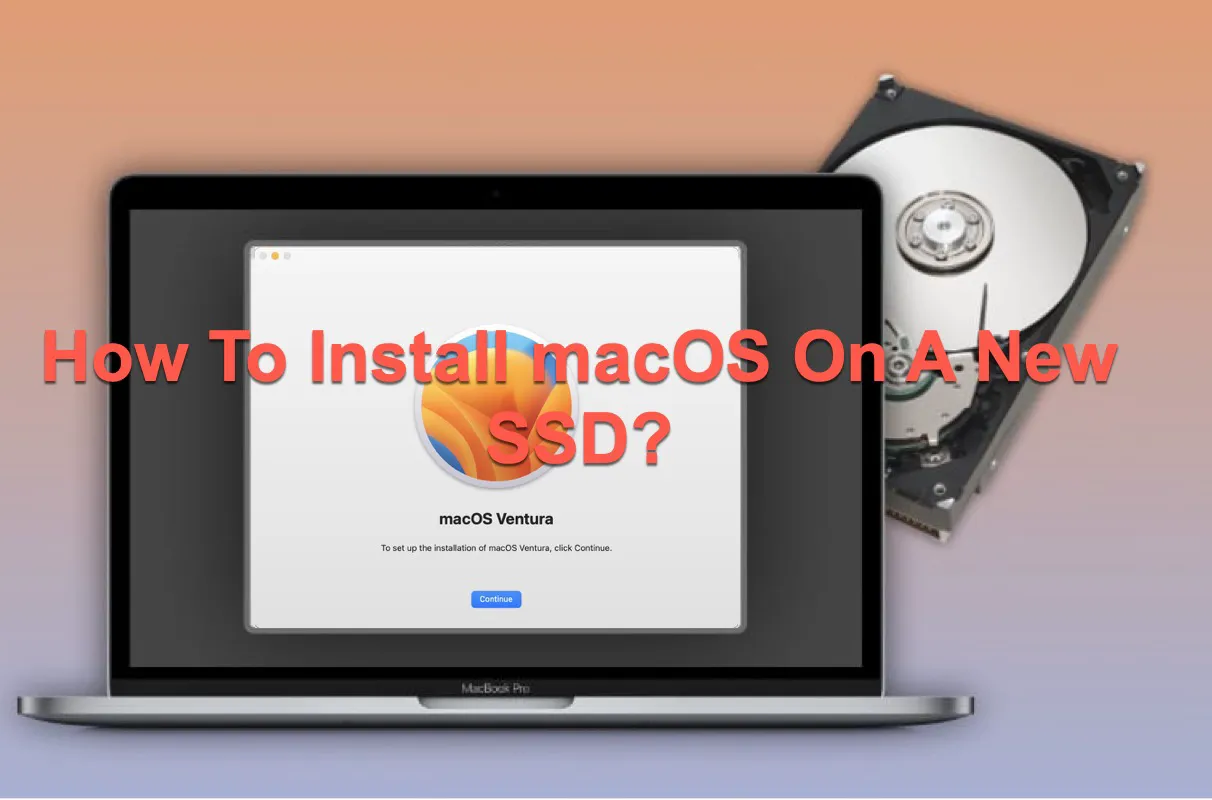
Wenn Sie eine Anleitung darüber suchen, wie man macOS auf einer neuen SSD installiert, sind Sie hier genau richtig. Dieser Artikel führt Sie durch die Installation von macOS auf einer neuen SSD mit detaillierten Anweisungen. Lesen Sie einfach weiter!
Finden Sie diesen Beitrag nützlich? Teilen Sie ihn mit mehr Menschen!