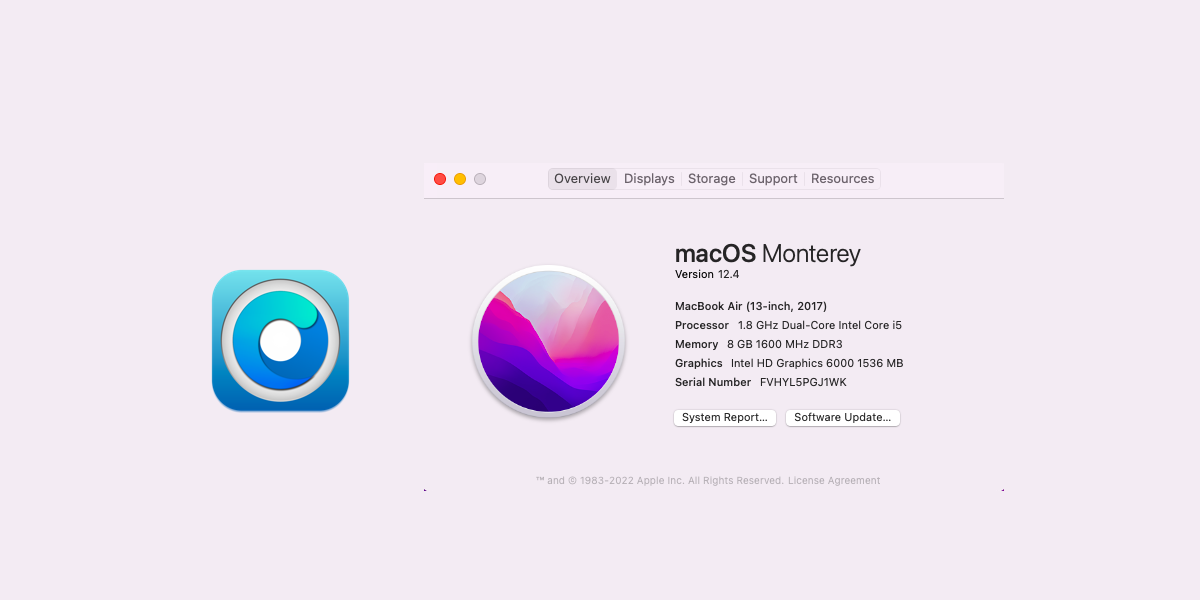Wie es Tradition ist, hat Apple eine neue macOS-Aktualisierung veröffentlicht, die macOS Monterey mit einer neuen Kompatibilitätsliste und neuen Funktionen enthält. Leider können einige Mac-Benutzer mit älteren macOS-Versionen nicht offiziell auf die neueste macOS-Aktualisierung zugreifen.

macOS Monterey Probleme, einschließlich macOS Monterey-Laden/Installations/Nicht-Bootprobleme, 32-Bit-Apps, die nicht funktionieren, wie man die wichtigsten macOS Monterey-Bugs behebt und wie man verlorene Daten wiederherstellt.
Es gibt keinen Grund zur Sorge. Diese Anleitung zeigt Ihnen, wie Sie macOS Monterey auf einem nicht unterstützten Mac installieren können.
Hinweis: Mit OpenCore Legacy Patcher können Sie macOS Monterey auf einem alten, nicht unterstützten Mac installieren. Sie müssen sich darüber im Klaren sein, dass Sie aufgrund der Inkompatibilität zwischen Ihrer alten Hardware und dem neuen Betriebssystem nicht alle Highlights und großartigen Funktionen des neuen macOS erleben werden können.
Was ist ein nicht unterstützter Mac?
Apple bietet eine offizielle Delta-Aktualisierung oder Kombi-Aktualisierung der neuesten macOS-Versionen für Macs. Diese Macs, die Softwareaktualisierung direkt aus dem Mac Apple Store oder über die Systemeinstellungen erhalten können, sind unterstützte Macs.
Einige Macs wurden vor Jahren mit veralteter Hardware, veralteten Betriebssystemen und älteren Geräten ausgeliefert, die nicht mit dem neu entwickelten macOS kompatibel sind.
Apple hält es für einen Verstoß gegen seine Geschäftsbedingungen, wenn das neueste macOS Monterey auf einem nicht unterstützten älteren macOS Monterey ausführt. Daher bietet Apple keine offizielle Unterstützung für diese alten Macs, um das neueste macOS zu installieren.
Wenn Sie jedoch das neueste Mac-Betriebssystem ausführen und seine Vorteile erleben möchten, folgen Sie diesem Tutorial, um Monterey auf Ihrem nicht unterstützten MacBook, MacBook Air, MacBook Pro, iMac und anderen scheinbar veralteten Mac-Modellen zu installieren.
Alte nicht unterstützte Macs, auf denen macOS Monterey ausgeführt werden kann
Überprüfen Sie zuerst Ihr Mac-Modell, ob macOS Monterey darauf installiert werden kann.
Schritt 1: Wählen Sie im Apple-Menü in der oberen linken Ecke des Bildschirms die Option Über diesen Mac.
Schritt 2: Sie können Ihr Mac-Modell in der Übersicht sehen.
Laut Apple sind dies für macOS Monterey unterstützte Modelle:
- MacBook (Früher 2016 oder neuer)
- MacBook Air (Früher 2015 oder neuer)
- MacBook Pro (Früher 2015 oder neuer)
- iMac (Später 2015 oder neuer)
- iMac Pro (2017)
- Mac mini (Später 2014 oder neuer)
- Mac Pro (Später 2013 oder neuer)
- Mac Studio (2022)
Wenn Ihr Mac-Modell oben aufgeführt ist, können Sie macOS Monterey auf Ihrem Mac direkt über den Mac Apple Store herunterladen und aktualisieren. Oder können Sie einfach auf das Apple-Menü > Über diesen Mac > Softwareupdate… klicken.
Alte nicht unterstützte Macs, auf denen macOS Monterey ausgeführt werden kann, sind unten aufgeführt:
- MacBook (Früher 2008 oder neuer)
- MacBook Air (Später 2008 oder neuer)
- MacBook Pro (Früher 2008 oder neuer)
- iMac (Mitte 2007, nach der Aktualisierung von CPU)
- iMac (Früher 2008 oder neuer)
- iMac Pro (2017)
- Mac mini (Früher 2009 oder neuer)
- Mac Pro (Früher 2008 oder neuer)
- Mac Studio (2022)
- Xserve (Früher 2008 oder neuer)
Wenn Ihr Mac unglücklicherweise in der Liste der alten nicht unterstützten Macs aufgeführt ist, ist es leider nicht so einfach, macOS Monterey auf einem alten, nicht unterstützten Mac zu installieren. Mit dem Softwareupdate können Sie die neue Version von macOS nicht installieren.
Aber jedoch Ihr Mac nicht unterstützt wird, bedeutet das nicht, dass Sie macOS Monterey nicht installieren können. Ein Patcher namens OpenCore Legacy Patcher wird das Ziel erreichen.
Was ist OpenCore Legacy Patcher
OpenCore ist ein ausgeklügelter Bootloader, der Daten in den Speicher injiziert und patcht, anstatt sie auf der Festplatte zu speichern. Mit OpenCore Legacy Patcher können Sie eine naturnahe Erfahrung mit dem neuen macOS auf einem nicht unterstützten Mac erhalten.
OpenCore Legacy Patcher kann Ihnen bei der Installation von macOS Monterey auf einem alten, nicht unterstützten Mac helfen, die Hardware-Inkompetenz ignorieren und die Inkompatibilität des Betriebssystems ausblenden.
Sie können die Liste überprüfen und sehen, ob Ihr Mac Modell OpenCore Legacy Patcher ausführen kann:
- MacBook 4.1 – MacBook 8.1
- MacBook Air 2.1 – MacBook Air 6.2
- MacBook Pro 4.1 – MacBook Pro 11.3
- Mac mini 3.1 – Mac mini 6.2
- iMac 7.1 – iMac 15.1
- MacPro 3.1 – MacPro 5.1
- Xserve 2.1 – Xserve 3.1
Halten Sie diesen Beitrag hilfreich? Warum teilen Sie nicht Freuden?
Wie installieren Sie macOS Monterey auf einem nicht unterstützten Mac?
Nachdem Sie einen Einblick in OpenCore Legacy Patcher gewonnen haben, sollten Sie Vorbereitungen treffen, die für spätere Installationen von entscheidender Bedeutung sind.
Vorbereitung für die Installation von macOS Monterey auf einem nicht unterstützten Mac treffen
Schritt 1: Ein USB-Laufwerk mit mehr als 16 GB Speicherplatz, der formatiert werden kann, ist für die Installation unerlässlich.
Hinweis: Speicherplatz mit 16 GB oder mehr ist für die Speicherung von OpenCore Legacy Patcher und Monterey OS erforderlich. Außerdem müssen Sie sicherstellen, dass das USB-Laufwerk entweder als GUID/GPT formatiert ist oder über eine FAT32-Partition für OpenCore verfügt.
Schritt 2: Sicher Sie alle Dateien mit Time Machine. Stellen Sie sicher, dass alle Backups wirklich funktionieren.
Schritt 3: Laden Sie die neueste Version von OpenCore Legacy Patcher. Wählen Sie die “GUI-Offline” Version.
Wie installieren Sie macOS Monterey auf einem nicht unterstützten Mac?
Nachdem alle Vorbereitungen abgeschlossen sind, können Sie jetzt den Anweisungen folgen, um macOS Monterey auf Ihrem alten nicht unterstützten Mac zu installieren.
Das Tutorial ist langwierig und komplex, Ihre Geduld ist die Trumpfkarte im Installationsprozess.
Schritt 1: Einrichten
Das Installationsprogramm erstellen
- Stecken Sie das USB-Laufwerk für die weiteren Schritte ein.
- Öffnen Sie den OpenCore Legacy Patcher und wählen Sie im Hauptfenster der App macOS Installationsprogramm erstellen.
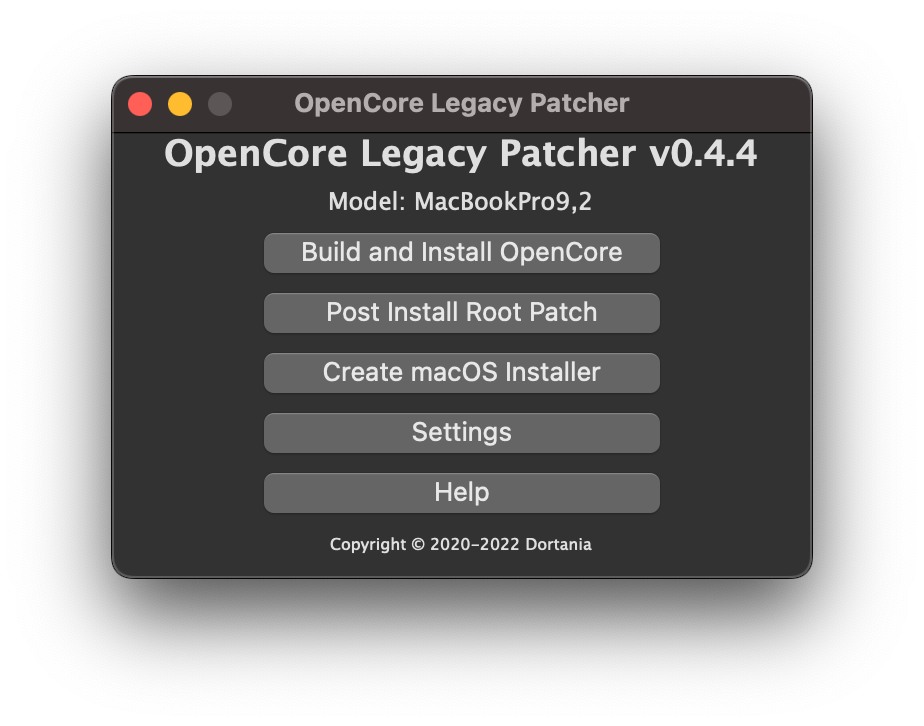
- Wenn das Fenster "macOS Installationsprogramm erstellen" angezeigt wird, können Sie macOS Installationsprogramm herunterladen auswählen.
- Ein neues Popup-Fenster mit vielen macOS-Versionen wird angezeigt, Sie können auf die neueste Nicht-Beta-Version zum Herunterladen klicken, die am Ende der Liste erscheinen sollte.
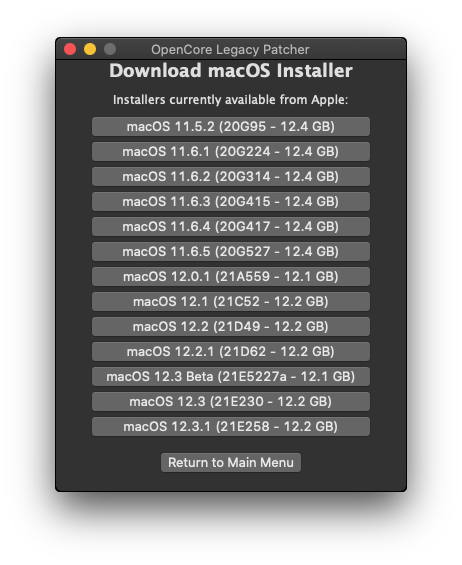
- Wenn der Download abgeschlossen ist, werden Sie aufgefordert, den Benutzernamen und das Passwort Ihres Administrators einzugeben, um den Installationsassistent für den nächsten Schritt hinzuzufügen.
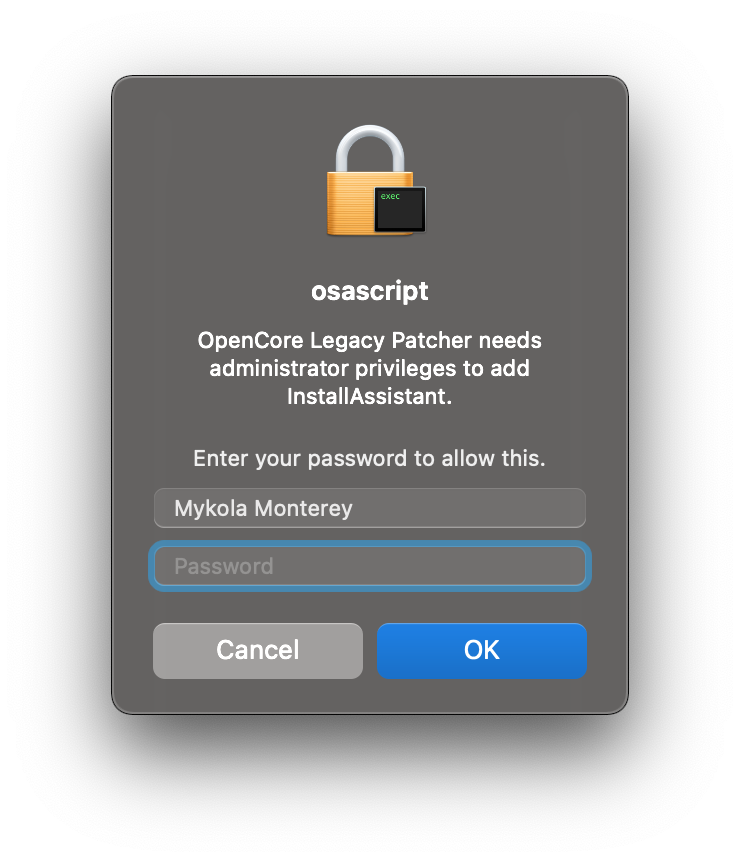
- Klicken Sie auf die Schaltfläche Flash Installationsprogramm, und wählen Sie macOS Monterey installieren, das Sie zuvor heruntergeladen haben.
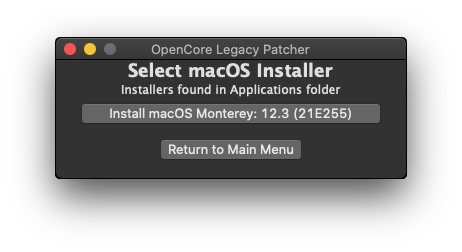
- Wählen Sie das USB-Laufwerk, das Sie angeschlossen haben. Bitte wählen Sie das USB-Laufwerk sorgfältig aus, da es später vollständig gelöscht wird.
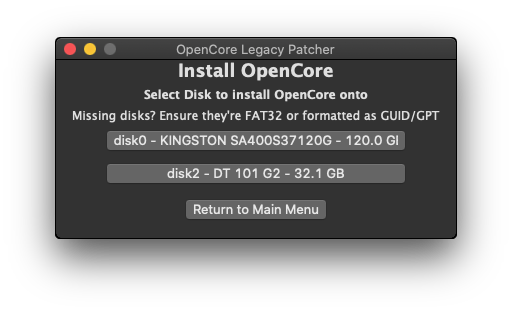
- Nachdem Sie USB ausgewählt haben, müssen Sie Ihren Administrator-Benutzernamen und Ihr Passwort erneut eingeben. Dieser Schritt ermöglicht die Formatierung Ihres USB-Laufwerks und dauert lange.
- Sobald der Prozess fertig ist, erscheint ein Erfolg-Dialog. Klicken Sie auf die Schaltfläche OK und dann auf die Schaltfläche Zurück zum Hauptmenü.
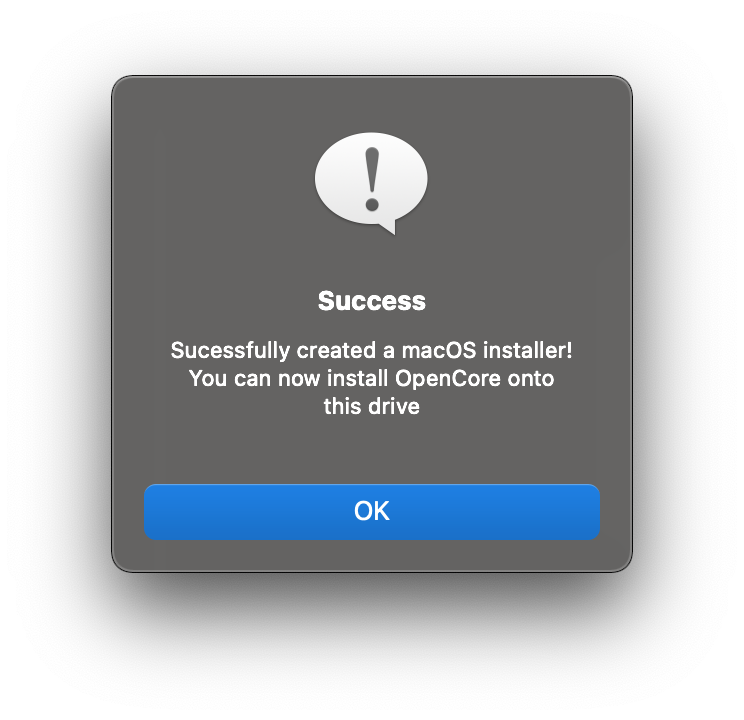
Aufbau und Installation von OpenCore
- Führen Sie den OpenCore Legacy Patcher aus und wählen Sie im Hauptmenü OpenCore erstellen und installieren.
- Wenn ein Fenster erscheint, klicken Sie auf OpenCore Aufbauen.
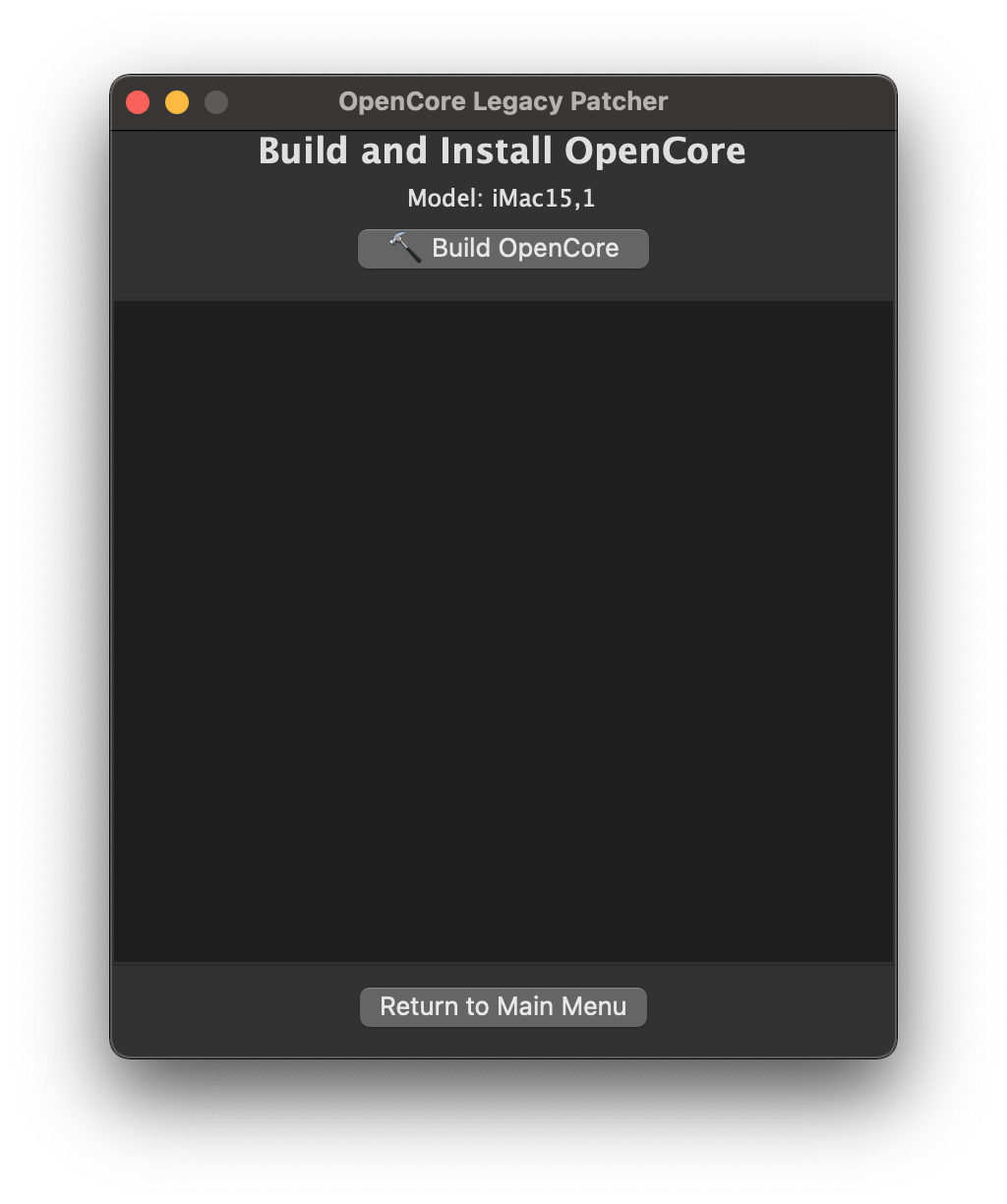
- Nachdem der Aufbau fertig ist, wählen Sie OpenCore installieren im Fenster OpenCore aufbauen und installieren.
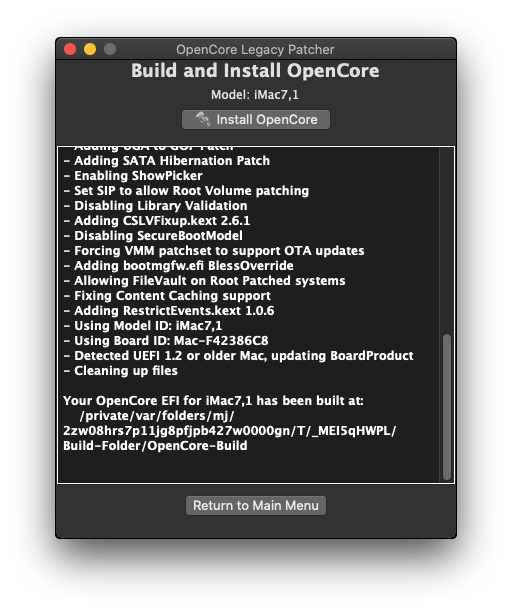
- Klicken Sie im Menü OpenCore installieren auf das USB-Laufwerk, das Sie eingesteckt haben.
.png)
- Nachdem Sie das USB-Laufwerk ausgewählt haben, müssen Sie die Partition mit den Großbuchstaben EFI im Fenster auswählen.
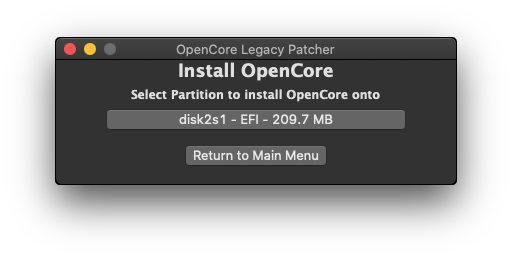
- Als nächstes geben Sie den Namen und das Passwort Ihrer Verwaltung ein.
- Wenn der Dialog "OpenCore-Übertragung abgeschlossen ist" endet, ist Ihr Mac bereit, macOS Monterey zu installieren.
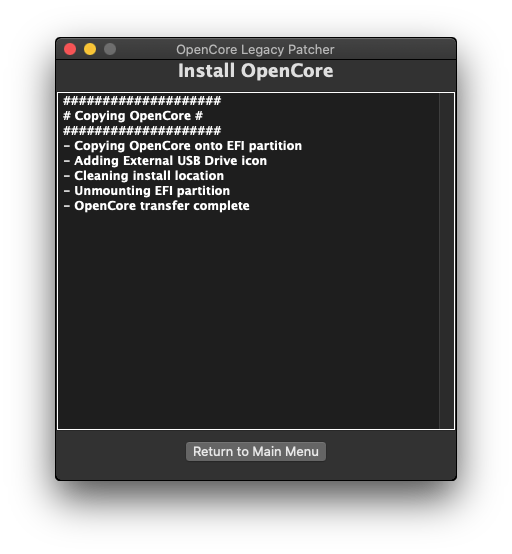
Schritt 2: Installation
OpenCore und macOS booten
- Klicken Sie auf das Apple-Menü und wählen Sie Neustart.
- Drücken Sie sofort die Option-Taste, bis Sie mehrere Laufwerksoptionen sehen.
- Nachdem Sie mehrere Optionen gesehen haben, wählen Sie mit der Pfeiltasten auf Ihrer Tastatur den EFI-Booteintrag mit dem OpenCore-Symbol. Drücken Sie Enter, um EFI-Boot auszuwählen.
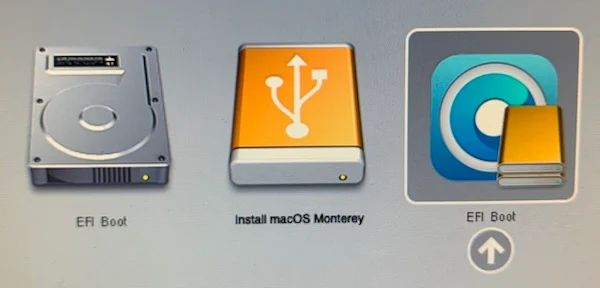
- Nachdem Sie die EFI-Boot-Option gedrückt haben, verwenden Sie die Pfeiltasten und Enter-Taste, um die Option macOS Monterey installieren auszuwählen. Dieser Prozess hängt vom Alter und der Geschwindigkeit Ihres Macs und Ihres USB-Anschlusses ab und dauert ein paar Minuten.
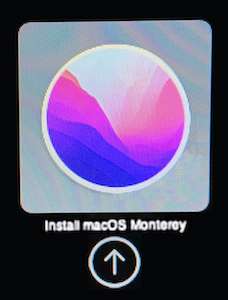
- Wenn der Startvorgang abgeschlossen ist, können Sie mehrere Optionen ansehen, bitte wählen Sie macOS Monterey installieren.
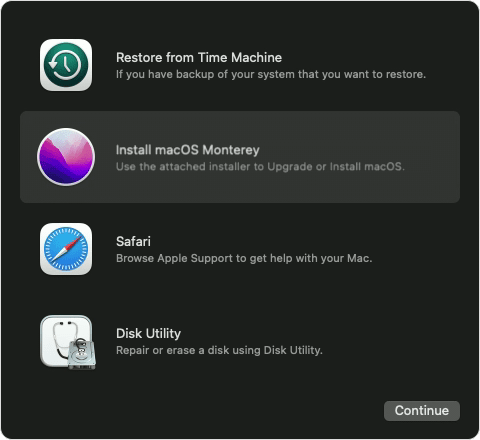
- Wenn Sie aufgefordert werden, eine Festplatte auszuwählen, sollten Sie Ihre interne Festplatte auswählen(z.B. "Macintosh HD").
- Wenn Ihr Mac nach dem ersten Neustart wieder zum Anfang der Einstellungen geht, klicken Sie auf das Apple-Menü und wählen Sie Neustart, dann drücken Sie die Option-Taste. Wählen Sie EFI-Boot und die Option macOS installieren mit einem grauen Festplattensymbol erneut.
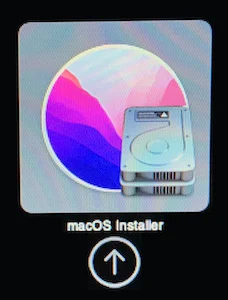
Schritt 3: Nach der Installation
Nachdem Sie macOS über OpenCore installiert haben, können Sie es starten und den regulären Prozess durchlaufen.
Ohne USB-Laufwerk booten
Folgen Sie den Schritten, um Ihren Mac ohne USB-Laufwerk zu booten:
- Öffnen Sie die OpenCore Legacy Patcher-App.
- Klicken Sie auf OpenCore aufbauen.
- Sobald der Aufbau fertig ist, wählen Sie OpenCore installieren.
- Wenn das Fenster OpenCore installieren angezeigt wird, wählen Sie das interne Laufwerk aus, um OpenCore zu installieren.
- Wählen Sie die Partition mit den Großbuchstaben EFI in der Mitte aus.
- Nachdem Sie die Partition ausgewählt haben, geben Sie den Namen und das Admin-Passwort ein, um das interne Laufwerk für das Booten ohne das angeschlossene externe Laufwerk vorzubereiten.
- Wenn Sie einen Textdialog sehen, der mit "OpenCore-Übertragung abgeschlossen" endet, müssen Sie auf die Schaltfläche "Zurück zum Hauptmenü" klicken.
- Klicken Sie im Hauptmenü auf Root-Patch-Post installieren. Auf diese Weise können Sie alle anderen Korrekturen installieren, die Sie benötigen, damit Monterey mit der älteren Hardware Ihres Macs funktioniert.
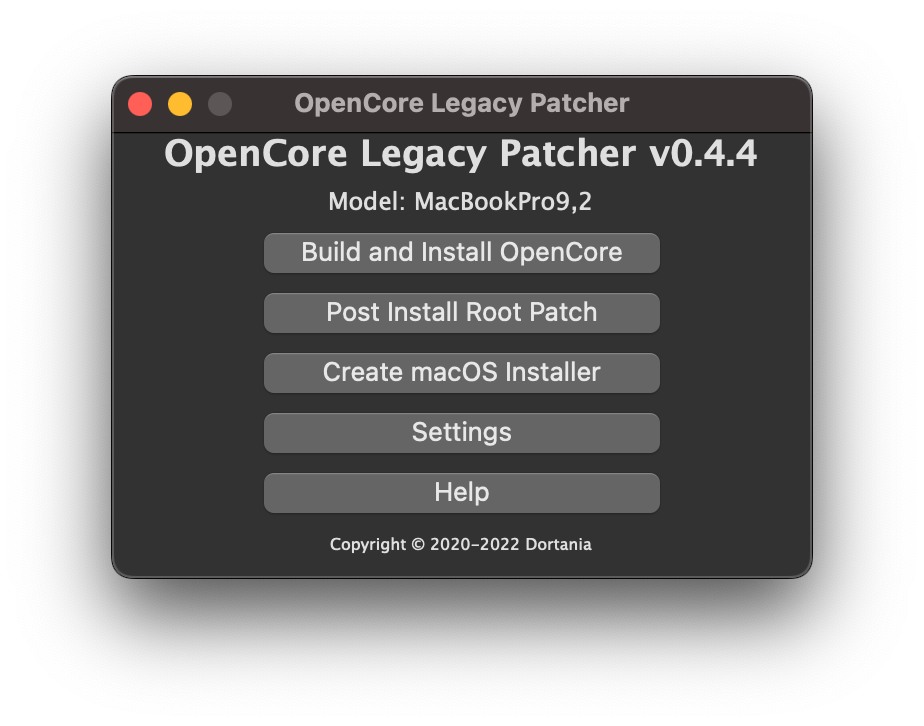
- Klicken Sie im Fenster "Post-Installieren" auf die Schaltfläche Root-Patching starten.
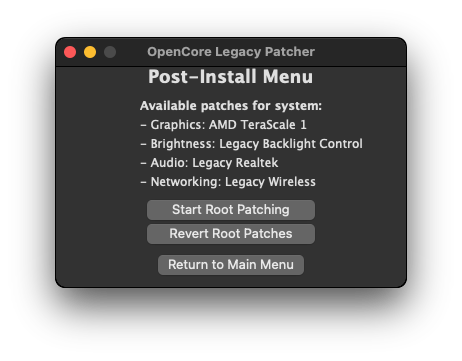
- Klicken Sie auf Ja, wenn Sie die Meldung "Neustart als Root?" erhalten.
- Folgen Sie dem Assistenten und geben Sie den Namen und das Admin-Passwort ein.
- Nachdem Sie die Dialoge wie "Patching abgeschlossen" und "Bitte starten Sie den Computer neu, damit die Patches wirksam werden" gesehen haben, können Sie mit dem Neustart beginnen und vergessen nicht, Ihren USB-Anschluss von Ihrem Mac auszuwerfen und zu trennen.
- Nachdem Sie Ihren USB-Anschluss getrennt haben, klicken Sie auf das Apple-Menü und wählen Sie Neustart...klicken Sie auf Neustart. Drücken Sie die Option/Alt-Taste und wählen Sie die EFI-Boot-Option des internen Laufwerks.
- Sehr gut ! Auf Ihrem nicht unterstützten Mac läuft jetzt macOS Monterey!
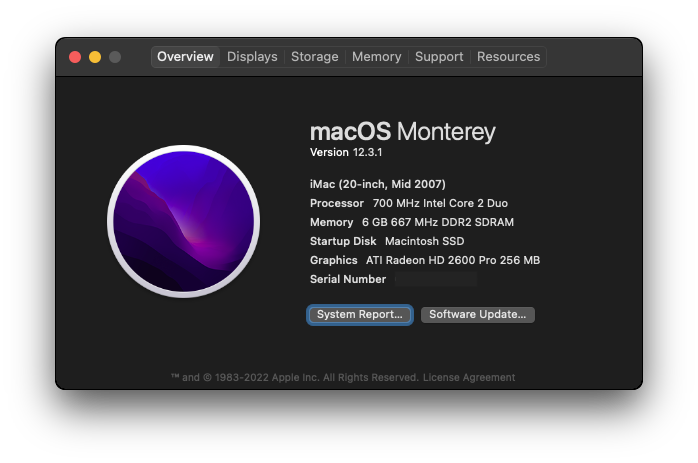
Fazit
In diesem Beitrag erfahren Sie, wie Sie macOS Monterey auf Ihrem alten, nicht unterstützten Mac auf eine umfassende und einfache Weise installieren können. Erhalten Sie einen Vorgeschmack auf die Leistungs- und Sicherheitsverbesserungen in macOS Monterey. Wenn Sie möchten, können Sie macOS Monterey auf VirtualBox auf dem Windows-PC installieren.
Verwandte Artikel:
Wie installiert man macOS Ventura auf einem nicht unterstützten Mac?
Teilen Sie diesen Artikel, um mehr Menschen zu helfen!
FAQ zur Installation macOS Monterey auf einem nicht unterstützten Mac
- QWarum kann ich Monterey nicht auf meinem Mac installieren?
-
A
Wenn Sie Monterey nicht installieren oder herunterladen können, liegt das höchstwahrscheinlich an dem Netzwerk, dem Speicherplatz oder an einer Inkompatibilität mit dem Gerät.
Erstens hindert das getrennte Netzwerk daran, das neue macOS herunterzuladen und zu aktualisieren.
Zweitens meint Apple, dass Sie bei einem Upgrade von macOS Sierra oder einer neueren Version mindestens 26 GB verfügbaren Speicherplatz benötigen. Wenn Sie eine frühere Version von macOS ausführen (z.B. EI Capitan, Yosemite usw.), benötigen Sie mindestens 44 GB für das macOS Monterey-Update.
Drittens ist der offensichtlichste Grund, warum macOS Monterey nicht auf Ihrem Mac installiert wird, dass es nicht kompatibel ist. Sie können überprüfen, ob Ihr Mac von Apple unterstützt wird. Wenn ja, sollten Sie den Speicherplat
- QKann ich Monterey auf meinem MacBook Pro 2012 installieren?
-
A
Ja, Sie können macOS Monterey 12.0 - 12.4 Versionen auf Ihrem 2012 MacBook Pro installieren.
Sie können auch macOS Catalina 10.15 -11.7.6 und macOS Big Sur 11.0 - 11.6.7 auf Ihrem MacBook Pro 2012 installieren.