Macの動作が遅く、応答が遅い場合、優先的な解決策は遅延しているマシンを新しいものに替えることです。新しい SSD を使用してmacOSをインストールすることも一つの選択肢です。
古いマシンを交換する計画がない場合、二番目の選択肢をとるのもいいです。ただし、新しいSSDにmacOSをインストールすることは簡単ではありません。注意深く手順を実行する必要があります。
心配しないでください、この iBoysoft の記事は、効果的な方法で新しいSSDにMac OSをインストールする方法を教えてくれます。指示に従ってインストール作業を完了させるだけです。では、始めましょう。

リカバリモードを使用して新しいSSDにMac OSをインストールする方法は?
古いMacにSSDが組み込まれている場合、リカバリモードを起動して、macOSのインストール作業の準備としてそれを消去する必要があります。したがって、SSDに保存されているデータがないことを確認してください。さもないと、プロセス中に完全に消去されます。
リカバリモードは2009年以降にリリースされた内蔵のリカバリシステムで、内蔵ハードディスクの修復、Time MachineバックアップからのMacの復元、macOSの再インストール、内蔵ドライブの消去、オンラインサポートなどができます。
以下はリカバリモードを使用して新しいSSDにMac OSをインストールする方法です:
- Macモデルに基づいて、適切なSSDをコンピュータに取り付けます。
- IntelベースのMacの場合、コンピュータの電源ボタンを押して起動し、すぐにCmd + Option + Rキーを同時に押し続けます。
Mシリーズチップ搭載のMacの場合、電源オプションが表示されるまで電源ボタンを押し続け、オプションが表示されたらオプション > リカバリーを選択します。 - リカバリモードが起動したら、押し続けたキーを離します。
- リカバリモードでは、macOSユーティリティウィンドウが表示されます。
- ディスクユーティリティをクリックして、インストールした新しいSSDを消去します。
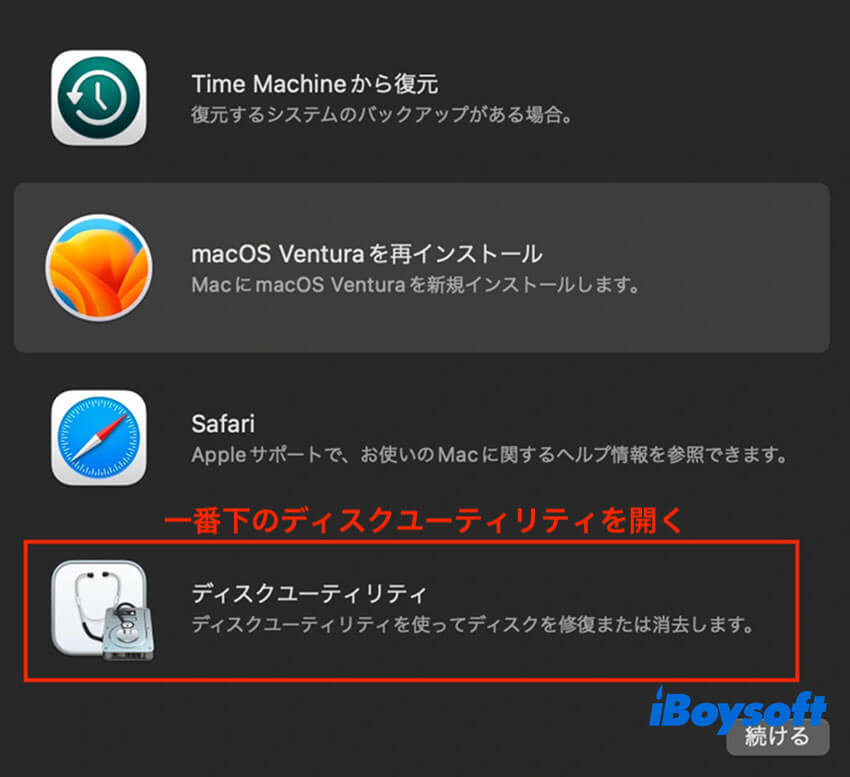
- ディスクユーティリティウィンドウの左サイドバーでSSDを選択し、上部のツールバーの消去ボタンをクリックします。
- 「フォーマット」ボックスでSSDの名前を変更し、適切な形式を選択します。APFSは推奨されますが、APFSはmacOS Sierraとそれ以前のバージョンでは動作しません。
- 方式ボックスで、GUID パーティションマップを選択します。
- フォーマットが完了したら、ディスクユーティリティウィンドウを終了します。
- メインメニューでmacOSを再インストールをクリックします。
- 画面の指示に従ってステップを完了し、macOSのインストール先として新しいSSDを選択するようにしてください。
- プロセスが終了したら、新しいSSDに対するmacOSのインストール作業は完了です。
これで新しいSSDを使用して、古いMacを最大の速度とパフォーマンスで実行することができます。
この投稿が役立つと思ったら、下のシェアボタンをクリックして、もっと多くの人に見てもらいましょう。
ブート可能なインストーラを使用して新しいSSDにMac OSをインストールする方法は?
新しいSSDにMac OSをインストールする場合、起動可能なインストーラが非常に役立ちます。Macでブート可能なインストーラを作成する方法は非常に難しいですが、不可能ではありません。作成方法がわからない場合は、作成してから空のSSDのmacOSインストール作業に戻るようにしてください。
IntelベースのMacとMシリーズのチップを搭載したMac(M3 Appleシリコンチップを含む)の空のSSDにmacOSをインストールする手順は異なります。Macモデルに基づいて対応する手順に従ってください。
Intel Macsの空のSSDにmacOSをインストールする手順は?
Intelベースのプロセッサを搭載したMacの場合、以下の手順を実行してください:
- SSDをコンピュータに取り付け、作成したブート可能なインストーラを挿入します。
- Macの電源をオンにし、すぐにOptionキーを押し続けます。
- ブート可能なボリュームを示す画面が表示されたら、Optionキーを離します。
- ブート可能なインストーラを含むドライブを選択し、Enterキーを押します。
- 言語を選択し、メニューからmacOSをインストールを選択します。
- 続けるをクリックします。
- 画面の指示に従ってインストール作業を完了します。
Apple シリコン Macsの空のSSDにmacOSをインストールする手順は?
Mシリーズのチップを搭載したMac(M3 Apple Silicon chip Mac)の場合、以下のステップバイステップのガイドラインに従ってください:
- SSDをMacに取り付け、作成したブート可能なインストーラを挿入します。
- Macの電源ボタンを押し続けます。
- 起動オプションが表示されるまで電源ボタンを離します。
- メニューからブート可能なドライブを選択し、続けるをクリックします。
- 画面の指示に従ってmacOSのインストール作業を続行します。
これ以降、新しいSSDは空ではなくなり、Macを正常に実行できます。
結論
お使いのマシンにSSDが組み込まれていない場合は、 外付けドライブにmacOSをインストールすることもできます。SSDをMacに接続し、Mac App StoreからmacOSをダウンロードし、ターゲットディスクとしてSSDを選択するだけで、うまくいきます。この外付けSSDを使用して、macOSを複数のMacで利用できます。
SSDがデバイスに内蔵されている場合は、リカバリーモードや起動可能なインストーラーを使って新しいSSDにmacOSをインストールすることができます。
- Q空のSSDドライブにmacOSをインストールするにはどうすればいいですか?
-
A
Macに内蔵されたSSDの場合、リカバリーモードまたは起動可能なインストーラーを使用してそれにmacOSをインストールすることができます。外部SSDの場合は、Mac App StoreにアクセスしてmacOSをダウンロードし、ターゲットディスクとしてSSDを選択します。
- QMac用の空のSSDをどのようにフォーマットしますか?
-
A
外部SSDの場合:Macに接続し>ディスクユーティリティを起動>ディスクユーティリティでSSDを選択>消去をクリック>必要な情報を入力>消去をクリック。
Macに内蔵されたSSDの場合:Macのリカバリーモードを起動>macOSユーティリティウィンドウでディスクユーティリティを選択>ディスクユーティリティでSSDを選択>消去をクリック>必要な情報を入力>消去をクリック。