Appleは2025年のWWDCオープニングキーノートで最新のmacOSバージョン、 macOS Tahoe、を発表しました。MacにmacOS Tahoeベータ版を安全にインストールし、以前のバージョンをコンピュータから削除せずに済むようにするには、 以前のデータに影響を与えずにmacOSを別のAPFSボリュームにインストール する方がよいでしょう。
そうすると、Macを2つのmacOSバージョン、ベータ版と別のmacOS、から起動することができます。また、同じMacで2つのmacOSバージョンを実行することは、異なるmacOSでソフトウェアをテストしたい場合や、互換性のあるmacOSで特定のアプリケーションを継続して使用したい場合などに必要です。ここでは、2つのmacOSバージョンをデュアルブートする詳細な手順を説明します。
必要な準備
Macを2つのmacOSバージョンでデュアルブートするために、成功するために取るべき重要な準備があります。
- 互換性を確認します。Macが両方のmacOSバージョンをサポートしていることを確認します。
- Macのスペースを解放する。2つ目のmacOSをインストールすると、膨大なストレージ容量を占有します。不要なファイルを削除したり、使用していないアプリケーションをアンインストールしたり、キャッシュやcookiesをクリアしたり、大きなファイルを外部ハードドライブに移動したりすることができます。
- Macをバックアップする。Macのハードドライブに何らかの変更を加える前に、誤操作やその他のエラーによるデータ損失を避けるために、Macをバックアップしておくほうがよいです。何か問題が発生した場合は、作成したバックアップから失われたデータを復元して、 Time MachineでMacを復元することができます。
2番目のmacOS用の新しいボリュームを追加する
2番目のmacOSをインストールするために新しいボリュームを作成する必要があります。そして2つのシナリオがあります。APFSを使用するmacOS High Sierraおよびより新しいバージョンのmacOSを実行している場合は、APFSのスペース共有機能のおかげで、現在のボリュームやデータは影響を受けずに、現在のボリュームにAPFSボリュームを簡単に 追加 できます。
古いmacOSまたはMac OS Xを実行しているMacの場合、2番目のmacOSをインストールするために新しいパーティションを作成する必要があります。しかし、これによりドライブのすべてのコンテンツが消去されます。したがって、パーティションを作成する前にMacをバックアップしてください。
ディスクユーティリティでAPFSボリュームを追加する:
- ディスクユーティリティを開き、表示ボタンをタップし、すべてのデバイスを表示を選択します。
- 左サイドバーでAPFSコンテナを選択します。
- ツールバー上の+ボタンをクリックして、ボリュームを追加します。
- 新しいボリュームに名前を付け、APFS形式を選択します。
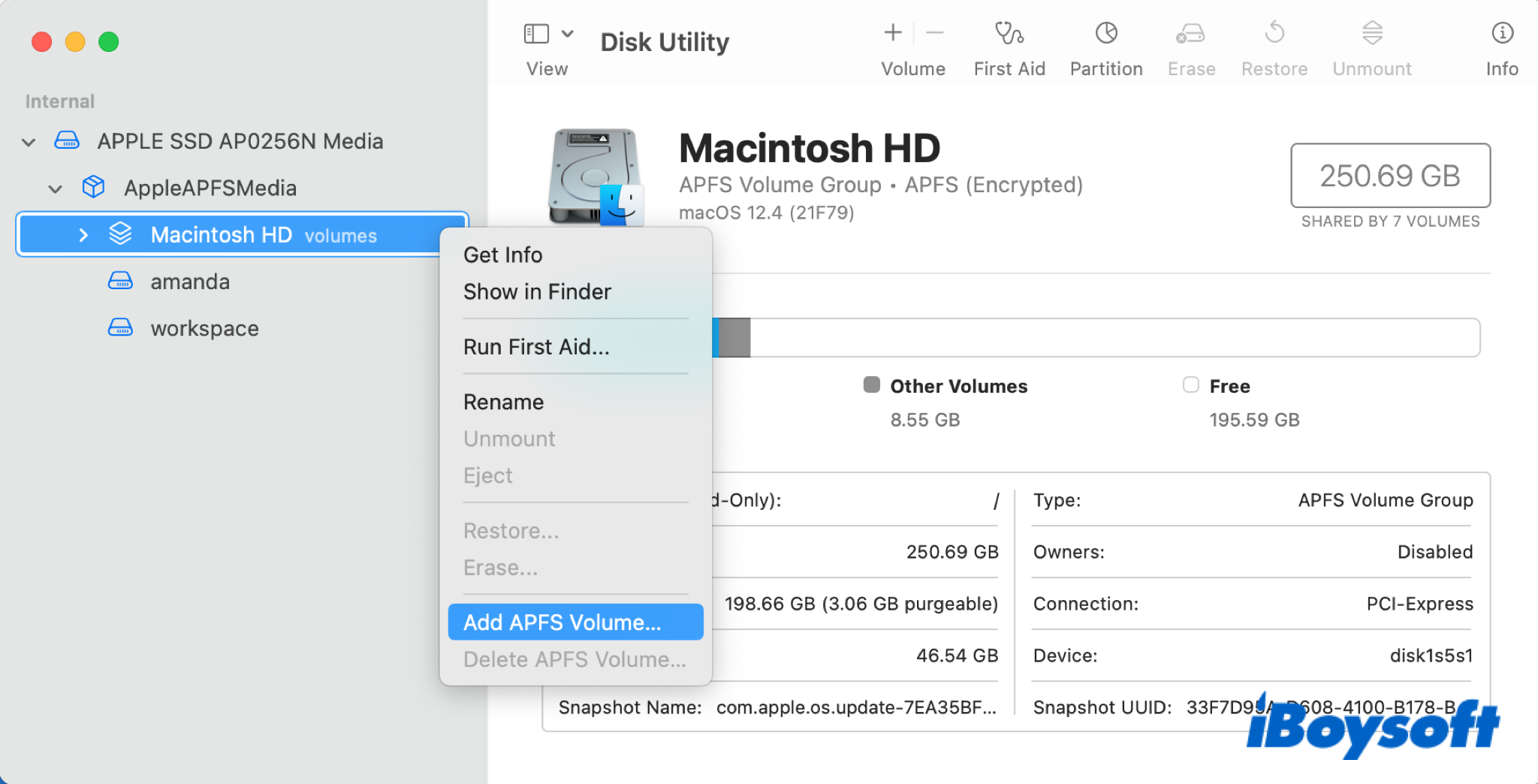
ディスクユーティリティでパーティションを作成する:
- MacをmacOSリカバリモードで起動します。
- macOSユーティリティ画面でディスクユーティリティを選択します。
- メインハードドライブを選択し、消去ボタンをクリックします。
- ドライブを再選択し、パーティションをタップします。
- 2つのパーティションにスペースを割り当てて名前を付けます。
- Time Machineバックアップを1つのパーティションに復元します。
新しいボリューム/パーティションを準備しました。さらに多くの人々を案内するために共有してください!
新しいボリュームにmacOSをインストールする
新しいボリューム/パーティションを準備したら、新しいボリュームに2番目のmacOSをダウンロードしてインストールできます。まず、あなたのMacが実行できるmacOS/Mac OS Xを知る必要があります。 Apple Silicon Macを使用している場合、macOS Big Surおよびそれ以降のバージョンのみをインストールできます。
App Storeやソフトウェアアップデートからのダウンロードに失敗したり、複雑なターミナルコマンドラインを無視するには、iBoysoft DiskGeeker for Mac が最適です。これにより、MacでmacOS 10.14からmacOS 15 DMGファイルをダウンロードできます。
- 無料でダウンロードし、インストールし、開きます。
- 左側で新しく作成した内部ボリューム/パーティションを選択します。
- 右のツールバーで「ダウンロードイメージ」ボタンをクリックします。
- お好みのmacOSバージョンの横にある「取得」をクリックし、「ダウンロードイメージ」をクリックします。
(サポートされているデバイスを確認するには「互換性」ボタンをクリックできます。)
- DMGファイルを保存する場所を選択します。(新しいものを作成しました)
macOSインストーラーを準備したら、以下の手順に従ってmacOSをインストールできます:
- Mac で、互換性のある macOS インストーラーを開きます。
- ソフトウェアをインストールするために表示されるウィザードのガイドに従います。
- インストール先を選択するよう求められたときに「すべてのディスクを表示」をクリックします。
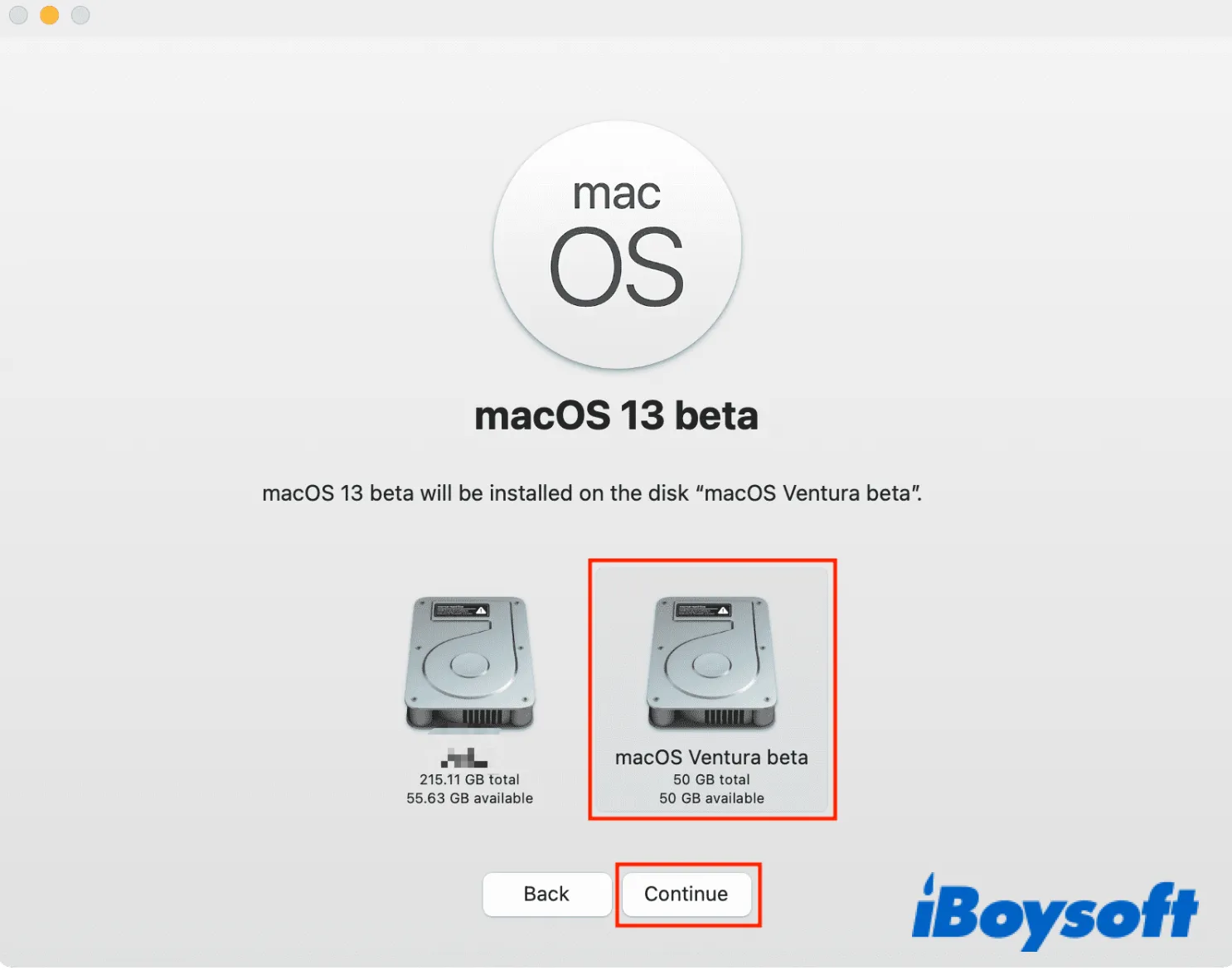
- macOS をインストールする新しいボリュームを選択します。
- 「続ける」をタップし、管理者アカウントのパスワードを入力します。
- インストールが完了し、Mac がシャットダウンするのを待ちます。
上記の手順で新しいボリュームに macOS をインストールすることができれば、それを他の人と共有できます!
macOS バージョン間を切り替える
Mac に 2 つの macOS バージョンをインストールしたので、必要な方を簡単に起動できます。macOS を切り替えたいときはいつでも、Mac を再起動して 起動ディスクを変更することができます。
2 番目の macOS から Mac を起動する手順:
- Intel Mac または Apple Silicon Mac をシャットダウンします。
- Intel Mac を起動するときに Option キーを押しながら、Apple Silicon Mac を起動するときに電源ボタンを押したままにして、「起動オプションを読み込んでいます」画面が表示されるまで待ちます。
- 利用可能なディスクから macOS がインストールされた新しいボリューム/パーティションを選択します。
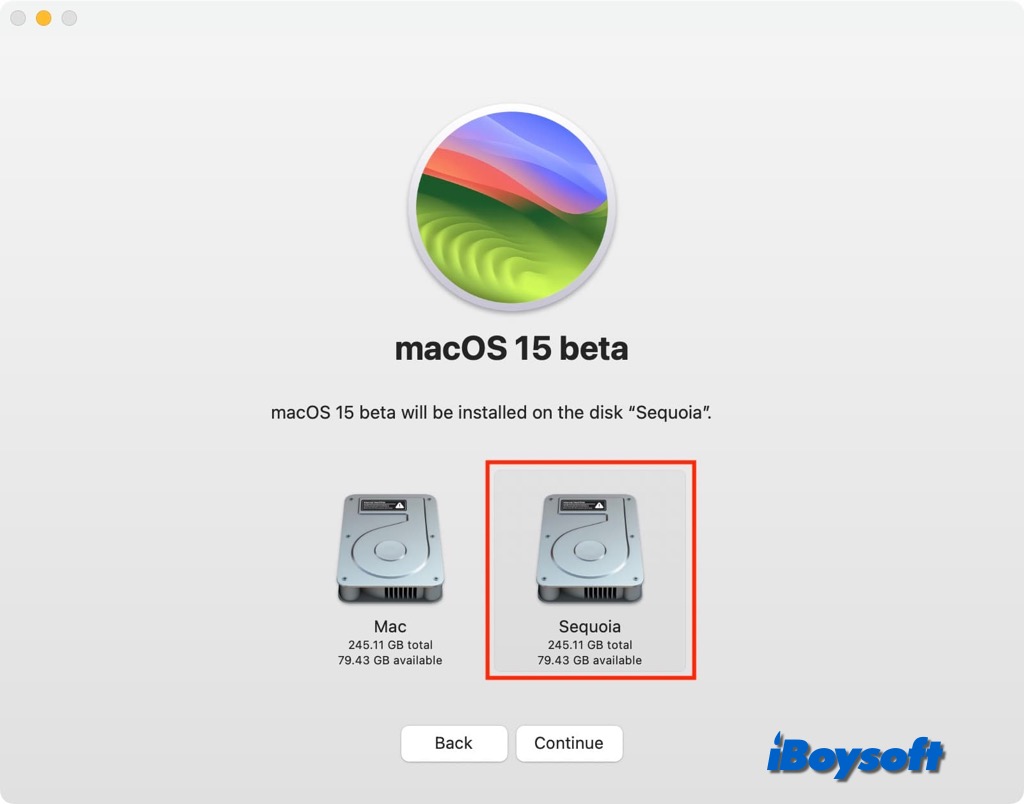
- 次に、上矢印または続行ボタンをクリックします。
- 選択したディスクから Mac を起動します。
次回 Mac を再起動すると、System Preference で選択した起動ディスクが自動的に読み込まれます。より頻繁に他の macOS を使用したい場合は、次の手順で起動ディスクを変更できます:
- Apple メニュー > システム設定 > 一般 に移動し、起動ディスクをクリックします。
- 好みのボリューム/パーティションを起動ディスクとして選択し、再起動をクリックします。
私たちのお手伝いで2 つの macOS バージョンをデュアルブートすることができます。他の方に役立ててみませんか?
結論
この投稿では、同じ Mac で 2 つの macOS バージョンをデュアルブートする方法を紹介しました。ベータ版とパブリック版の macOS を同時に実行することができます。さらに、異なる macOS をインストールするだけでなく、Intel Mac で Boot Camp Assistant の支援を受けて Windows を実行したり、M1 Mac で仮想マシン、エミュレータ、クラウドサーバーなどを使用して Windows を実行したりすることもできます。
