Apple presentó la última versión de macOS, macOS Tahoe, en la keynote de apertura de la WWDC 2025. Si deseas instalar de forma segura la beta de macOS Tahoe sin renunciar a la versión anterior en tu Mac, es mejor instalar macOS en un volumen APFS separado sin afectar tus datos previos.
Luego puedes iniciar Mac desde dos versiones de macOS, la versión beta y otro macOS. Además, es necesario ejecutar dos versiones de macOS en el mismo Mac si deseas probar software en diferentes macOS, seguir utilizando ciertas aplicaciones con un macOS compatible, etc. Aquí te guiaremos a través de los pasos detallados para hacer dual boot con dos versiones de macOS.
¿Qué preparativos se deben realizar?
Existen preparativos esenciales que debes realizar para poder hacer dual-boot en Mac con dos versiones de macOS de forma exitosa.
- Verifica la compatibilidad. Asegúrate de que tu Mac sea compatible con ambas versiones de macOS.
- Libera espacio en Mac. La instalación de un segundo macOS ocupará gigabytes de espacio de almacenamiento. Puedes eliminar archivos no deseados, desinstalar aplicaciones no utilizadas, limpiar caché y cookies, mover archivos grandes a un disco duro externo, etc.
- Haz una copia de seguridad de tu Mac. Sea cual sea el cambio que vayas a realizar en el disco duro de tu Mac, es mejor hacer una copia de seguridad de tu Mac en primer lugar para evitar pérdida de datos causada por operaciones accidentales u otros errores. Si algo sale mal, puedes recuperar datos perdidos con la copia de seguridad creada y restaurar Mac con Time Machine.
Añadir un nuevo volumen para el segundo macOS
Necesitas crear un nuevo volumen para instalar el segundo macOS. Y hay dos escenarios. Si estás ejecutando macOS High Sierra y versiones posteriores de macOS, que utilizan APFS, puedes añadir un volumen APFS con los volúmenes y datos actuales que permanezcan sin verse afectados, gracias a la característica de Compartir Espacio de APFS.
En un Mac que ejecute un macOS más antiguo o incluso Mac OS X, tienes que crear una nueva partición para instalar un segundo macOS. Pero esto borrará todos los contenidos en tu disco; por lo tanto, haz una copia de seguridad de tu Mac antes de particionar el disco.
Agregar un volumen APFS en Utilidad de Discos:
- Abre Utilidad de Discos, toca el botón Ver y elige Mostrar Todos los Dispositivos.
- Selecciona el contenedor APFS en la barra lateral izquierda.
- Haz clic en el botón + encima del Volumen en la barra de herramientas.
- Nombra el nuevo volumen y elige un formato APFS.
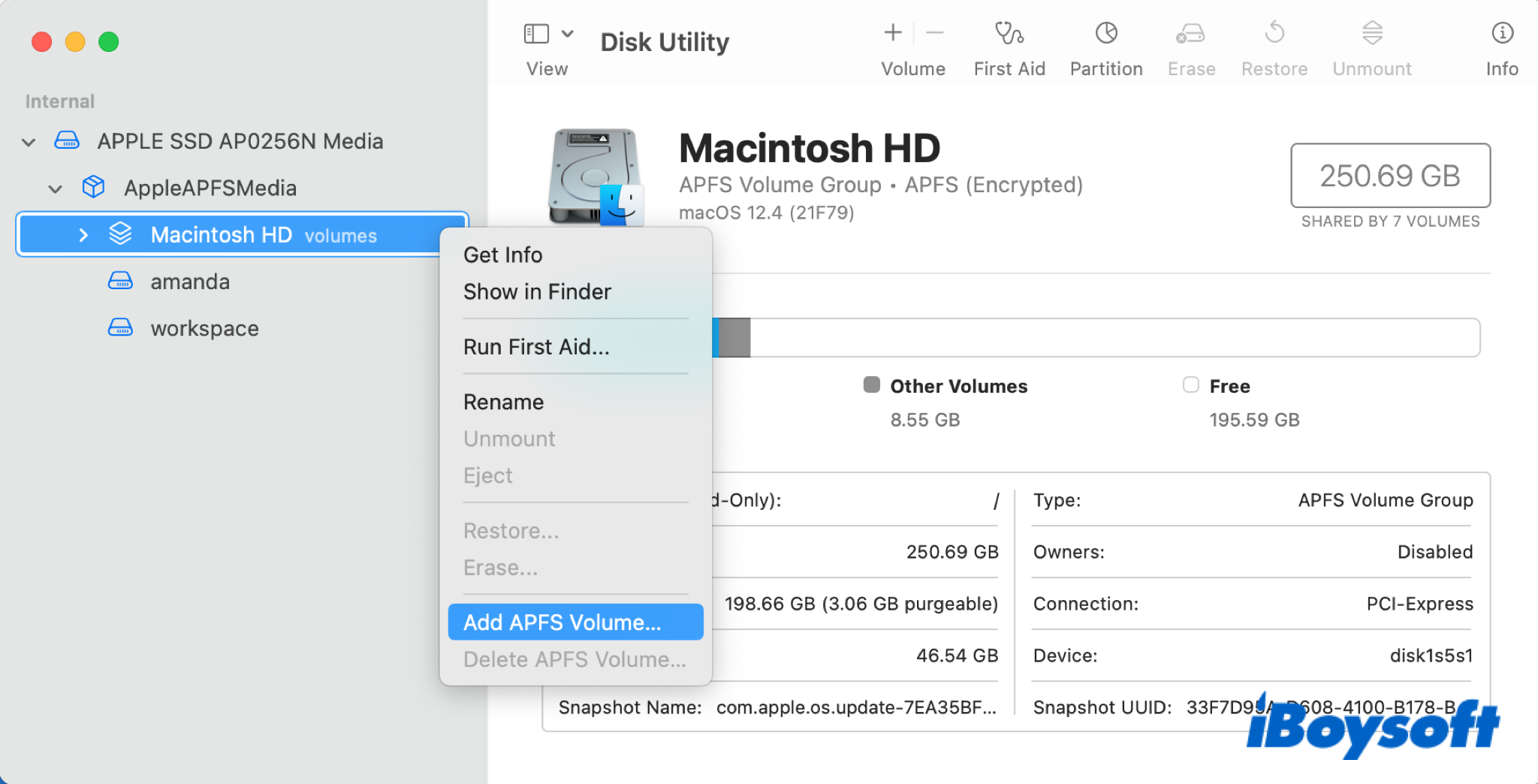
Crear una partición en Utilidad de Discos:
- Inicia el Mac en el Modo de Recuperación de macOS.
- Selecciona Utilidad de Discos en la pantalla de Utilidades de macOS.
- Selecciona el disco duro principal y haz clic en el botón Borrar.
- Selecciona de nuevo el disco y toca en Partición.
- Asigna espacio para dos particiones y ponles nombre.
- Restaura la copia de seguridad de Time Machine en una de las particiones.
¡Prepara un nuevo volumen/partición! ¡Compártelo para guiar a más personas!
Instalar macOS en el nuevo volumen
Con un nuevo volumen/partición preparado, ahora puedes descargar e instalar el segundo macOS en el nuevo volumen. Antes que nada, necesitas saber qué macOS/Mac OS X puede ejecutar tu Mac. Si estás usando un Mac con procesador Apple Silicon, solo puedes instalar macOS Big Sur y versiones posteriores.
Para evitar problemas al descargar desde la App Store o Actualización de Software, y para evitar el uso de complicadas líneas de comandos en Terminal (no puedes descargar directamente algunas versiones en Macs no compatibles). La mejor herramienta con una alta comodidad de descarga de macOS es iBoysoft DiskGeeker for Mac, que te permite descargar archivos DMG de macOS 10.14 a macOS 15 en tu Mac.
- Descarga, instala y ábrelo.
- Selecciona tu nuevo volumen/partición interno en la izquierda.
- Haz clic en el botón "Descargar Imagen" en la barra de herramientas derecha.
- Haz clic en "Obtener" junto a la versión de macOS deseada, luego haz clic en "Descargar Imagen".
(Puedes hacer clic en el botón "Compatibilidad" para asegurarte de los dispositivos admitidos.)
- Selecciona dónde guardar el archivo DMG. (Has creado uno nuevo)
Con el instalador de macOS preparado, puedes seguir los pasos a continuación para instalar macOS:
- Abre el instalador compatible de macOS en tu Mac.
- Sigue las guías en el asistente que aparece para instalar el software.
- Haz clic en Mostrar todos los discos cuando te pida elegir dónde instalar.
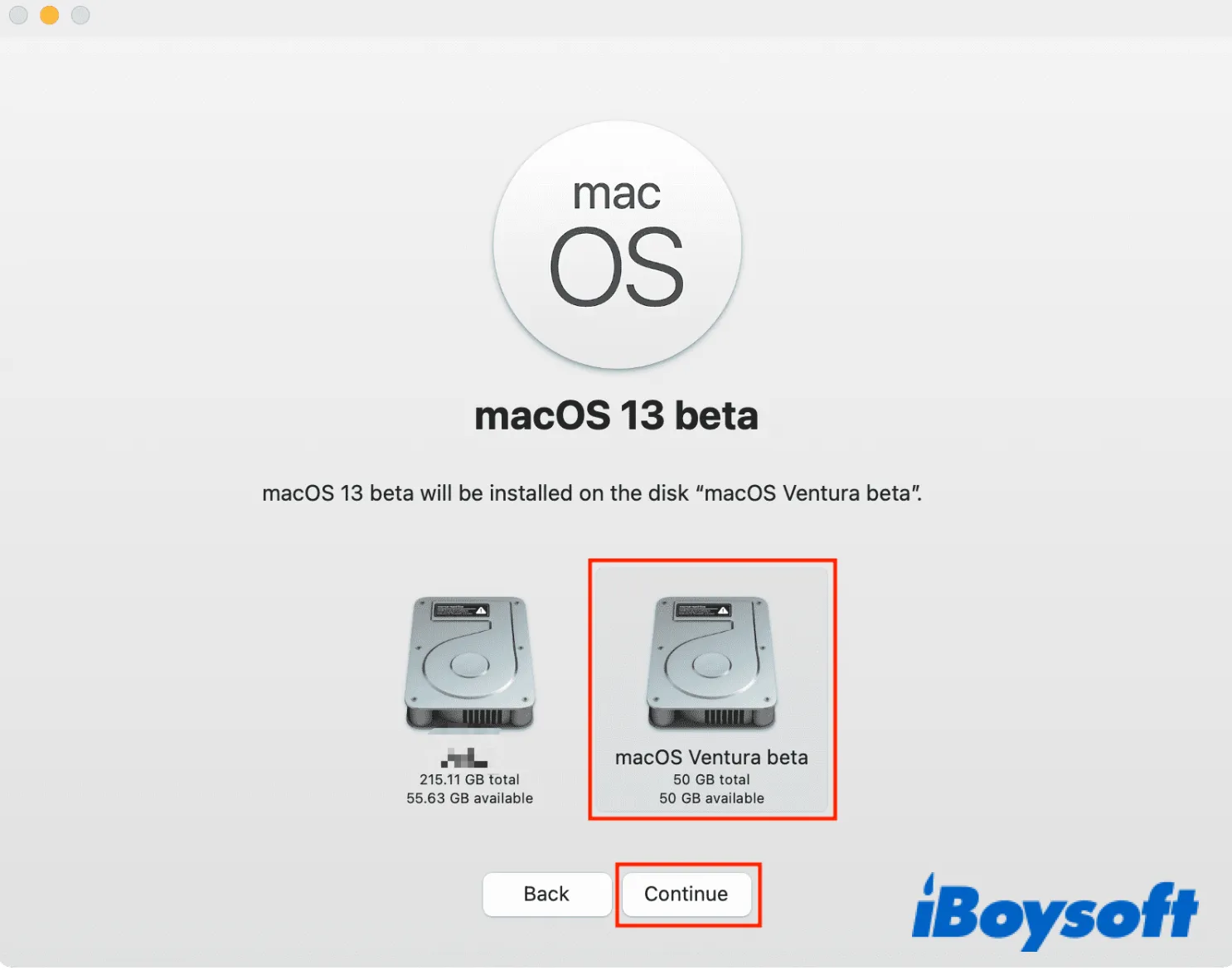
- Selecciona el nuevo volumen para instalar macOS.
- Toca Continuar e ingresa la contraseña de tu cuenta de administrador.
- Espera a que la instalación se complete y apaga la Mac.
Si los pasos anteriores te ayudan a instalar macOS en el nuevo volumen, ¡puedes compartirlo con más personas!
Cambiar entre versiones de macOS
Ahora que has instalado dos versiones de macOS en tu Mac, puedes arrancar tu Mac desde el que necesites con facilidad. Cada vez que quieras cambiar de macOS, puedes reiniciar tu Mac para cambiar el disco de inicio.
Pasos para arrancar Mac desde el segundo macOS una vez:
- Apaga tu Mac Intel o Mac Silicon de Apple.
- Mantén presionada la tecla Opción mientras arrancas un Mac Intel, o presiona y mantén presionado el botón de encendido
hasta que veas la pantalla "Cargando opciones de inicio" de un Mac Silicon de Apple. - Selecciona el nuevo volumen/partición con macOS instalado de entre los disponibles.
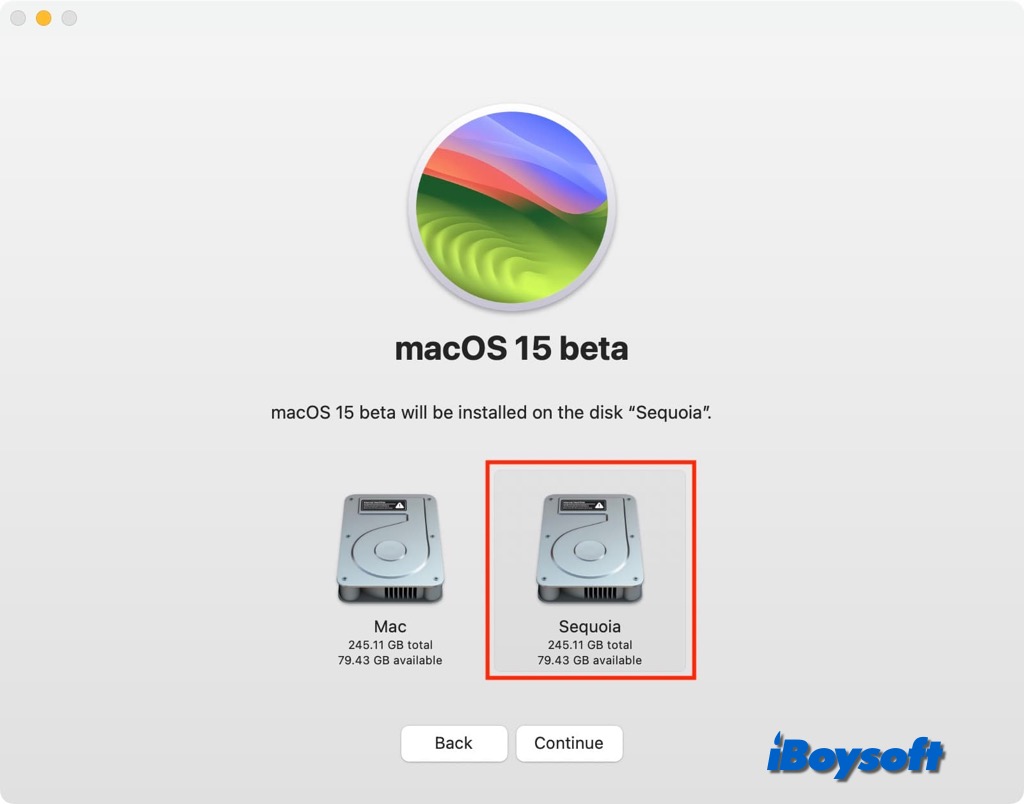
- Luego haz clic en la flecha arriba o en el botón Continuar.
- Arrancará tu Mac desde el disco seleccionado.
La próxima vez que reinicies la Mac, cargará automáticamente el disco de inicio que elegiste en Preferencias del Sistema, si deseas utilizar otro macOS con más frecuencia, puedes cambiar el disco de inicio con unos pocos pasos:
- Ve al menú de Apple > Configuración del sistema > General, luego haz clic en Disco de Inicio.
- Haz clic en el candado en la esquina inferior izquierda para desbloquear el panel de preferencias.
- Selecciona el volumen/partición que prefieras como disco de inicio, luego haz clic en Reiniciar.
Puedes arrancar en dual-boot dos versiones de macOS con nuestra ayuda, ¿por qué no compartirlo para ayudar a más personas?
Conclusión
En esta publicación, te mostramos cómo arrancar en dual-boot dos versiones de macOS en la misma Mac. Puedes ejecutar una versión beta con una versión pública de macOS al mismo tiempo. Además de instalar diferentes macOS, macOS también te permite ejecutar Windows en Macs Intel con la ayuda de Boot Camp Assistant, y ejecutar Windows en Mac M1 con una máquina virtual, emulador, servidor en la nube, etc.
