Seu Mac não inicia, mas mostra uma tela cinza, preta ou branca no Mac. Então, você não pode acessar os arquivos armazenados no disco rígido do seu Mac. Em uma situação tão grave, o que mais preocupa é se você pode recuperar dados do MacBook que não liga.
Tenho um MacBook que não inicializa e tentei de todas as maneiras recuperar dados, até mesmo com o modo de recuperação do macOS e o Modo de Disco de Destino, no entanto, nenhum funcionou. O que posso fazer? -reddit.com
Como recuperar dados do Mac que não inicializa
Esses cinco métodos são aplicados a MacBook Pro, MacBook Air, Mac mini, iMac e Mac Pro, incluindo T2 Mac, M1 Mac e M2 Mac.
Além disso, o disco rígido interno dos iMacs (2012, 2013, 2014, 2015, 2017, 2019, 2020) é um Fusion Drive. O iBoysoft Data Recovery para Mac implementou a recuperação de dados do Fusion Drive de um Mac que não inicializa ou inicializável.
Método 1: Usando software de recuperação de dados - Muito rápido e fácil
Como o seu Mac não inicializa, a recuperação de dados é desafiadora. Usar software de recuperação de dados é testado como a maneira mais eficiente e simples. No entanto, nem todo o software de recuperação de dados no mercado tem a capacidade de recuperar arquivos de um Mac que não inicializa.
O iBoysoft Data Recovery para Mac, utilizando técnicas avançadas e seguras, ajuda a recuperar dados de um Mac que não inicializa de forma fácil. Ele pode ser iniciado no modo de recuperação do macOS através do Terminal sem criar uma unidade inicializável.
Tutorial passo a passo: Como executar o iBoysoft Data Recovery no modo de recuperação do macOS.
Agora, assista a este vídeo para aprender como recuperar arquivos de um Mac que não inicializa.
Você descobriu como recuperar arquivos de um Mac que não inicializa? Compartilhe esta ferramenta útil para ajudar mais pessoas.
Método 2: Restaurar Mac a partir do backup do Time Machine
Uma situação melhor é ter feito o backup do Mac antes que ele travasse. O backup do Time Machine pode ajudar a restaurar seu Mac. Então, não apenas seus dados são recuperados, mas seu Mac inativo pode inicializar novamente.
No entanto, você deve saber que o backup do Time Machine só salva os arquivos do seu Mac em um determinado momento. Como os dados em um Mac mudam a cada minuto e cada segundo, você ainda perderá alguns dados. Portanto, usar o iBoysoft Data Recovery for Mac para resgatar arquivos é uma maneira mais garantida.
Para restaurar seu Mac a partir do backup do Time Machine:
- Conecte o disco rígido externo que armazenava o Backup do Time Machine ao seu Mac.
- Inicialize seu Mac no modo de recuperação do macOS.
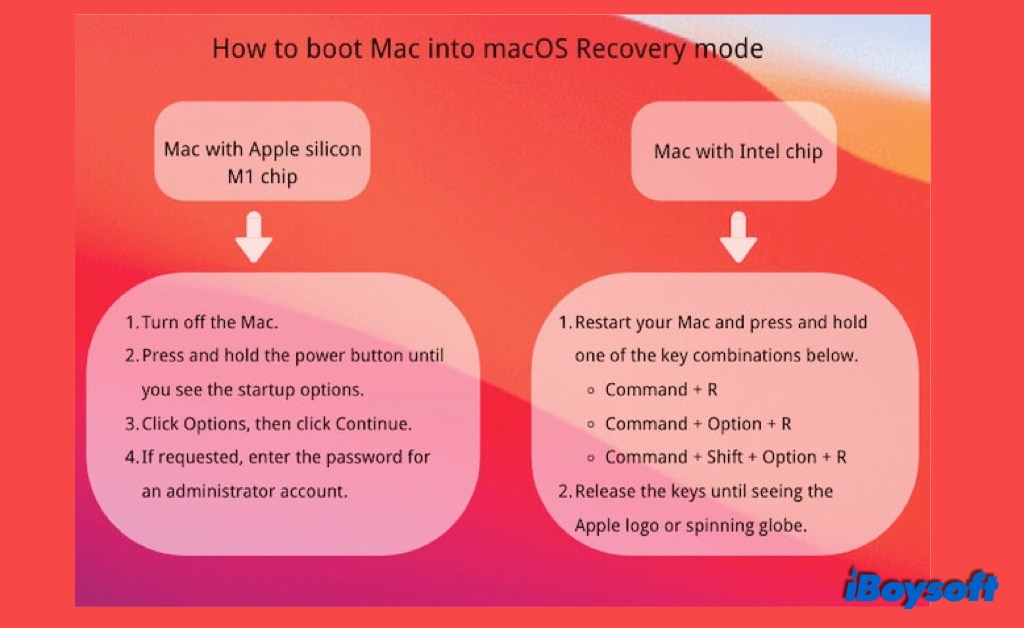
- Selecione Restaurar a partir do Backup do Time Machine em Utilitários do macOS e clique em Continuar.
- Selecione o disco rígido externo > o último backup do Time Machine e clique em Continuar.
- Escolha um disco onde salvar o backup do Time Machine e clique em Continuar.
- Apague o disco de destino primeiro e clique em Restaurar.
Levará muito tempo, talvez horas, para restaurar o macOS e os arquivos. Em seguida, seu Mac reiniciará automaticamente. Note que você também pode falhar ao recuperar dados perdidos, pois o processo é complicado.
Método 3: Restaurar Mac a partir dos snapshots do APFS
Snapshot, um recurso do APFS desde o macOS High Sierra, captura o estado de um disco APFS incluindo a salvaguarda de todos os dados no disco naquele estado. Se deseja restaurar dados do Mac que não liga sem um backup do Time Machine, retroceda seu Mac para um estado anterior com snapshots do APFS.
Nota: Usar o Terminal não pode restaurar arquivos que foram permanentemente deletados ou removidos pelo Mac automaticamente da Lixeira após 30 dias. Ele só pode recuperar arquivos excluídos na lixeira.
Se você insistir, siga estes passos:
- Inicie o seu Mac no modo de recuperação do macOS.
- Selecione Restaurar a partir do Time Machine em Utilitários do macOS.
- Selecione o snapshot mais recente do APFS.
Nota: Por algum motivo, como falta de espaço de armazenamento no disco rígido do Mac, o seu Mac pode falhar ao salvar um snapshot do APFS. - Siga as instruções para restaurar o seu Mac.
Método 4: Copiando o seu disco rígido do Mac através da criação de uma imagem de disco
Criar uma imagem de disco no Mac é copiar o conteúdo de um disco de forma comprimida. Copie dados de um disco rígido do Mac apenas se não estiver corrompido.
No entanto, a maioria das razões pelas quais o MacBook não liga são devido à corrupção do disco rígido interno ou similar. Existe uma pequena chance de você criar uma imagem de disco do disco rígido do Mac e recuperar dados do disco rígido do MacBook que não inicializa.
Uh, você também pode tentar.
- Inicie o seu Mac no modo de recuperação do macOS.
- Conecte um disco rígido externo vazio (com uma grande capacidade) ao seu Mac.
- Selecione Utilitário de Disco > o disco de inicialização.
- Escolha Arquivo no menu superior da Apple. Clique em Nova Imagem > Imagem Em Branco.
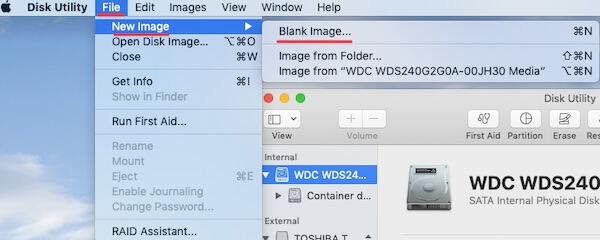
- Digite informações básicas para a imagem de disco, escolha um disco rígido externo para salvá-la e selecione o formato da imagem como leitura/escrita.
- Clique em Salvar > Concluído.
É difícil criar com sucesso uma imagem de disco do disco rígido do Mac. Por que não usar o fácil de operar software de recuperação de dados iBoysoft para salvar seus arquivos?
Método 5: Usar o Modo de Disco de Destino ou Compartilhar Disco para copiar arquivos
Modo de Disco de Destino (Mac baseado em Intel)
Modo de Disco de Destino permite transferir arquivos de um Mac para outro Mac. Este método é complexo, pois exige outro Mac inicializável e um cabo Thunderbolt ou Firewire para conectar os dois Macs. Além disso, é necessário desativar o FileVault no Mac saudável.
Em seguida, pressione o botão T ao reiniciar o Mac que não liga. Se for bem-sucedido, você verá o disco rígido interno do Mac com falha aparecendo como um disco rígido externo no Mac que funciona.
A questão é que, geralmente, o disco rígido do Mac que não inicializa tem alguns problemas, não é acessível ou nem mesmo é exibido em outro Mac via Modo de Disco de Destino. Muito menos transferir arquivos dele. Para economizar seu tempo e energia, é melhor escolher o iBoysoft Data Recovery para Mac para resgatar os arquivos perdidos.
Compartilhar Disco (Mac M1/M2/M3)
Aqui está como usar a utilidade Compartilhar Disco para copiar arquivos:
- Use um cabo Thunderbolt para conectar seu Mac M1/M2/M3 a outro Mac.
- Desligue seu Mac M1/M2/M3 que não inicializa.
- Pressione o botão de energia até que as opções de inicialização e o ícone de engrenagem Opções apareçam.
- Selecione Opções > Continuar para entrar no Modo de Recuperação do macOS.
- Digite sua senha de administrador se solicitado.
- Selecione Utilitários no menu superior da Apple > Compartilhar Disco.
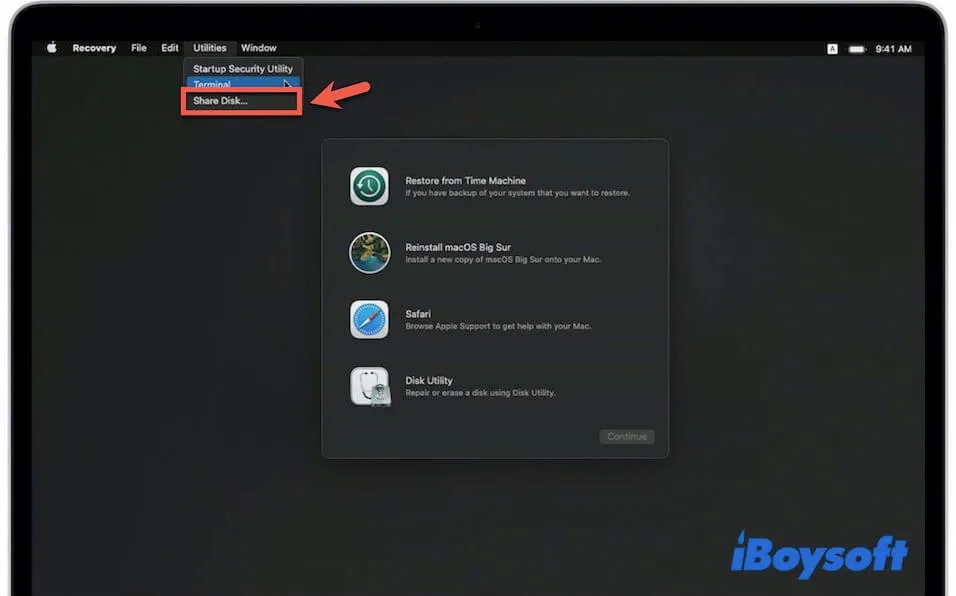
- Selecione o disco de inicialização do Mac M1/M2/M3 e clique em Iniciar Compartilhamento.
No outro Mac que você preparou para conectá-lo ao seu Mac M1/M2/M3:
- Abra o Finder e clique em Rede na guia Localizações.
- Clique duas vezes no Mac M1/M2/M3 detectado no painel de Rede e depois selecione Conectar Como > Visitante > Conectar.
Então, se tiver sorte, alguns volumes no disco rígido do Mac M1/M2/M3 que aparecem e são acessíveis, você pode copiar os arquivos disponíveis para este Mac saudável para a recuperação.
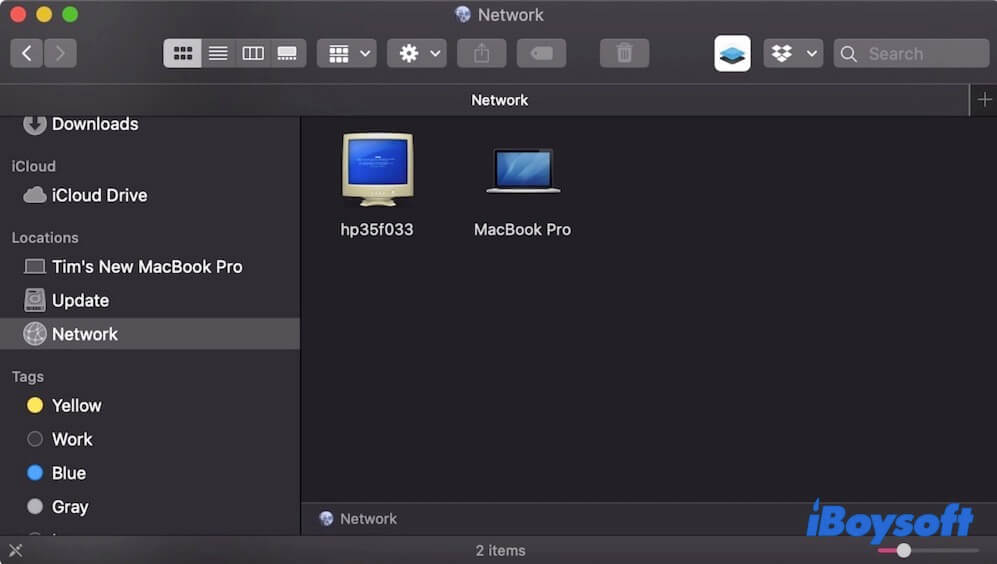
Mas na maioria dos casos, o disco rígido interno do Mac M1/M2/M3 que não inicializa não é acessível e não aparecerá no Mac conectado como um disco rígido externo. Portanto, usar o software confiável e profissional de recuperação de dados para Mac - iBoyosft Data Recovery para Mac é a melhor escolha.
Após recuperar os dados, é hora de corrigir o problema 'Mac não liga'.
Pensamentos Finais
Neste post, você pode tentar diferentes maneiras de recuperar dados do MacBook que não liga. Mas não importa em que situação você esteja, usar o software de recuperação de dados iBoysoft para recuperar um disco rígido do Mac que não inicializa é a melhor escolha. Em seguida, conserte seu MacBook e inicialize-o novamente.
• Como restaurar seu Mac quando o modo de recuperação do Mac não está funcionando?
Por favor, compartilhe nosso post para ajudar outros usuários de Mac.

