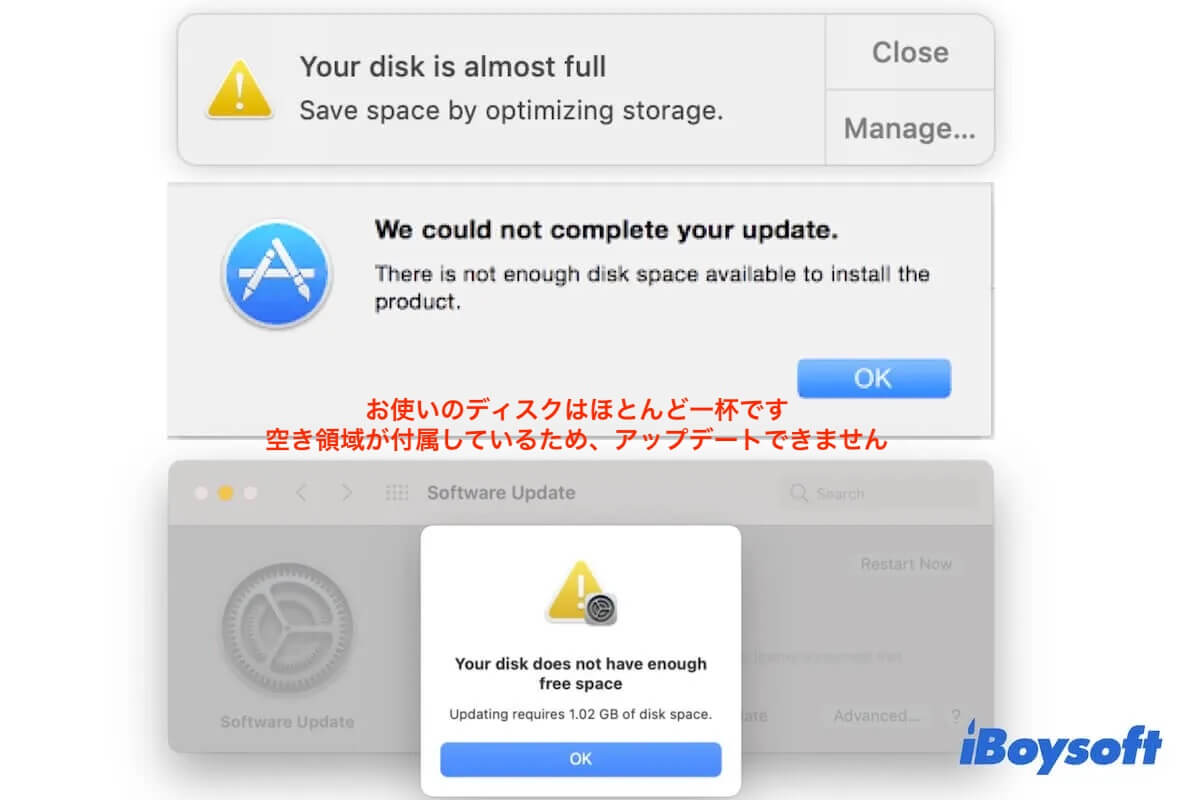Macをアップデートしようとしたときにディスクスペースが不足していると言われる場合、「macOS Big Surのソフトウェア更新のための十分なディスクスペースがない」というエラーや、「ディスクがほとんどいっぱいです」や「コピーするのに十分なディスクスペースがありません」という警告が表示され、Macのハードドライブに保存することができなくなります。ただし、ストレージ管理やディスクユーティリティでMacのディスクスペースをチェックすると、まだ十分な空き容量があることがわかります。
Macが「ディスクフル」と言っているが、実際はそうではないというのは非常に理解できません!心配しないでください。この投稿に従って、なぜあなたのMacがディスクスペースが不足していると言うかを学び、問題を解消するための解決策を得ることができます。
Macがディスクスペースが不足している場合の対処方法:
| 方法 | 具体的な手順 | 有効性 |
| SpotlightによるMac上のすべてのコンテンツの再インデックス化を許可する | 1. Appleメニューをクリックして、システム環境設定、Spotlight、プライバシーを開く。 2. + をクリックして、Macディスクのすべてのパーティションを追加し、その後リストから削除する。 | 高、Spotlightのインデックスエラーによる場合。 |
| iBoysoft DiskGeekerを使用して削除可能なスペースをクリーンアップする | 1. iBoysoft DiskGeekerを無料でダウンロードし、インストールして開く。 2. 起動ディスクを選択し、ジャンクをクリックしてクリーンにする。 3. 不要なファイルを選択し、クリーンをクリックする。 | 高、iBoysoft DiskGeekerはMacから不要なファイルをすばやくクリアできるため。 |
| iCloudの「Macストレージを最適化」を無効にする | 1. システム環境設定を開き、Apple IDを選択する。 2. iCloudを選択し、「Macストレージを最適化」のチェックを外す。 | 高、iCloudをオンにするとき、ほとんどの人が「Macストレージを最適化」を有効にします。 |
| ごみ箱を空にする | ゴミ箱を開き、右上隅の空にクリックする。 | 中、ファイルを削除した後にごみ箱を空にする習慣がある場合。 |
| キャッシュを削除する | 1. Finderを開いて、移動、フォルダに移動する。 2. ~/Library/Cachesを検索する。 3. アプリのキャッシュをゴミ箱に移動する。 | 低、アプリのキャッシュをクリアすることは、アプリが実行されているときに再生成される可能性があるため、一時的な方法です。 |
| Time Machineの自動バックアップをオフにする | 1. システム環境設定を開き、Time Machineを選択する。 2. 「自動的にバックアップ」のチェックを外す。 | 高、Time Machineの自動バックアップをオフにすると、毎時、毎週、毎月のローカルスナップショットが停止します。 |
| ターミナルを使用して削除可能なストレージを削除する | 1. ターミナルを開く。 2. すべてのローカルバックアップスナップショットを削除するには、for d in $(tmutil listlocalsnapshotdates | grep "-"); do sudo tmutil deletelocalsnapshots $d; doneを入力します。 | 低、コマンドラインを実行することは簡単ではなく、いくつかの派生問題を引き起こす可能性があります。 |
注意: 削除可能なスペースは、Macがディスク容量が不足していると表示する最も可能性の高い原因ですが、実際には十分な容量があります。この問題を解決し、削除可能なスペースが繰り返し形成されるのを回避するには、iBoysoft DiskGeekerを使用してMacの不要なファイルをクリーンアップし、Macが常に十分な空き容量を持ち、高速に動作するように保ちます。
他の人が「Macはディスクがいっぱいだと言うが、そうではない」と修正する方法を共有してください。
Macでディスクがいっぱいになったとはどういう意味ですか?
Macがスタートアップディスクがいっぱいであると警告した場合、通常の作業を維持するための十分なストレージスペースがないことを意味します。 Mac上でのいくつかの操作は制限され、Macは徐々に遅くなったりクラッシュしたりします。あるいは最終的にはMacが起動しなくなるかもしれません。急いでもっとスペースを空ける必要があります。
十分なスペースがあるのに、なぜディスクがいっぱいと言われるのでしょうか?
Macの 「クリア可能な 」スペースを無視している可能性があることは言っておく価値がある。
Macのストレージ管理、ディスクユーティリティ、または情報を取得した場合のハードドライブの「利用可能」スペースは絶対的な空き容量ではありません。「利用可能」スペースの定義は、必要に応じて実際には無料になる(いわゆる消去可能なストレージ)ストレージを含むmacOSにおけるAppleの定義です。しかし、もちろん、それが必要かどうかはAppleの判断です。したがって、実際の空き容量には消去可能なストレージは含まれません。
それが、あなたのMacはディスク容量が不足していると言っている理由ですが、あなたは逆にそうであると考えているからです。
そして、一部のユーザーはMacから何GBものファイルを削除した後も利用可能な記憶領域が増えないと報告しています。これはSpotlightのインデックス作成またはシステムエラーによる可能性があります。
この問題の原因を学ぶのに他の人を助けるために共有してください。
Mac/MacBook Airでディスク容量を解放する方法は?
スタートアップディスクがいっぱいのエラーを修正するために、Macintosh HD上のスペースをさらに空けたい場合があります。 Mac上のシステムストレージをクリアするには、Mac上で蓄積された不要なファイルを削除する必要があります。
ここでは、シンプルなトリックでMacハードドライブ上のスペースを空ける方法を説明します:
- Macの不要ファイルをクリーンアップするには、iBoysoft DiskGeekerを使用します。
- 重複ファイルを削除します。
- ブラウザの履歴、Cookie、キャッシュをクリーンアップします。
- アプリのログとキャッシュを削除します。
- 使わないアプリをアンインストールします。
- 定期的にゴミ箱を空にします。
- ストレージ管理で最適化ストレージ機能を実行します。
上記の方法の中で、 iBoysoft DiskGeekerを使用することがMacのシステムストレージをクリアする最も迅速かつ簡単な方法です。このMacの最適化ツールを無料ダウンロードして、ディスクスペースを分析し、Macから不要なファイルを迅速に削除するためにお役立てください!
Macがディスクスペースが不足していると表示しますが、問題は解決できます
Macが ディスクスペースが不足していないと言っている場合は、まずMacを再起動して、一時的なシステムエラーを除去してください。これによってこの問題が発生した可能性があります。何も変わらない場合は、このパートにあるワークアラウンドを試してください。
ちなみに、MacはOSとアプリが正常に動作するためには、ディスクスペースの15%以上が空いている必要があります。そうでないと、「ディスク容量がほとんどいっぱいです」という警告が表示され、macOSのアップデート不可やMacの起動不可などの問題に直面することがあります。
Macがディスクスペースが不足していると表示しますが、問題は解決できます:
- SpotlightにMacハードドライブを再インデックスさせる
- iBoysoft DiskGeekerを使用して削除可能スペースをクリーンアップする
- iCloudで「Macのストレージを最適化」を無効にする
- ゴミ箱を空にする
- キャッシュファイルを削除する
- タイムマシンのローカルスナップショットをオフにする
- ターミナルを使用して削除可能ストレージを削除する
SpotlightにMacハードドライブを再インデックスさせる
SpotlightはすべてのコンテンツをMac上でインデックスします。しかし、Spotlightインデックスでエラーが発生すると、MacディスクがいっぱいでファイルをMacに保存できない可能性があります。
"Macがディスク容量がいっぱいであると言っている" 問題から抜け出すためには、SpotlightにMacを再インデックスさせることができます。
次の方法で:
- Apple メニューに移動して>システム環境設定>Spotlight。
- プライバシータブをクリックします。
- 一覧にMacの起動ディスクを追加するために、下部にある追加ボタン(+)をクリックしてください。
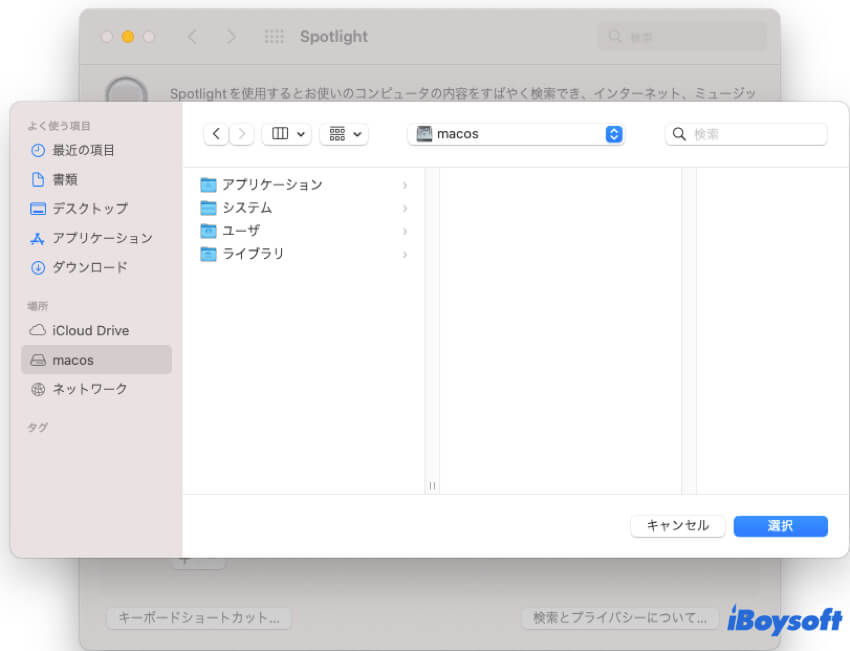
- 選択して、一覧から削除するために、削除ボタン(-)をクリックしてください。
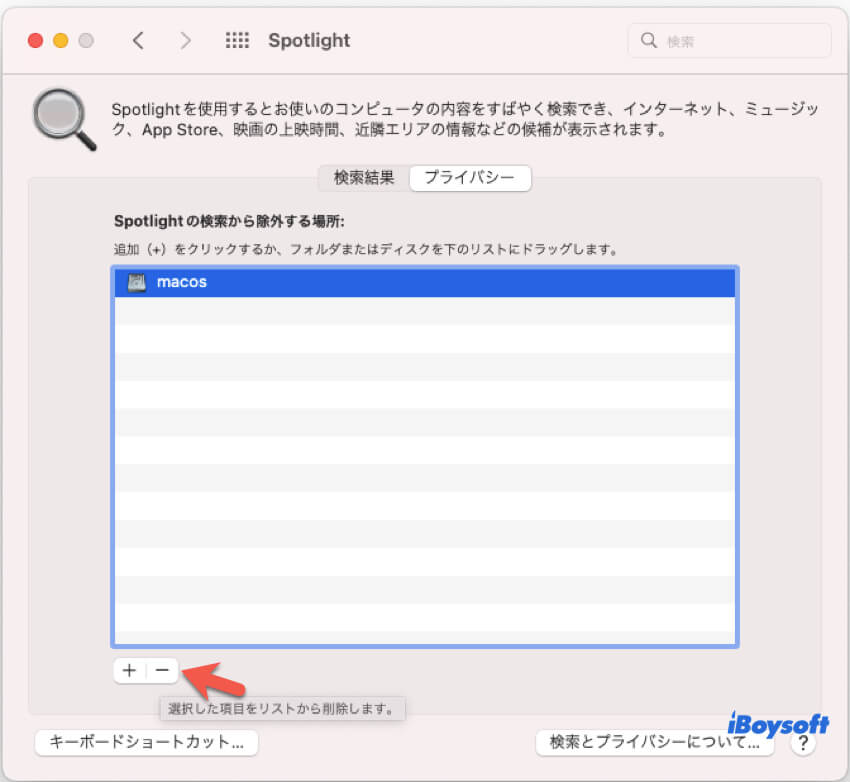
- システム環境設定を閉じます。
それから、Spotlight はMacハードドライブのすべてのコンテンツを再索引します。その後、利用可能なストレージを確認するために、Apple メニューに移動して>このMacについて>ストレージに進み、ディスクがほぼいっぱいであるヒントが再び表示されるかどうかを確認します。
iBoysoft DiskGeekerを使用してパージ可能なスペースをクリーンにする
Mac 上の多くのファイルはパージ可能なスペースに保存されているため、以下の方法は一部のファイルのみを削除し、Mac からすべてを削除することはできません。そして、パージ可能なスペースを実際の利用可能なスペースに変換するのは、Mac 上のスペースを解放するための一時的な解決策にすぎません。
Mac 上のストレージをより効果的に管理し、"ディスクがほぼいっぱい" 警告が再び表示されないようにするためには、専門のMacクリーナーやディスクストレージ管理ツールを使用することが望ましいでしょう。
iBoysoft DiskGeekerは、Macハードドライブ上のジャンクファイルを簡単なクリックで分析し、削除できるオールインワンのディスク管理アシスタントです。これにより、Mac 上に散乱する一時的および不必要なファイルを探す時間を無駄にする必要がありません。
iBoysoft DiskGeeker がもたらすものは以下の通りです:
- 数回のクリックでパージ可能なスペースをクリーンにします。
- Mac から不要なファイルを迅速に削除します。
- ディスクスペースを効果的に維持し、スペース利用を増やします。
- Mac のパフォーマンスを最適化します。
今すぐ iBoysoft DiskGeeker を無料でダウンロードして、Mac 上のパージ可能なスペースをクリアにしてください!
iBoysoft DiskGeeker を使用して Mac 上のパージ可能なスペースをクリーンアップする方法:
- MacにiBoysoft DiskGeekerを無料でダウンロードしてインストールし、開きます。
- ユーザーデータを保存しているMacintosh - Data(またはmacOS - Data)ボリュームを選択します。
- 右側のツールバーから「Clean Junk」をクリックしてください。
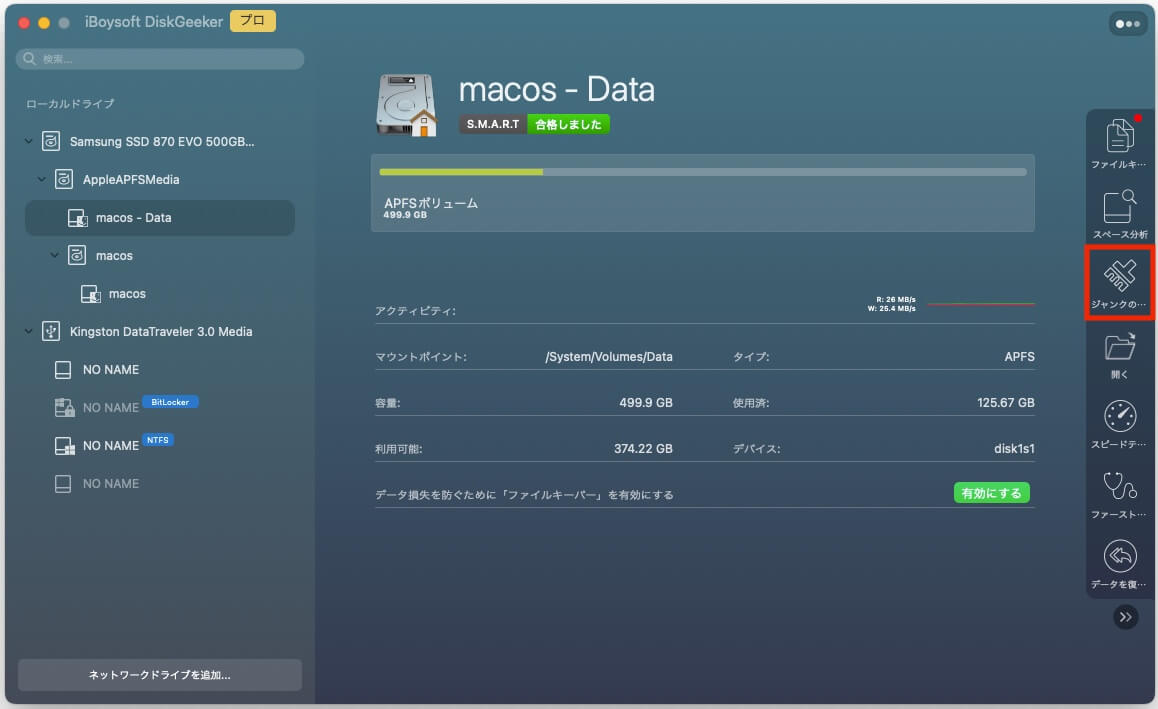
- スキャンプロセスが完了するまでお待ちください。
- 左サイドバーでカテゴリをクリックしてコンテンツを閲覧します。
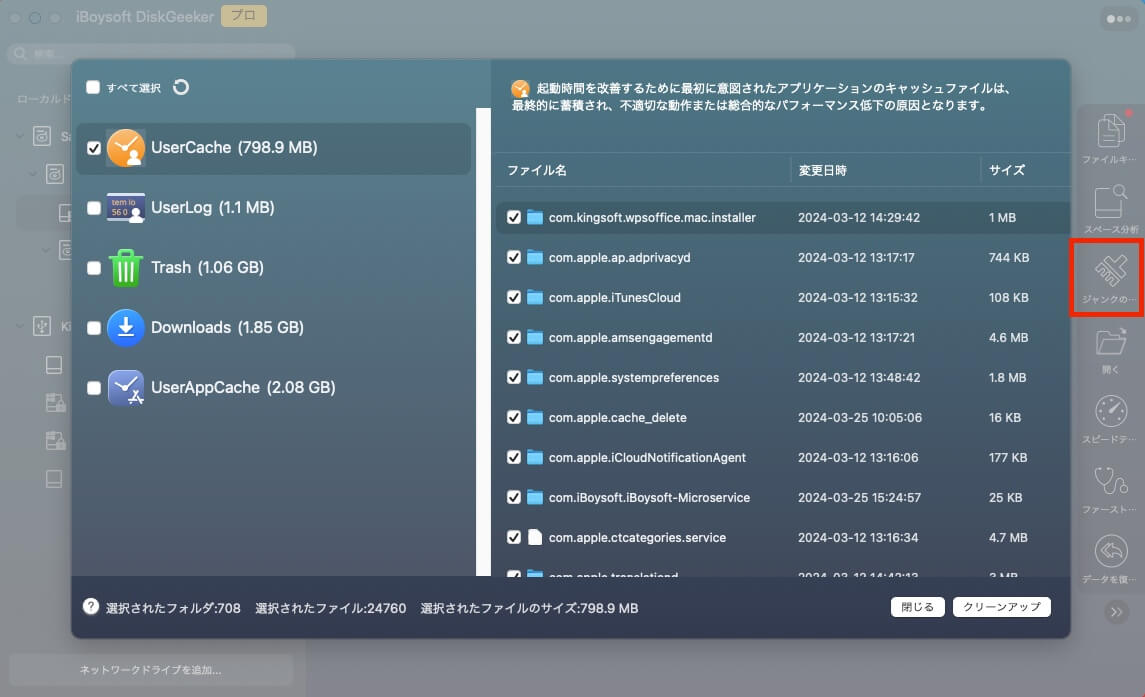
- パージ可能なファイル(アプリキャッシュ、ゴミ箱内のファイルなどの一時ファイル)を選択し、「Clean」>「OK」をクリックします。
iCloudで「Macストレージを最適化」を無効にする
おそらく、Macを同期しているためiCloudを有効にし、「Macストレージを最適化」オプションをチェックしました。 Macストレージを最適化機能は、iCloud DriveのすべてのコンテンツがMacの「見えない」スペース(利用可能な場合)に保存されることを可能にします。そしてそれらが占める「見えない」スペースがパージ可能なストレージです。
したがって、MacでiCloudでMacストレージを最適化を無効にできます:
- Appleメニューを開きます > システム環境設定。
- Apple IDをクリックします。
- iCloudを選択します。
- 「Macストレージを最適化」オプションのチェックを外してください。
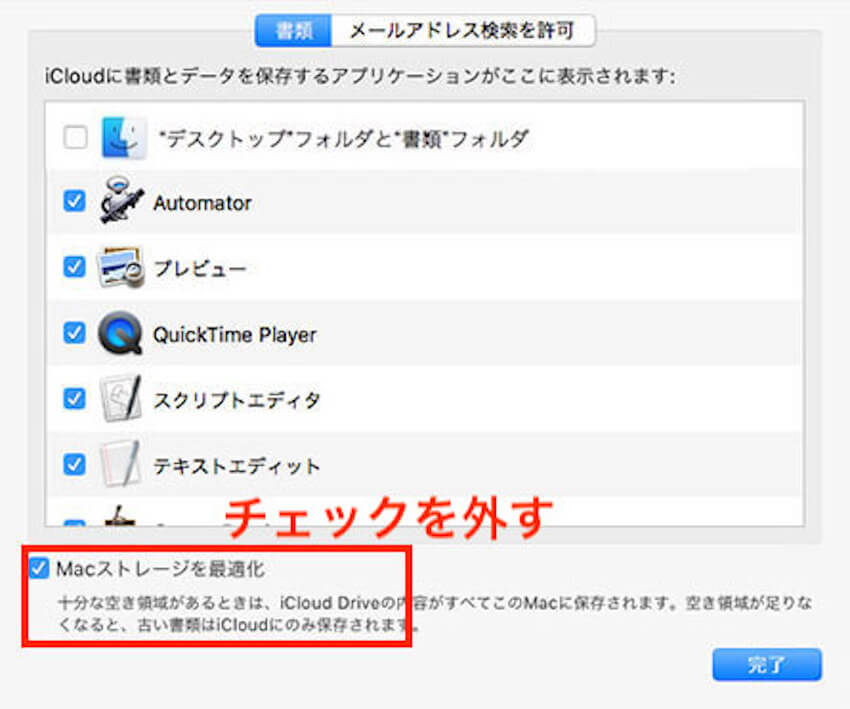
macOS Sonomaでは、「Macストレージを最適化」がオフの時にダウンロード済みのファイルを削除する iCloud ドライブのダウンロードを削除するオプションが表示されないのを知っておくはずです。したがって、問題を修正した後にそれをオンにできます。
ゴミ箱を空にする
右クリックして「ゴミ箱に移動」または直接ゴミ箱にドラッグして削除したファイルは、まだMacにあり、スペースを占有しています。
ゴミ箱を空にして、削除したデータが占有するスペースを解放し、Macディスクの実際に利用可能なストレージを増やします。その後、Macがディスク容量が不足していると言わなくなります。
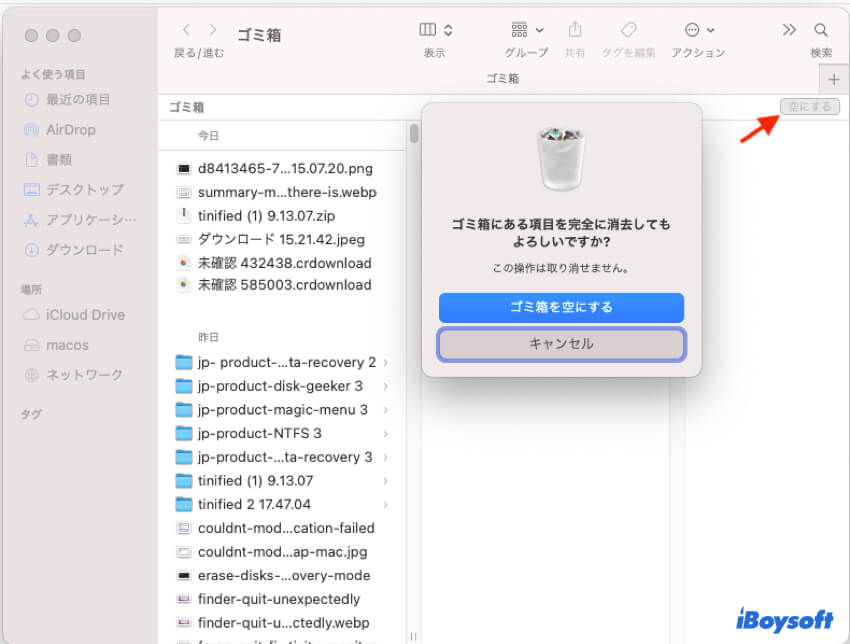
キャッシュファイルを削除する
キャッシュファイルは通常、Mac上のアプリによって生成されます。それらは一時的でパージ可能なファイルで、アプリのスムーズかつ迅速な動作を助けるために使用されます。Macで複数のアプリを頻繁に実行する場合、特に画像処理ソフトウェアや動画視聴・編集ソフトウェアなどのストリーミングアプリを実行する場合、多くのキャッシュファイルが生成され、ディスク容量を占有します。
したがって、Mac上のアプリキャッシュを削除してください。そうすれば、Macがディスク容量が不足していると言わなくなります。
- Finderを開いて、上部メニューバーで「移動」をクリックします。
- 「移動」ドロップダウンメニューからフォルダへ移動を選択します。
- ~/Library/Cachesを入力してReturnキーを押します。
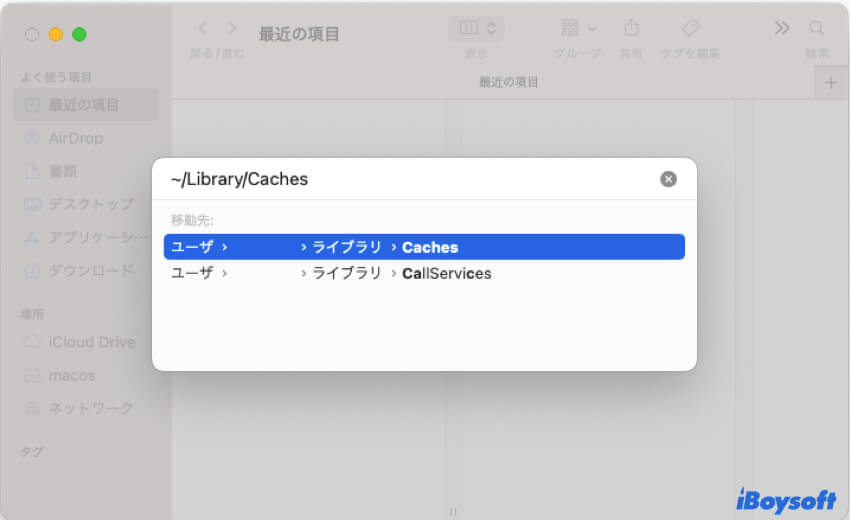
- キャッシュを閲覧してゴミ箱に移動し、ゴミ箱を空にします。
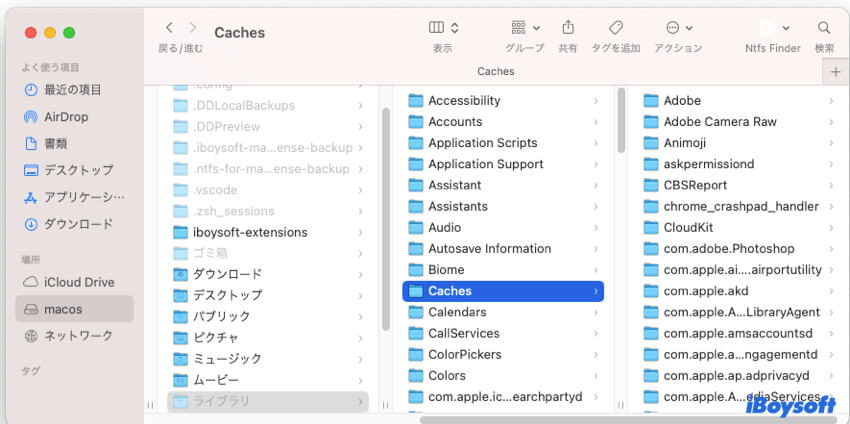
タイムマシンの自動バックアップをオフにする
タイムマシンの設定で「自動でバックアップ」オプションを有効にしている場合、タイムマシンは自動的にローカルスナップショットを毎時、毎日、毎週作成してMacに保持します。ローカルスナップショットはMacのハードドライブがいっぱいになると自動的に削除されるため、それらは整理可能なスペースで管理されます。
したがって、「Macがディスク容量が足りない」という混乱を引き起こす整理可能なスペースを減らすために、単にタイムマシンの自動バックアップを無効にします。
やり方は以下の通りです:
- Finderを開く>システム環境設定>タイムマシン。
- タイムマシンの設定ウインドウで「自動でバックアップ」の横にあるチェックボックスを外します。
ターミナルを使用して整理可能なストレージを削除する
整理可能なストレージが依然としてMacのハードドライブに多くのスペースを占有している場合、ターミナルを使用してバックアップスナップショットを削除してストレージ使用量を減らすことができます。しかし、ターミナルでコマンドラインを実行することは間違ったステップごとにMacの異常な動作、クラッシュや起動できないなどの問題が発生する可能性があるため、以下の各ステップに注意してください:
- ターミナルを開きます。
- 以下のコマンドをコピーしてターミナルウィンドウに貼り付けてReturnキーを押します。これにより、Mac上で作成されたすべてのローカルスナップショットが表示されます。(ローカルスナップショットがない場合、ターミナルを終了します。) tmutil listlocalsnapshots /
- 削除したいローカルスナップショットの生成日である2023-06-26-123742をターゲットのローカルスナップショットの生成日で置き換えて以下のコマンドを入力し、Returnキーを押してください。 sudo tmutil deletelocalsnapshots 2023-06-26-123742
- すべてのローカルスナップショットを一度に削除したい場合は、以下のコマンドラインをターミナルに入力してください: for d in $(tmutil listlocalsnapshotdates | grep "-"); do sudo tmutil deletelocalsnapshots $d; done
この投稿が問題の解決に役立てば、フォロワーに伝えてください。
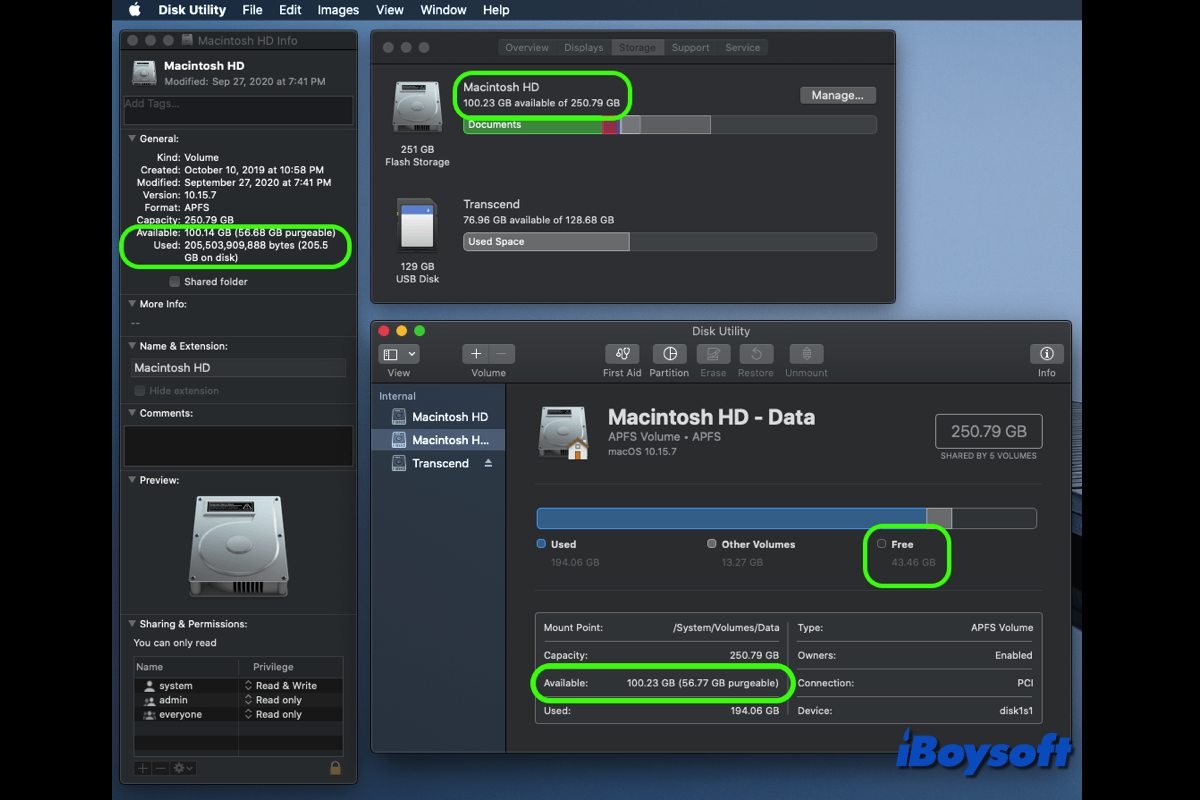
Macでの空きディスク容量を確認するための複数の方法がありますが、macOSディスクユーティリティが間違った空き容量を表示したり、macOSがファインダー、ディスクユーティリティ、ストレージなどで異なる空き容量を報告したりする問題が発生するかもしれません。この投稿を確認して、実証された解決策を読んでください。
Macがディスク容量不足と報告しているがそうではないFAQ
- QMacでディスク容量を確認する方法
-
A
Appleメニューをクリック > このMacについてを選択 > ストレージ。そうすれば、Macのディスクのストレージ使用状況が表示されます。別の方法として、Launchpadを開いて > その他を選択 > ディスクユーティリティを開くか、Finderのサイドバーからディスクを右クリックして情報を取得してディスクの容量を確認することができます。
- QMacでシステムストレージをクリアする方法
-
A
Macのシステムユーザーデータストレージスペースをこれらの方法でクリアできます:
1. iBoysoft DiskGeekerを使用して不要なファイルをスキャンして削除する。ユーザーキャッシュファイル、ユーザーログ、ゴミ箱、アプリキャッシュなどを数クリックで削除できます。
2. 手動でTime Machineのローカルスナップショットを削除する。
3. 手動でゴミ箱を空にする。
4. 役に立たないアプリをアンインストールする。