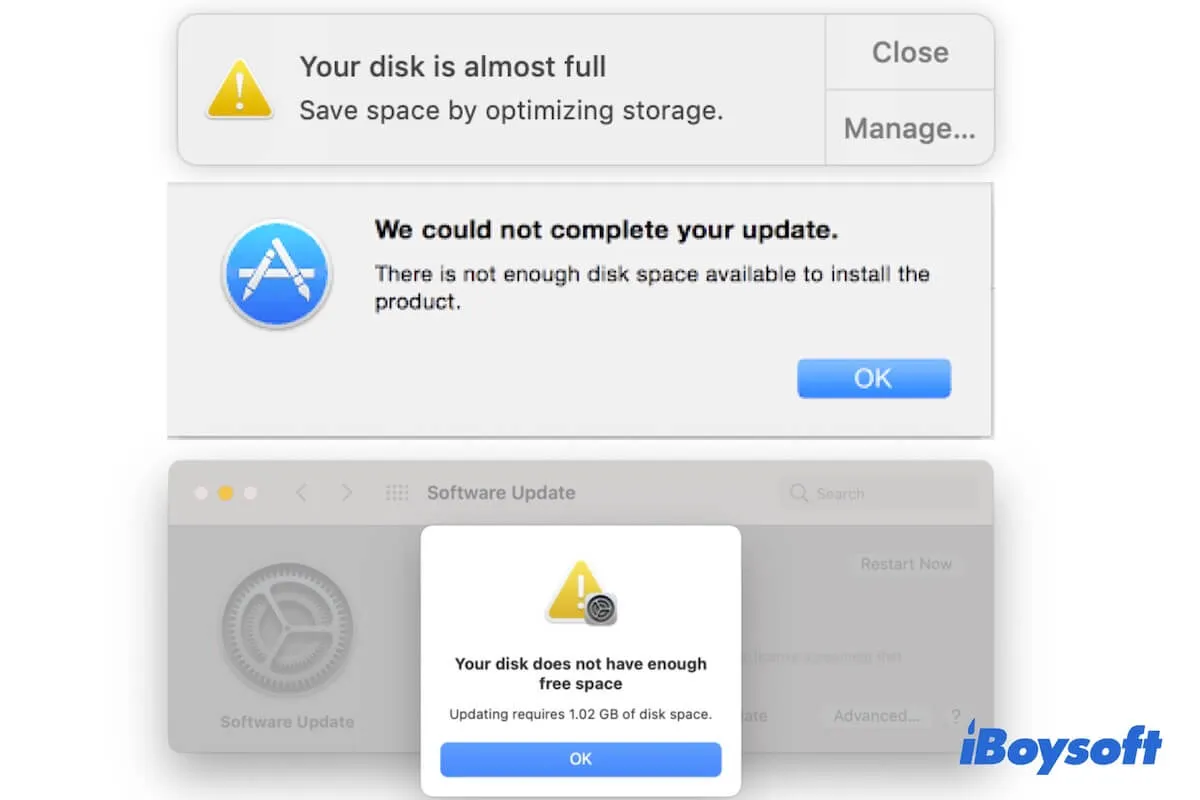Você tenta atualizar seu Mac, mas ele diz que o espaço em disco não é suficiente, como o erro "Não há espaço suficiente para a atualização de software do macOS Big Sur". Ou você recebe o aviso "O disco está quase cheio" ou "Não há espaço suficiente para copiar" e não consegue salvar arquivos no disco rígido do Mac. No entanto, quando você verifica o espaço em disco do Mac no Gerenciamento de Armazenamento ou Utilitário de Disco, percebe que ainda há muito espaço de armazenamento disponível.
É tão inexplicável que o seu Mac diz "Disco Cheio" mas não está! Não se preocupe. Você pode seguir este post para aprender por que o seu Mac diz que não há espaço suficiente no disco, mas há e obter as soluções para eliminar o problema.
O que fazer se o Mac diz que não há espaço suficiente no disco, mas há:
| Formas | Passos específicos | Efetividade |
| Permitir ao Spotlight reindexar todo o conteúdo no Mac | 1. Clique no menu Apple > Preferências do Sistema > Spotlight > Privacidade. 2. Clique em + para adicionar todas as partições no disco do seu Mac e depois removê-las da lista. | Alto se for causado por erros de indexação do Spotlight. |
| Use iBoysoft DiskGeeker para limpar espaço purgável | 1. Faça o download gratuito, instale e abra o iBoysoft DiskGeeker. 2. Selecione o disco de inicialização e clique em Limpar Lixo. 3. Selecione os arquivos inúteis e clique em Limpar. | Alto pois o iBoysoft DiskGeeker pode ajudar a limpar rapidamente muitos arquivos indesejados e inúteis do seu Mac. |
| Desativar "Otimizar Armazenamento do Mac" no iCloud | 1. Abra Preferências do Sistema > ID Apple. 2. Selecione iCloud e desmarque "Otimizar Armazenamento do Mac". | Alto pois a maioria de vocês tem o "Otimizar Armazenamento do Mac" ativado ao ligar o iCloud. |
| Esvaziar Lixeira | Abra a Lixeira e clique em Esvaziar no canto superior direito. | Médio pois alguns de vocês têm o hábito de esvaziar a Lixeira após excluir arquivos. |
| Remover caches | 1. Abra Finder > Ir > Ir para Pasta. 2. Pesquise ~/Biblioteca/Caches. 3. Mova os caches de aplicativos para a Lixeira. | Baixo pois limpar caches de aplicativos é uma forma temporária, já que os caches de aplicativos podem ser gerados novamente quando os aplicativos estão em execução. |
| Desligar o backup automático do Time Machine | 1. Abra Preferências do Sistema > Time Machine. 2. Desmarque "Fazer Backup Automaticamente". | Alto pois desligar o backup automático do Time Machine irá parar os instantâneos locais horários, semanais e mensais. |
| Remover armazenamento purgável usando o Terminal | 1. Abra o Terminal. 2. Digite para d em $(tmutil listlocalsnapshotdates | grep "-"); do sudo tmutil deletelocalsnapshots $d; done para excluir todos os instantâneos de backup locais. | Baixo pois executar linhas de comando não é simples e pode produzir alguns problemas derivados. |
Observação: O espaço purgável é a razão mais provável que faz com que seu Mac diga que não há espaço em disco suficiente, quando na verdade há. Para corrigir o problema e evitar que o espaço purgável se forme repetidamente, use o iBoysoft DiskGeeker para ajudá-lo a limpar os arquivos inúteis no seu Mac, mantendo o seu Mac sempre com espaço livre suficiente e rápido.
Compartilhe as maneiras de ajudar os outros a corrigir "O Mac diz que o disco está cheio, mas não está".
O que significa quando o disco está cheio no Mac?
Se o seu Mac alertar que o disco de inicialização está cheio, significa que não há espaço de armazenamento suficiente para manter seu trabalho normal no Mac. Algumas de suas operações no Mac serão limitadas e seu Mac pode ficar mais lento ou travar. Ou o erro de disco cheio no disco de inicialização pode fazer com que seu Mac não inicie no final. Você precisa liberar mais espaço com urgência.
Por que diz que o disco está cheio quando você tem espaço suficiente?
Vale mencionar que você pode ter ignorado o espaço "purgável" no Mac.
O espaço "Disponível" rotulado para o disco rígido no Gerenciamento de Armazenamento do Mac, Utilitário de Disco ou Informações é livre absolutamente. A definição de "Disponível" da Apple no macOS contém o armazenamento que "poderia se tornar" livre (denominado armazenamento purgável) quando você realmente precisasse. Mas, é claro, se você precisa ou não é uma decisão da Apple. Então, seu espaço livre real deve excluir o armazenamento purgável.
É por isso que o seu Mac diz que não há espaço em disco suficiente, mas você acredita que há.
E alguns usuários também relatam que, mesmo após remover gigabytes de arquivos do Mac, não há aumento no espaço de armazenamento disponível. Isso pode ser causado pelo indexação do Spotlight ou erros do sistema.
Compartilhe para ajudar os outros a entender as causas deste problema.
Como liberar espaço em disco no Mac/MacBook Air?
Você pode querer liberar mais espaço no seu Macintosh HD para corrigir o erro de disco de inicialização cheio. Para limpar o armazenamento do sistema no seu Mac, você precisa remover os arquivos indesejados acumulados no seu Mac.
Aqui está como liberar espaço no seu disco rígido do Mac com truques simples:
- Use o iBoysoft DiskGeeker para limpar arquivos indesejados no seu Mac.
- Exclua arquivos duplicados.
- Limpe o histórico do navegador, cookies e caches.
- Exclua logs e caches de aplicativos.
- Desinstale aplicativos inúteis.
- Esvazie a Lixeira rotineiramente.
- Execute a função de Otimizar Armazenamento no Gerenciamento de Armazenamento.
Entre os métodos acima, usar o iBoysoft DiskGeeker é a maneira mais rápida e simples de liberar espaço de armazenamento no sistema do seu Mac. Você pode baixar gratuitamente este otimizador de Mac para ajudar a analisar o espaço em disco e remover rapidamente arquivos inúteis do seu Mac!
Mac diz que não há espaço em disco suficiente, mas há; tente estas maneiras de corrigir
Se o seu Mac diz que não há espaço em disco suficiente, mas há, tente reiniciar o Mac primeiro para se livrar dos erros temporários do sistema que podem causar este problema. Se isso não resolver nada, tente as soluções alternativas nesta parte.
Aliás, um Mac deve manter pelo menos 15% de espaço livre em disco para permitir que o sistema operacional e os aplicativos funcionem corretamente. Caso contrário, um aviso "Seu disco está quase cheio" pode aparecer e você pode enfrentar problemas como falha ao atualizar o macOS ou até mesmo inicializar seu Mac.

Receba o aviso de que o disco de inicialização não tem espaço suficiente para ser particionado ao usar o Assistente Boot Camp, mas há muito espaço no disco de inicialização do Mac, leia esta postagem para aprender as possíveis causas e correções eficazes. O espaço eliminável é a razão mais provável, limpe-os via iBoysoft DiskGeeker para corrigir o problema rapidamente.
Aqui está o que você pode fazer se o Mac disser que não há espaço suficiente em disco, mas há bastante:
- Forçar o Spotlight a reindexar o disco rígido do Mac
- Usar o iBoysoft DiskGeeker para limpar o espaço eliminável
- Desativar "Otimizar Armazenamento Mac" no iCloud
- Svaziar a Lixeira
- Excluir arquivos de cache
- Desligar os instantâneos locais do Time Machine
- Remover o armazenamento eliminável usando o Terminal
Forçar o Spotlight a reindexar o disco rígido do Mac
Spotlight indexa todo o conteúdo do seu Mac para acesso rápido. Mas se surgirem erros na indexação do Spotlight, isso pode significar que o disco Mac está cheio e não permitirá que você salve arquivos em seu Mac.
Para sair do problema "O Mac diz que o disco está cheio, mas não está", você pode forçar o Spotlight a reindexar o Mac.
Aqui está como:
- Vá para o menu Apple > Preferências do Sistema > Spotlight.
- Clique na aba Privacidade.
- Clique no botão adicionar (+) na parte inferior para adicionar o disco de inicialização do Mac à lista.
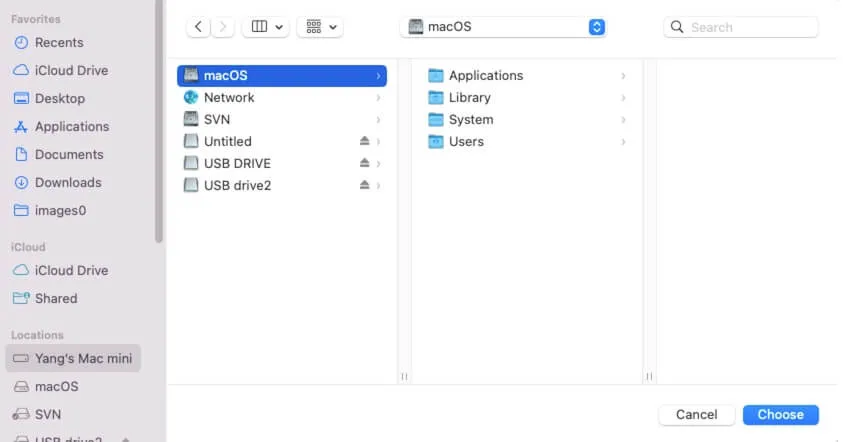
- Selecione-os e clique no botão remover (-) para removê-los da lista.
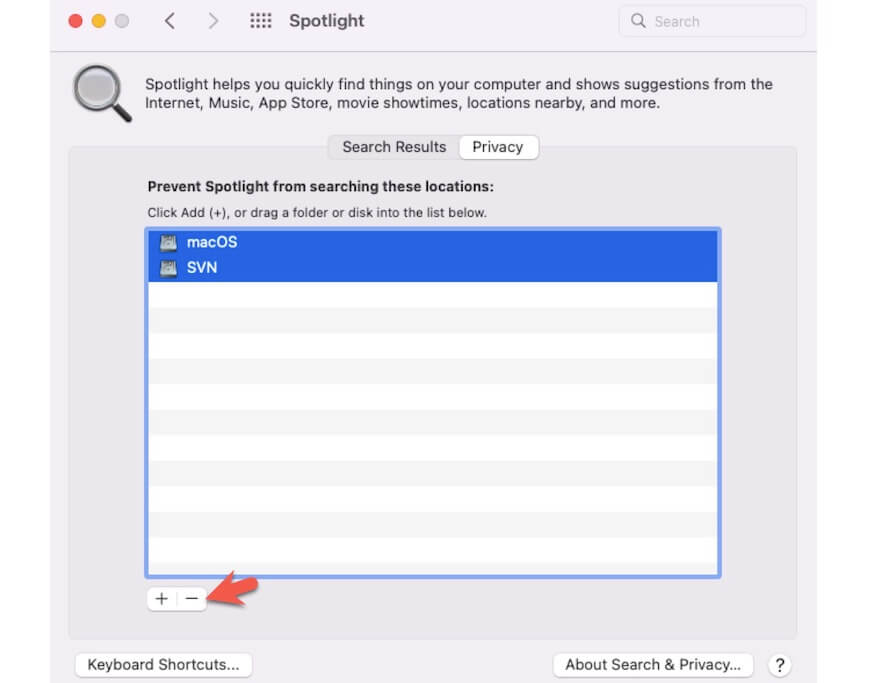
- Feche as Preferências do Sistema.
Em seguida, o Spotlight reindexará todo o conteúdo do disco rígido do Mac. Depois disso, vá para o menu Apple > Sobre Este Mac > Armazenamento para verificar o armazenamento disponível e ver se o aviso de que o disco está quase cheio aparece novamente ou não.
Use o iBoysoft DiskGeeker para limpar o espaço purgável
Como muitos arquivos em seu Mac são mantidos no espaço purgável, os seguintes métodos só podem remover alguns deles, mas não todos do seu Mac. E converter o espaço purgável em espaço real disponível é apenas uma solução temporária para liberar espaço no seu Mac.
Se você deseja gerenciar melhor o armazenamento no seu Mac e impedir que o aviso "O disco está quase cheio" apareça novamente, é melhor usar um limpador profissional de Mac ou uma ferramenta de gerenciamento de armazenamento de disco para ajudá-lo.
iBoysoft DiskGeeker é um assistente de gerenciamento de disco tudo-em-um que suporta a análise do espaço em disco e a limpeza de arquivos desnecessários no disco rígido do Mac com alguns cliques simples. Com ele, você não precisará perder muito tempo procurando por arquivos temporários e desnecessários espalhados pelo seu Mac.
Veja o que o iBoysoft DiskGeeker pode lhe oferecer:
- Limpar o espaço purgável com alguns cliques.
- Remover arquivos indesejados e inúteis do seu Mac rapidamente.
- Manter melhor o espaço em disco e aumentar a utilização do espaço.
- Otimizar o desempenho do Mac.
Você pode baixar gratuitamente o iBoysoft DiskGeeker para limpar o espaço purgável no seu Mac agora!
Como limpar o espaço purgável no seu Mac usando o iBoysoft DiskGeeker:
- Baixe, instale e abra o iBoysoft DiskGeeker no seu Mac.
- Escolha o volume Macintosh - Data (ou macOS - Data) que armazena seus dados do usuário.
- Clique em "Limpar Lixo" na barra de ferramentas do lado direito.

- Aguarde o processo de escaneamento ser concluído.
- Clique nas categorias na barra lateral esquerda para navegar pelo conteúdo.

- Escolha os arquivos purgáveis (os arquivos temporários como cache de aplicativos, arquivos na Lixeira, e mais) e clique em Limpar > OK.
Desativar "Otimizar Armazenamento do Mac" no iCloud
Talvez você tenha habilitado o iCloud para sincronizar seu Mac e marcado a opção de Otimizar Armazenamento do Mac. A função Otimizar Armazenamento do Mac permite que todo o conteúdo do iCloud Drive seja armazenado no espaço "invisível" (se disponível) no seu Mac. E o espaço "invisível" que ocupam é o armazenamento purgável.
Então, você pode desativar a Otimização de Armazenamento do Mac no iCloud no seu Mac:
- Abra o menu Apple > Preferências do Sistema.
- Clique no ID da Apple.
- Selecione iCloud.
- Desmarque a opção "Otimizar Armazenamento do Mac".
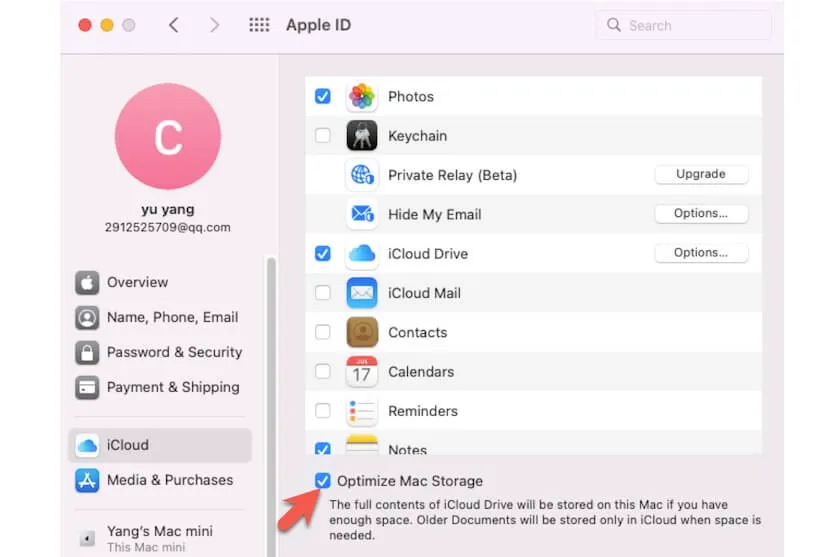
Você deve saber que no macOS Sonoma, a opção Remover Download do iCloud Drive está ausente para remover os arquivos baixados quando a Otimização de Armazenamento do Mac está desativada. Portanto, você pode ativá-lo após resolver o problema.
Esvaziar Lixeira
Os arquivos que você exclui clicando com o botão direito e escolhendo Mover para Lixeira ou arrastando diretamente para a Lixeira ainda estão no seu Mac e ocupam espaço.
Você pode esvaziar sua Lixeira para liberar o espaço que os dados excluídos ocupam e aumentar o armazenamento real disponível no disco do seu Mac. Então, você não vai pensar que o Mac diz que não há espaço em disco suficiente, mas há.
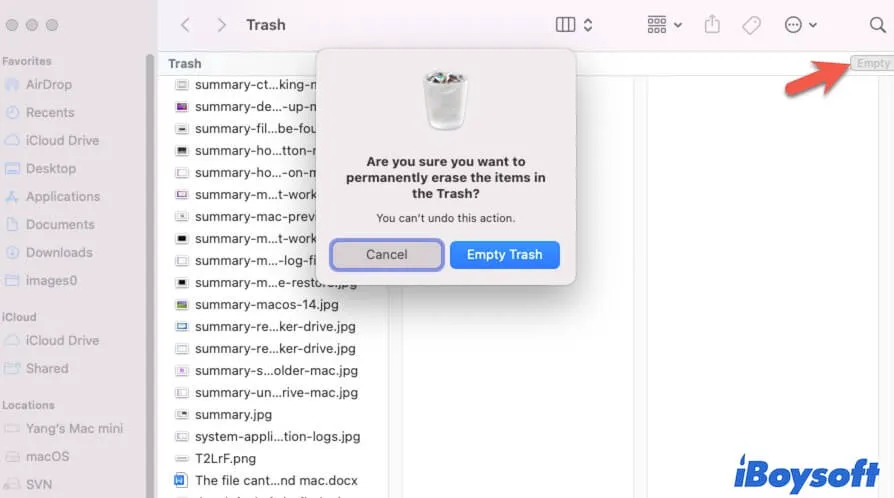
Excluir arquivos de cache
Os arquivos de cache geralmente são produzidos pelos aplicativos no seu Mac. Eles são arquivos temporários e purgáveis que são usados para ajudar os aplicativos a funcionar de forma mais suave e rápida. Se você costuma usar vários aplicativos no seu Mac, especialmente aplicativos de streaming como softwares de processamento de imagem e softwares de visualização e edição de vídeo, muitos arquivos de cache serão produzidos e ocuparão o espaço do seu disco.
Portanto, vá apagar os caches de aplicativos no seu Mac para não ver que há muito espaço quando o Mac diz que não há o suficiente.
- Abra o Finder e clique em "Ir" na barra de menu superior.
- Selecione Ir para a pasta no menu suspenso Ir.
- Insira ~/Library/Caches e pressione Return.
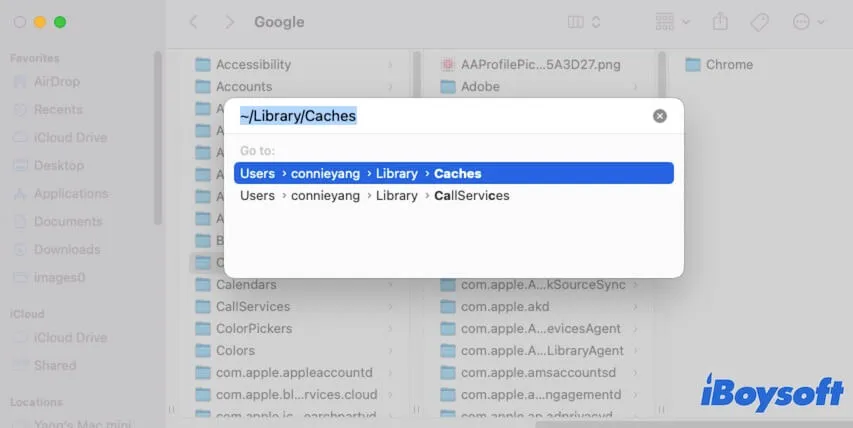
- Navegue e mova as caches para a Lixeira e esvazie sua Lixeira.
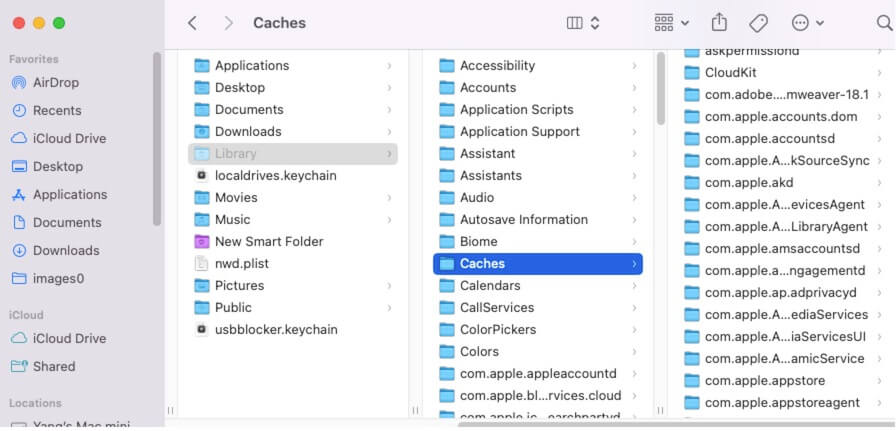
Desativar o backup automático do Time Machine
Se você habilitou a opção "Fazer Backup Automaticamente" nas preferências do Time Machine, o Time Machine irá criar automaticamente instantâneos locais a cada hora, diariamente e semanalmente e mantê-los no seu Mac. Como os instantâneos locais podem ser excluídos automaticamente quando o disco rígido do seu Mac estiver cheio, eles são gerenciados no espaço purgável.
Portanto, para reduzir o espaço purgável que causa a confusão "O Mac diz que não há espaço em disco suficiente, mas há", simplesmente desative o backup automático do Time Machine.
Veja como:
- Abra o Finder > Preferências do Sistema > Time Machine.
- Desmarque a caixa ao lado de "Fazer Backup Automaticamente" na janela de preferências do Time Machine.
Remover armazenamento purgável usando o Terminal
Se o armazenamento purgável ainda ocupar muito espaço no disco rígido do seu Mac, você pode usar o Terminal para remover os instantâneos de backup e reduzir o uso de armazenamento. Mas executar linhas de comando no Terminal é um trabalho complicado, pois cada passo incorreto pode resultar no desempenho anormal do seu Mac, como travamentos ou falha ao inicializar. Portanto, tome cuidado com cada etapa abaixo:
- Abra o Terminal.
- Copie e cole o comando abaixo na janela do Terminal e pressione Return. Isso mostrará todos os instantâneos locais criados pelo Time Machine no seu Mac. (Se não houver instantâneos locais, saia do Terminal.) tmutil listlocalsnapshots /
- Digite o comando a seguir para excluir o instantâneo local desejado. Aqui, você precisa substituir 2023-06-26-123742 pela data gerada do instantâneo local de destino. Em seguida, pressione Return. sudo tmutil deletelocalsnapshots 2023-06-26-123742
- Se deseja excluir todos os instantâneos locais de uma só vez, coloque esta linha de comando no Terminal: for d in $(tmutil listlocalsnapshotdates | grep "-"); do sudo tmutil deletelocalsnapshots $d; done
Se este post ajudou a resolver o problema, conte aos seus seguidores.
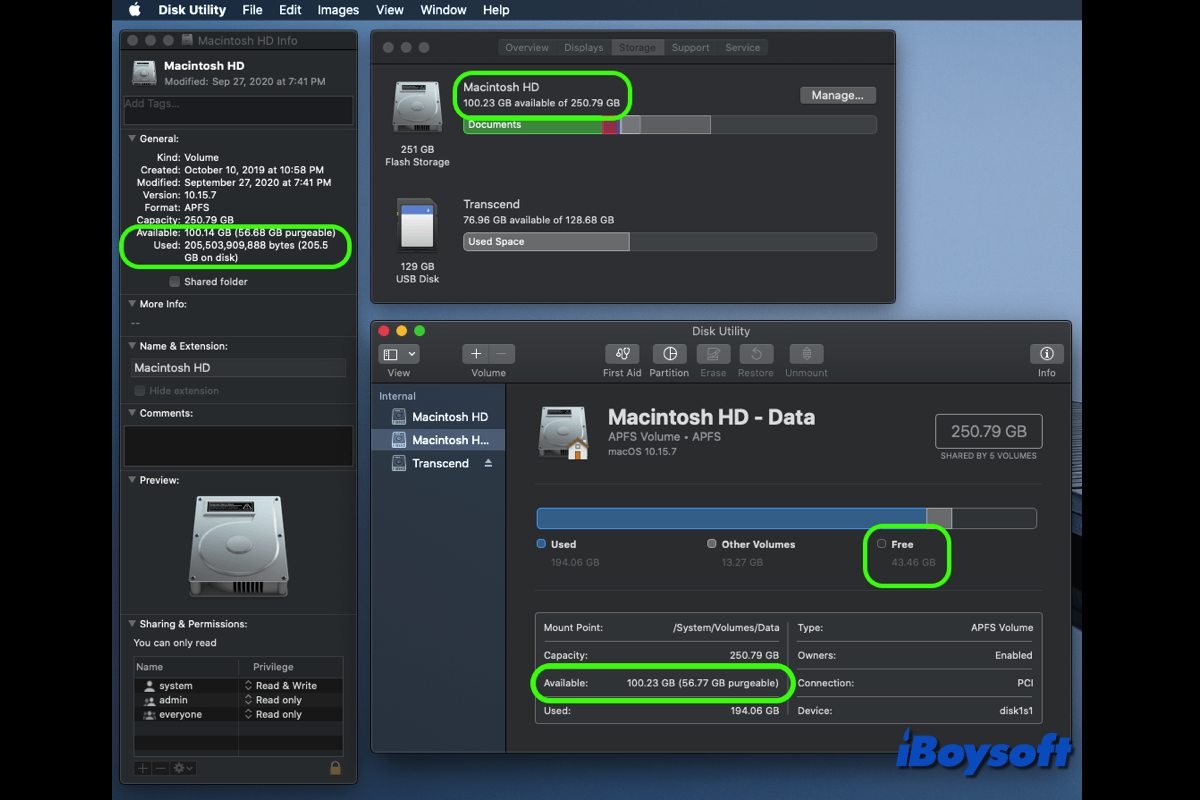
Há várias maneiras de verificar o espaço livre no disco do seu Mac, no entanto, você pode encontrar problemas em que o Utilitário de Disco do macOS mostra um espaço livre errado, macOS relata um espaço livre diferente no Finder, Utilitário de Disco, Armazenamento, etc. Leia este post para soluções comprovadas.
Perguntas frequentes sobre o Mac diz que não há espaço suficiente no disco mas há
- QComo verificar o espaço em disco no Mac?
-
A
Clique no menu Apple > Sobre Este Mac > Armazenamento. Em seguida, você pode ver o uso do armazenamento de disco no seu Mac. Alternativamente, você pode abrir Launchpad > Outro > Utilitário de Disco ou clicar com o botão direito do mouse no disco na barra lateral do Finder e escolher Obter Informações para verificar o espaço em disco.
- QComo limpar o armazenamento do sistema no Mac?
-
A
Você pode limpar o espaço de armazenamento de dados do usuário do sistema no seu Mac das seguintes maneiras:
1. Use o iBoysoft DiskGeeker para escanear e excluir arquivos desnecessários com alguns cliques, incluindo arquivos de cache de usuário, logs de usuário, Lixeira, cache de aplicativo, etc.
2. Excluir manualmente instantâneos locais do Time Machine.
3. Esvaziar manualmente a Lixeira.
4. Desinstalar aplicativos inúteis.