Resumen: Esta publicación explica por qué tu Mac dice que no hay suficiente espacio en disco pero hay mucho y te ofrece todos los posibles trucos para salir de este aprieto. Si no quieres volver a encontrarte en una situación como esta en el futuro, utiliza iBoysoft DiskGeeker para obtener una mejor gestión del almacenamiento de tu Mac.
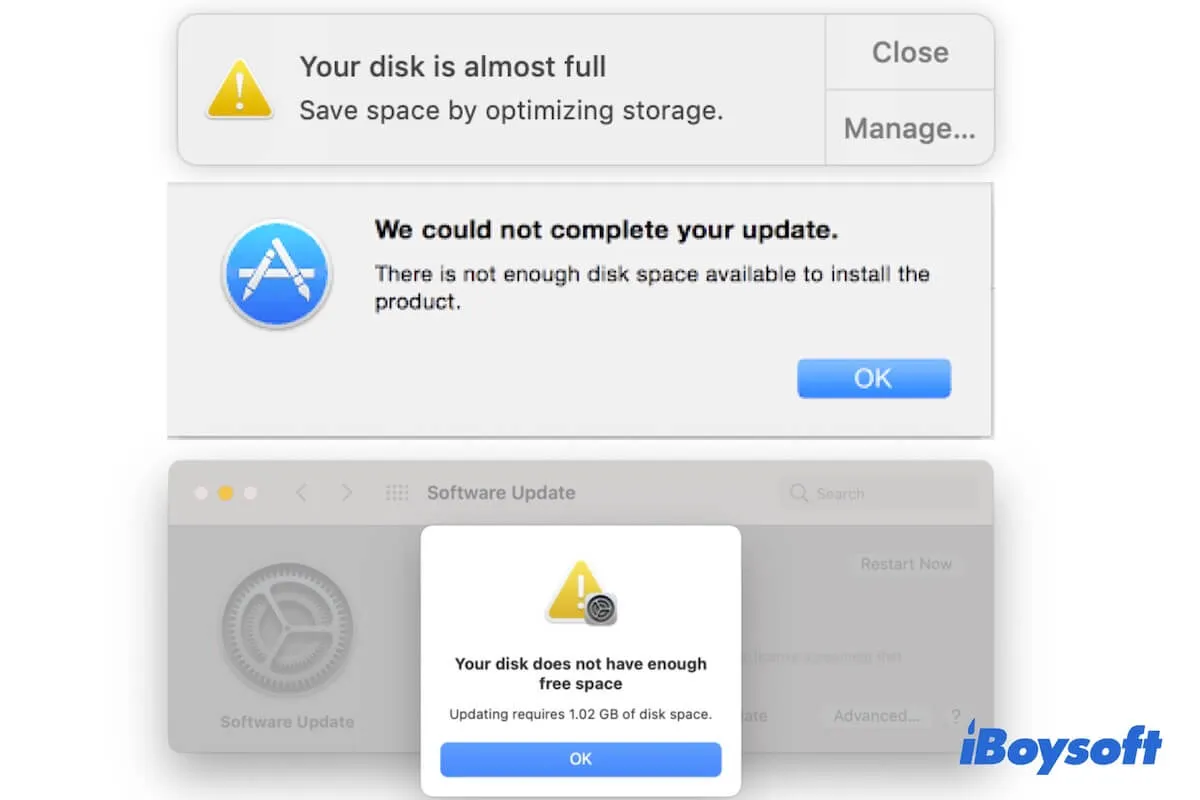
Intentas actualizar tu Mac pero dice que no hay suficiente espacio en disco, como el error "No hay suficiente espacio en disco para la actualización de software de macOS Big Sur. O recibes el aviso "El disco está casi lleno" o "No hay suficiente espacio en disco para copiar" y no puedes guardar cosas en el disco duro de tu Mac. Sin embargo, al revisar el espacio en disco de Mac en la Administración de almacenamiento o Utilidad de disco, descubres que todavía hay mucho espacio de almacenamiento disponible.
Es tan inexplicable que tu Mac dice "Disco lleno" ¡pero no lo está! No te preocupes. Puedes seguir esta publicación para aprender por qué tu Mac dice que no hay suficiente espacio en disco pero lo hay y obtener las soluciones para eliminar el problema.
Qué hacer si Mac dice no hay suficiente espacio en disco pero lo hay:
| Maneras | Pasos específicos | Efectividad |
| Permitir que Spotlight re-indexe todo el contenido en la Mac | 1. Haz clic en el menú de Apple > Preferencias del Sistema > Spotlight > Privacidad. 2. Haz clic en + para agregar todas las particiones en tu disco de Mac y luego quitarlas de la lista. | Alta si es causado por errores de indexación de Spotlight. |
| Usar iBoysoft DiskGeeker para limpiar el espacio purgable | 1. Descarga gratuita, instala y abre iBoysoft DiskGeeker. 2. Selecciona el disco de arranque y haz clic en Limpiar Basura. 3. Selecciona los archivos inútiles y haz clic en Limpiar. | Alta ya que iBoysoft DiskGeeker puede ayudarte a limpiar rápidamente una gran cantidad de archivos no deseados e inútiles de tu Mac. |
| Desactivar "Optimizar almacenamiento de Mac" en iCloud | 1. Abre Preferencias del Sistema > ID de Apple. 2. Selecciona iCloud y desmarca "Optimizar almacenamiento de Mac". | Alta ya que la mayoría de ustedes tienen habilitado "Optimizar almacenamiento de Mac" al activar iCloud. |
| Vaciar la Papelera | Abre la Papelera y haz clic en Vaciar en la esquina superior derecha. | Mediana ya que algunos de ustedes tienen el hábito de vaciar la Papelera después de borrar archivos. |
| Eliminar caches | 1. Abre Finder > Ir > Ir a la carpeta. 2. Busca ~/Biblioteca/Caches. 3. Mueve las caches de la aplicación a la Papelera. | Baja ya que limpiar las caches de la aplicación es una forma temporal ya que las caches de la aplicación pueden ser regeneradas cuando las aplicaciones están en ejecución. |
| Desactivar la copia de seguridad automática de Time Machine | 1. Abre Preferencias del Sistema > Time Machine. 2. Desmarca "Realizar copias de seguridad automáticamente". | Alta ya que desactivar la copia de seguridad automática de Time Machine detendrá las instantáneas locales horarias, semanales y mensuales. |
| Eliminar el almacenamiento purgable usando Terminal | 1. Abre Terminal. 2. Ingresa for d in $(tmutil listlocalsnapshotdates | grep "-"); do sudo tmutil deletelocalsnapshots $d; done para eliminar todas las instantáneas de copia de seguridad locales. | Baja ya que ejecutar líneas de comando no es algo simple y puede producir algunos problemas derivados. |
Nota: El espacio purgable es la razón más probable por la que tu Mac indica que no hay suficiente espacio en el disco, pero sí lo hay. Para solucionar el problema y evitar que el espacio purgable se forme repetidamente, utiliza iBoysoft DiskGeeker para ayudarte a limpiar los archivos inútiles en tu Mac para que tu Mac siempre tenga suficiente espacio libre y funcione rápido.
Comparte las formas de ayudar a otros a solucionar "Mac dice que el disco está lleno pero no lo está".
¿Qué significa cuando el disco está lleno en Mac?
Si tu Mac te alerta que el disco de inicio está lleno, significa que no hay suficiente espacio de almacenamiento para mantener tu trabajo normal en la Mac. Algunas de tus operaciones en la Mac serán limitadas y tu Mac puede funcionar más lento o incluso colapsar. O el mensaje de disco lleno puede hacer que tu Mac no se inicie al final. Necesitas liberar más espacio de manera urgente.
¿Por qué dice que el disco está lleno cuando tienes suficiente espacio?
Vale la pena mencionar que es posible que hayas ignorado el espacio "purificable" en Mac.
El espacio "Disponible" etiquetado para el disco duro en la Administración de almacenamiento de Mac, Utilidad de disco o Obtener información no es espacio libre absoluto. La definición de Apple de espacio "Disponible" en macOS contiene el almacenamiento que "podría convertirse" en libre (llamado almacenamiento purificable) cuando realmente lo necesitas. Pero, por supuesto, si lo necesitas o no es decisión de Apple. Por lo tanto, tu espacio libre actual debería excluir el almacenamiento purificable.
Es por eso que tu Mac dice que no hay suficiente espacio en disco pero tú consideras que hay.
Y algunos usuarios también informan que después de eliminar GB de archivos de Mac, no hay aumento en el espacio de almacenamiento disponible. Esto puede ser causado por la indexación de Spotlight o errores del sistema.
Comparte para ayudar a otros a aprender sobre las causas de este problema.
Cómo liberar espacio en disco en Mac/MacBook Air?
Puede que quieras liberar más espacio en tu Macintosh HD para solucionar el error de disco de inicio lleno. Para limpiar el almacenamiento del sistema en tu Mac, necesitas eliminar los archivos basura acumulados en tu Mac.
Aquí tienes cómo liberar espacio en tu disco duro de Mac con trucos sencillos:
- Usa iBoysoft DiskGeeker para limpiar archivos basura en tu Mac.
- Elimina archivos duplicados.
- Limpia historial del navegador, cookies y caché.
- Elimina logs y cachés de aplicaciones.
- Desinstala aplicaciones inútiles.
- Vacía la Papelera rutinariamente.
- Ejecuta la función de Optimizar almacenamiento en Administración de almacenamiento.
Entre los métodos anteriores, usar iBoysoft DiskGeeker es la forma más rápida y sencilla de liberar espacio de almacenamiento en su Mac. ¡Puede descargar gratis este optimizador de Mac para ayudarlo a analizar el espacio en disco y eliminar rápidamente archivos inútiles de su Mac!
Mac dice que no hay suficiente espacio en disco pero lo hay, prueba estas formas de solucionarlo
Si tu Mac dice que no hay suficiente espacio en disco pero lo hay, prueba reiniciar tu Mac primero para deshacerte de los errores temporales del sistema que pueden causar este problema. Si eso no resuelve nada, prueba los métodos de esta sección.
Por cierto, un Mac debería mantener al menos un 15% libre de su espacio en disco para permitir que el sistema operativo y las aplicaciones funcionen correctamente. De lo contrario, puede aparecer una advertencia de "El disco está casi lleno" y puedes enfrentar problemas como la imposibilidad de actualizar macOS o incluso de arrancar tu Mac.

Si recibes la advertencia de que el disco de inicio no tiene suficiente espacio para ser particionado al usar Boot Camp Assistant, pero hay mucho espacio en el disco de inicio de Mac, lee esta publicación para aprender las posibles causas y soluciones efectivas. El espacio purgable es la razón más probable, límpialo a través de iBoysoft DiskGeeker para solucionar el problema rápidamente.
Esto es lo que puedes hacer si tu Mac dice que no hay suficiente espacio en disco pero lo hay:
- Obligar a Spotlight a volver a indexar el disco duro de tu Mac
- Usar iBoysoft DiskGeeker para limpiar espacio purgable
- Desactivar "Optimizar almacenamiento Mac" en iCloud
- Vaciar la Papelera
- Eliminar archivos de caché
- Desactivar instantáneas locales de Time Machine
- Eliminar almacenamiento purgable usando Terminal
Obligar a Spotlight a volver a indexar el disco duro de tu Mac
Spotlight indexa todo el contenido en tu Mac para un rápido acceso. Pero si surgieran errores en la indexación de Spotlight, podría significar que el disco de Mac está lleno y no te permitirá guardar archivos en tu Mac.
Para salir del problema de "Mac dice que el disco está lleno pero no lo está", puedes forzar a Spotlight a reindexar tu Mac.
Así es cómo:
- Ir al menú de Apple > Preferencias del Sistema > Spotlight.
- Haga clic en la pestaña Privacidad.
- Haga clic en el botón añadir (+) en la parte inferior para agregar el disco de inicio de Mac a la lista.
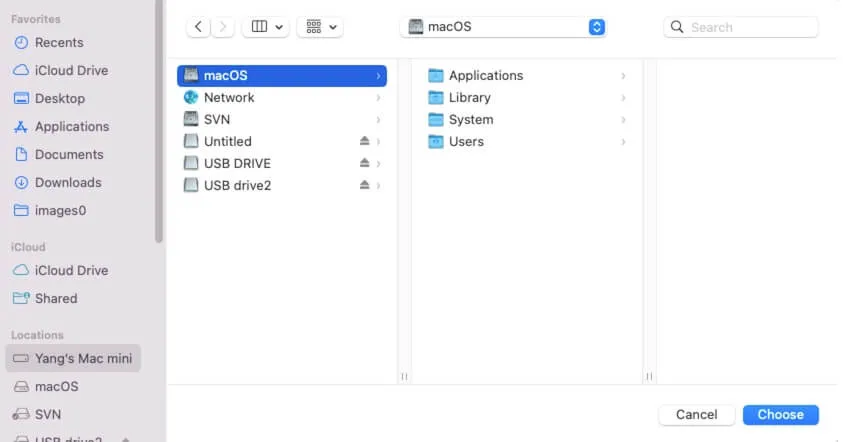
- Seleccionarlos y hacer clic en el botón quitar (-) para eliminarlos de la lista.
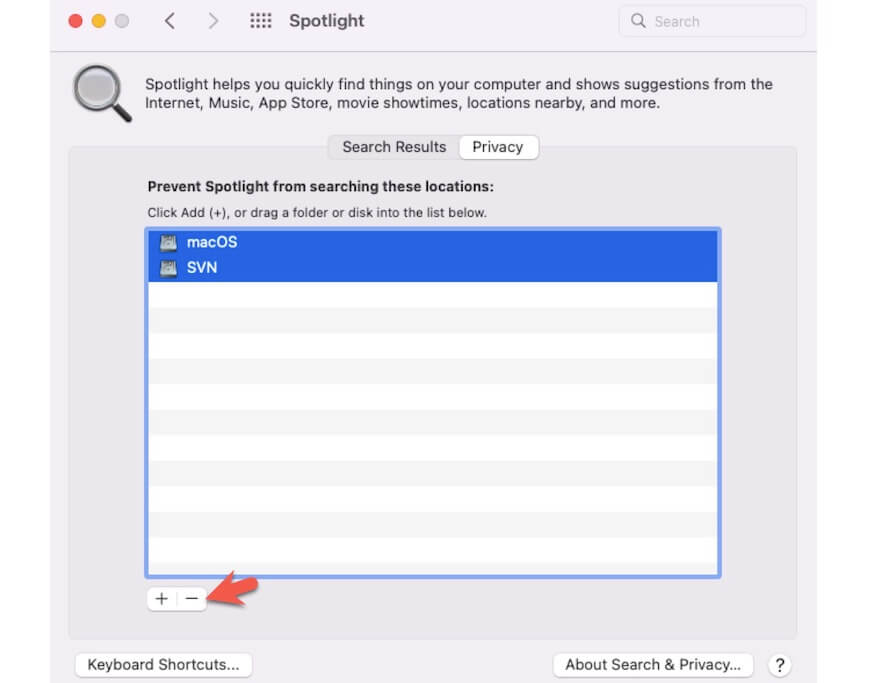
- Cerrar Preferencias del Sistema.
Luego, Spotlight reindexará todo el contenido del disco duro de Mac. Después, vaya al menú de Apple > Acerca de Esta Mac > Almacenamiento para verificar el almacenamiento disponible y ver si vuelve a aparecer la advertencia de que el disco está casi lleno o no.
Usar iBoysoft DiskGeeker para limpiar espacio purgable
Dado que muchos archivos en su Mac se mantienen en espacio purgable, las siguientes formas solo pueden eliminar algunos pero no todos de su Mac. Y convertir el espacio purgable en espacio disponible real es solo una solución temporal para liberar espacio en su Mac.
Si desea administrar mejor el almacenamiento en su Mac y evitar que aparezca de nuevo la advertencia "El disco está casi lleno", es mejor que utilice un limpiador profesional de Mac o una herramienta de gestión del almacenamiento en disco para ayudarlo.
iBoysoft DiskGeeker es un asistente de gestión de disco todo en uno que admite analizar el espacio en disco y limpiar archivos basura en el disco duro de Mac con simples clics. Con él, no tendrá que perder mucho tiempo buscando archivos temporales e innecesarios dispersos en su Mac.
Esto es lo que iBoysoft DiskGeeker puede ofrecerle:
- Limpiar el espacio purgable con unos pocos clics.
- Eliminar archivos no deseados e inútiles de su Mac rápidamente.
- Mantener mejor el espacio en disco y aumentar la utilización del espacio.
- Optimizar el rendimiento de Mac.
Puede descargar gratis iBoysoft DiskGeeker para limpiar el espacio purgable en su Mac ahora!
Cómo limpiar el espacio purgable en su Mac usando iBoysoft DiskGeeker:
- Descarga gratuita, instala y abre iBoysoft DiskGeeker en tu Mac.
- Selecciona el volumen Macintosh - Data (o macOS - Data) que almacena tus datos de usuario.
- Haz clic en "Limpiar basura" en la barra lateral derecha.

- Espera a que finalice el proceso de escaneo.
- Haz clic en las categorías en la barra lateral izquierda para navegar por el contenido.

- Selecciona los archivos purgables (los archivos temporales como caché de aplicaciones, archivos en la papelera, y más) y haz clic en Limpiar > OK.
Desactiva "Optimizar almacenamiento de Mac" en iCloud
Tal vez hayas habilitado iCloud para sincronizar tu Mac y marcado la opción de Optimizar almacenamiento de Mac. La función Optimizar almacenamiento de Mac permite que el contenido completo de iCloud Drive se almacene en el espacio "invisible" (si está disponible) en tu Mac. Y el espacio "invisible" que ocupan es el almacenamiento purgable.
Por lo tanto, puedes desactivar la Optimización de almacenamiento de Mac en iCloud en tu Mac:
- Abre el menú de Apple > Preferencias del sistema.
- Haz clic en la ID de Apple.
- Selecciona iCloud.
- Desmarca la opción "Optimizar almacenamiento de Mac".
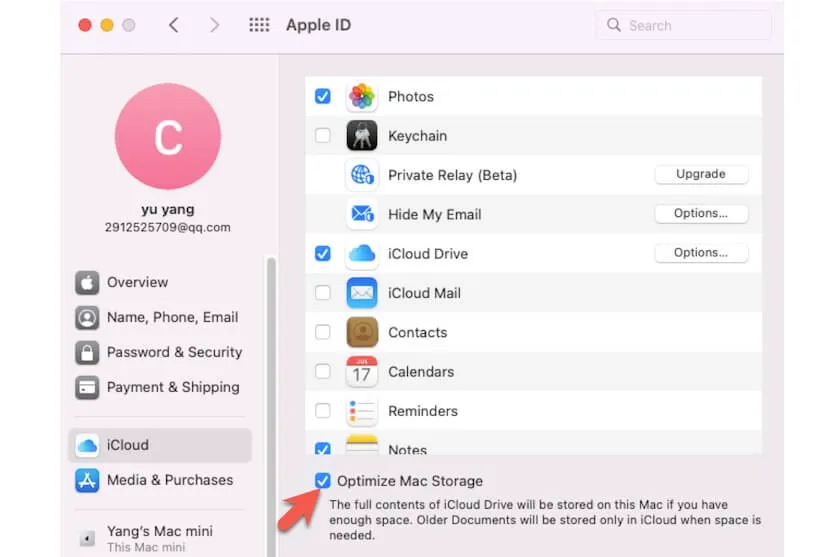
Debes saber que en macOS Sonoma, la opción de Eliminar descarga de iCloud Drive está ausente para eliminar los archivos descargados cuando se desactiva Optimizar almacenamiento de Mac. Por lo tanto, puedes activarlo después de solucionar el problema.
Vacía la papelera
Los archivos que eliminas haciendo clic derecho y seleccionando Mover a la basura o arrastrando y soltando directamente en la basura todavía están en tu Mac y ocupan espacio.
Puedes vaciar la papelera para liberar el espacio que ocupa los datos eliminados y aumentar el almacenamiento real disponible en el disco de tu Mac. Entonces, no pensarás que la Mac dice que no hay suficiente espacio en el disco pero sí lo hay.
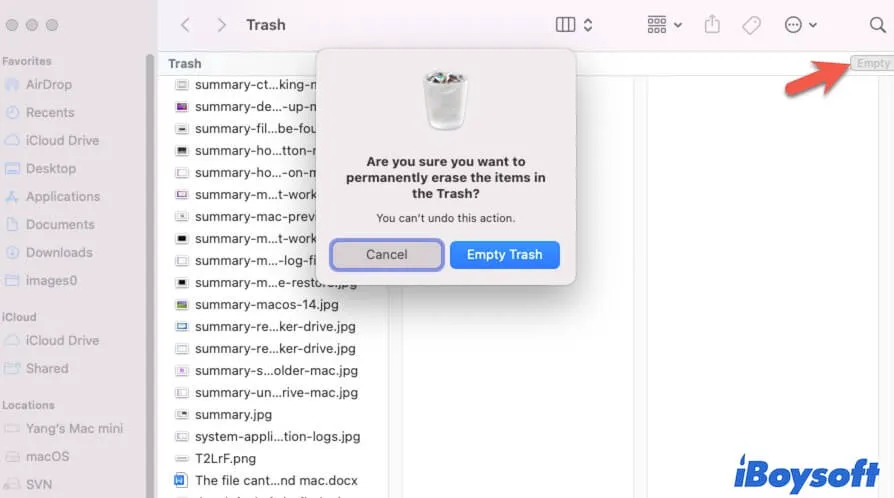
Eliminar archivos de caché
Los archivos de caché suelen ser producidos por las aplicaciones en tu Mac. Son archivos temporales y purgables que se utilizan para ayudar a que las aplicaciones funcionen de forma más fluida y rápida. Si sueles ejecutar múltiples aplicaciones en tu Mac, especialmente aplicaciones de streaming como software de procesamiento de imágenes y software de visualización y edición de videos, se producirán muchos archivos de caché y ocuparán espacio en tu disco.
Por lo tanto, ve a eliminar la caché de las aplicaciones en tu Mac para que no pienses que hay mucho espacio cuando la Mac dice que no hay suficiente.
- Abre Finder y haz clic en "Ir" en la barra de menú superior.
- Selecciona Ir a la carpeta en el menú desplegable de Ir.
- Ingresa ~/Library/Caches y presiona Enter.
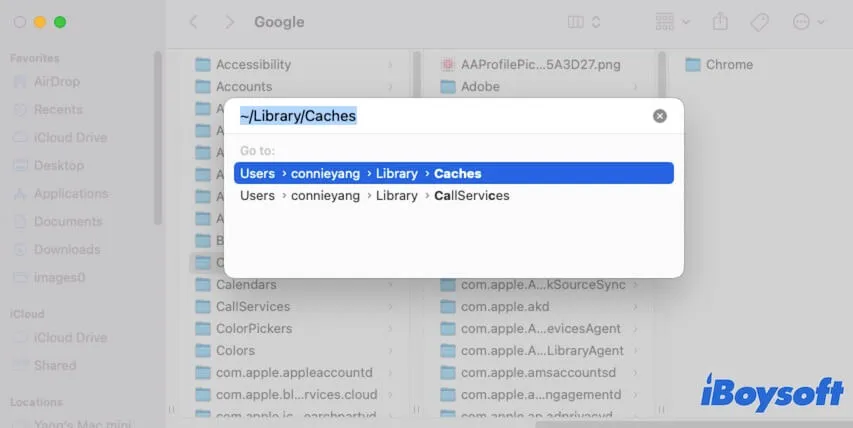
- Busca y mueve los cachés a la Papelera y vacía la Papelera.
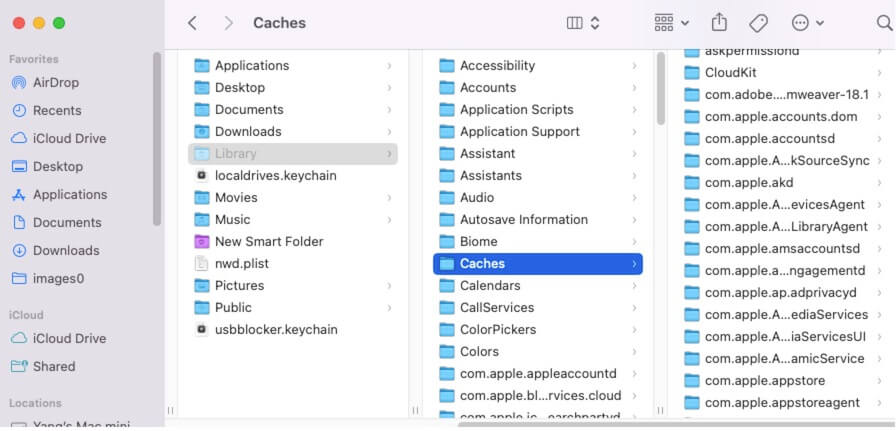
Desactiva la copia de seguridad automática de Time Machine
Si has habilitado la opción "Hacer copia de seguridad automáticamente" en las preferencias de Time Machine, Time Machine creará automáticamente instantáneas locales cada hora, cada día y semanalmente y las mantendrá en tu Mac. Dado que las instantáneas locales pueden eliminarse automáticamente cuando el disco duro de tu Mac está lleno, son gestionadas en el espacio purgable.
Por lo tanto, para reducir el espacio purgable que causa la confusión de "Mac dice que no hay suficiente espacio en disco pero sí lo hay", simplemente desactiva la copia de seguridad automática de Time Machine.
Así es cómo:
- Abre Finder > Preferencias del Sistema > Time Machine.
- Desmarca la casilla junto a "Hacer copia de seguridad automáticamente" en la ventana de preferencias de Time Machine.
Elimina el almacenamiento purgable usando Terminal
Si el almacenamiento purgable todavía ocupa mucho espacio en el disco duro de tu Mac, puedes utilizar Terminal para eliminar las instantáneas de respaldo y reducir el uso de almacenamiento. Pero ejecutar líneas de comandos en Terminal es un trabajo complicado, ya que cada paso incorrecto puede resultar en un mal funcionamiento de tu Mac, como un bloqueo o incapacidad de arranque. Así que, ten cuidado con cada paso a continuación:
- Abre Terminal.
- Copia y pega el siguiente comando en la ventana de Terminal y presiona Enter. Esto mostrará todas las instantáneas locales creadas por Time Machine en tu Mac. (Si no hay instantáneas locales, sal de Terminal.) tmutil listlocalsnapshots /
- Ingresa el siguiente comando para eliminar la instantánea local que desees. Aquí, debes reemplazar 2023-06-26-123742 con la fecha generada de la instantánea local objetivo. Luego, presiona Enter. sudo tmutil deletelocalsnapshots 2023-06-26-123742
- Si deseas eliminar todas las instantáneas locales a la vez, coloca esta línea de comando en Terminal: for d in $(tmutil listlocalsnapshotdates | grep "-"); do sudo tmutil deletelocalsnapshots $d; done
Si esta publicación te ayuda a resolver el problema, díselo a tus seguidores.
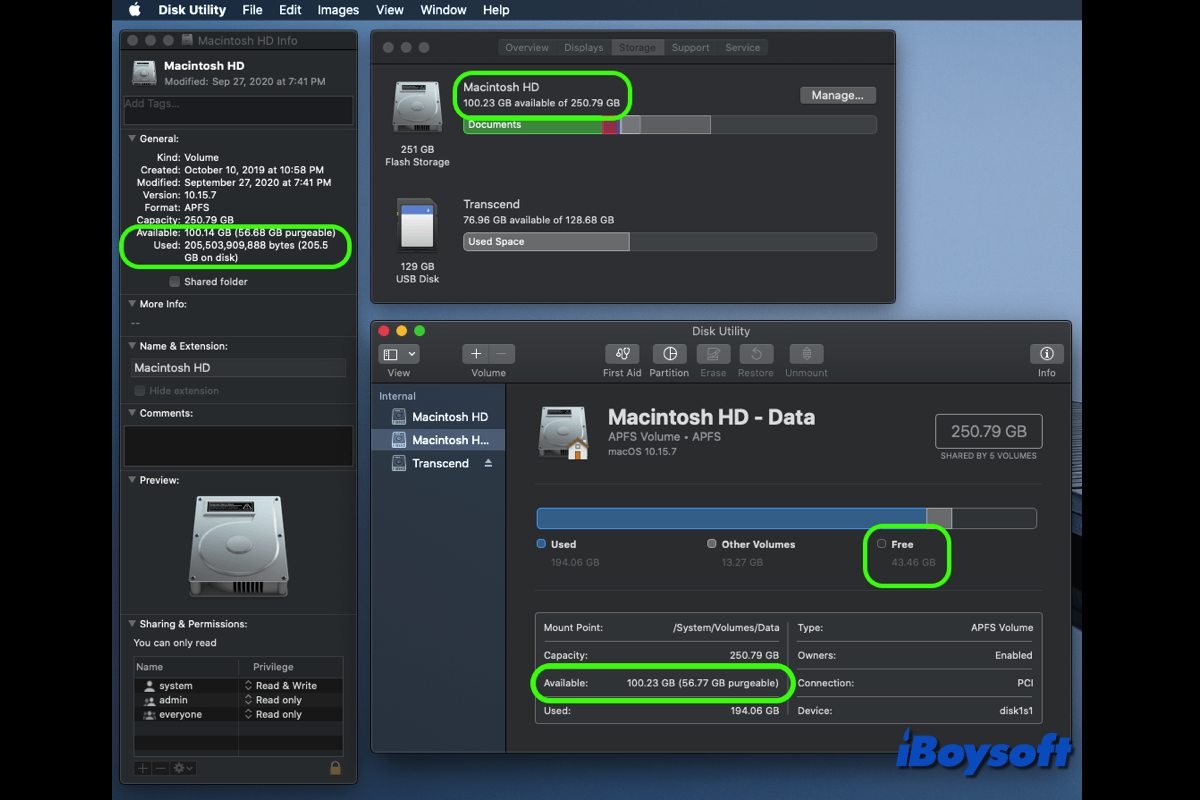
Hay múltiples maneras de verificar el espacio libre en disco en tu Mac, sin embargo, es posible que encuentres problemas como que la Utilidad de Disco de macOS muestra un espacio libre incorrecto, macOS reporta un espacio libre diferente en Finder, Utilidad de Disco, Almacenamiento, etc. Lee esta publicación para encontrar soluciones comprobadas.
Preguntas frecuentes sobre Mac dice que no hay suficiente espacio en disco pero sí lo hay
- Q¿Cómo verificar el espacio en disco en Mac?
-
A
Haz clic en el menú de Apple > Acerca de Esta Mac > Almacenamiento. Luego, podrás ver el uso de almacenamiento en disco en tu Mac. Alternativamente, puedes abrir Launchpad > Otros > Utilidad de Discos o hacer clic derecho en el disco en la barra lateral del Finder y elegir Obtener Información para verificar el espacio en disco.
- Q¿Cómo limpiar el almacenamiento del sistema en Mac?
-
A
Puedes limpiar el espacio de almacenamiento de datos del usuario del sistema en tu Mac de las siguientes maneras:
1. Usa iBoysoft DiskGeeker para escanear y eliminar archivos innecesarios con unos pocos clics, incluidos archivos de caché de usuario, registros de usuario, Papelera, caché de aplicaciones, etc.
2. Elimina manualmente instantáneas locales de Time Machine.
3. Vacía manualmente la Papelera.
4. Desinstala aplicaciones inútiles.