Résumé : Ce billet explique pourquoi votre Mac dit qu'il n'y a pas assez d'espace disque alors qu'il y en a beaucoup et vous offre toutes les solutions possibles pour sortir de ce problème. Si vous ne voulez pas rencontrer une telle situation à l'avenir, utilisez iBoysoft DiskGeeker pour une meilleure gestion du stockage de votre Mac.
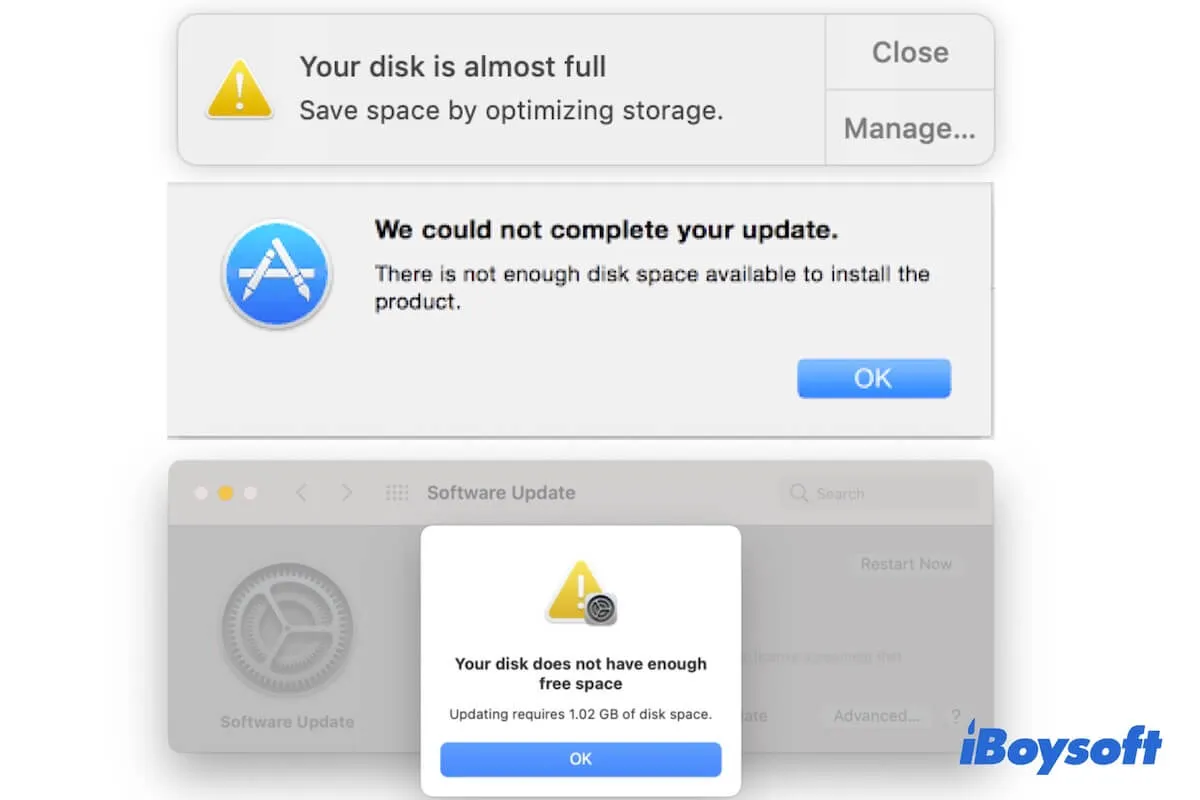
Vous essayez de mettre à jour votre Mac mais il dit que l'espace disque n'est pas suffisant, comme l'erreur "Pas assez d'espace disque pour la mise à jour logicielle macOS Big Sur". Ou vous obtenez l'avertissement "Le disque est presque plein" ou "Pas assez d'espace disque pour copier" et vous ne pouvez pas enregistrer de fichiers sur le disque dur de votre Mac. Cependant, lorsque vous vérifiez l'espace disque disponible sur votre Mac dans la Gestion du stockage ou l'Utilitaire de disque, vous constatez qu'il y a encore beaucoup d'espace de stockage disponible.
C'est tellement inexplicable que votre Mac dise "Disque plein" alors que ce n'est pas le cas ! Ne vous inquiétez pas. Vous pouvez suivre ce billet pour comprendre pourquoi votre Mac dit qu'il n'y a pas assez d'espace disque alors qu'il y en a et trouver les solutions pour résoudre le problème.
Que faire si Mac dit qu'il n'y a pas assez d'espace disque alors qu'il y en a :
| Moyens | Étapes spécifiques | Efficacité |
| Laisser Spotlight réindexer tout le contenu sur le Mac | 1. Cliquez sur le menu Pomme > Préférences Système > Spotlight > Confidentialité. 2. Cliquez sur + pour ajouter toutes les partitions de votre disque Mac, puis supprimez-les de la liste. | Élevé s'il est causé par des erreurs d'indexation de Spotlight. |
| Utiliser iBoysoft DiskGeeker pour nettoyer l'espace purgable | 1. Téléchargez gratuitement, installez et ouvrez iBoysoft DiskGeeker. 2. Sélectionnez le disque de démarrage et cliquez sur Nettoyer les fichiers inutiles. 3. Sélectionnez les fichiers inutiles et cliquez sur Nettoyer. | Élevé car iBoysoft DiskGeeker peut vous aider à rapidement supprimer de nombreux fichiers non désirés et inutiles de votre Mac. |
| Désactiver l'option "Optimiser le stockage du Mac" dans iCloud | 1. Ouvrez Préférences Système > Identifiant Apple. 2. Sélectionnez iCloud et décochez "Optimiser le stockage du Mac". | Élevé car la plupart d'entre vous activent "Optimiser le stockage du Mac" lorsqu'ils activent iCloud. |
| Vider la Corbeille | Ouvrez la Corbeille et cliquez sur Vider dans le coin supérieur droit. | Moyen car certains d'entre vous ont l'habitude de vider la Corbeille après avoir supprimé des fichiers. |
| Supprimer les caches | 1. Ouvrez Finder > Aller > Aller au dossier. 2. Recherchez ~/Bibliothèque/Caches. 3. Déplacez les caches des applications vers la Corbeille. | Faible car vider les caches des applications est une méthode temporaire car les caches des applications peuvent être régénérés lorsque les applications sont en cours d'exécution. |
| Désactiver la sauvegarde automatique de Time Machine | 1. Ouvrez Préférences Système > Time Machine. 2. Décochez "Sauvegarder automatiquement". | Élevé car désactiver la sauvegarde automatique de Time Machine empêchera les instantanés locaux horaires, hebdomadaires et mensuels. |
| Supprimer l'espace purgable en utilisant le Terminal | 1. Ouvrez le Terminal. 2. Entrez for d in $(tmutil listlocalsnapshotdates | grep "-"); do sudo tmutil deletelocalsnapshots $d; done pour supprimer tous les instantanés de sauvegarde locaux. | Faible car l'exécution de commandes en ligne n'est pas simple et peut entraîner certains problèmes dérivés. |
Remarque: L'espace purgable est la raison la plus probable qui fait que votre Mac affiche un message indiquant qu'il n'y a pas assez d'espace disque alors qu'il en reste. Pour résoudre le problème et éviter que l'espace purgable ne se forme de manière répétée, utilisez iBoysoft DiskGeeker pour vous aider à nettoyer les fichiers inutiles sur votre Mac afin de maintenir suffisamment d'espace libre sur votre Mac et de le faire fonctionner rapidement.
Partagez les façons d'aider les autres à résoudre le problème "Mac dit que le disque est plein mais ce n'est pas le cas".
Que signifie "le disque est plein" sur Mac ?
Si votre Mac vous alerte que le disque de démarrage est plein, cela signifie qu'il n'y a pas assez d'espace de stockage pour maintenir votre travail normal sur le Mac. Certaines de vos opérations sur le Mac seront limitées et votre Mac peut devenir de plus en plus lent ou planter. Ou l'erreur de disque de démarrage plein peut empêcher votre Mac de démarrer à la fin. Vous devez libérer plus d'espace rapidement.
Pourquoi cela dit-il que le disque est plein alors que vous avez assez d'espace ?
Il convient de mentionner que vous avez peut-être ignoré l'espace "purgeable" sur Mac.
L'espace "Disponible" étiqueté pour le disque dur dans la gestion du stockage Mac, l'Utilitaire de disque ou les Informations est l'espace libre absolu. La définition d'Apple de l'espace "Disponible" dans macOS comprend le stockage qui "pourrait devenir" libre (appelé stockage purgeable) lorsque vous en avez vraiment besoin. Mais bien sûr, que vous en ayez besoin ou non est la décision d'Apple. Donc, votre espace libre réel devrait exclure le stockage purgeable.
C'est pourquoi votre Mac dit qu'il n'y a pas assez d'espace disque alors que vous pensez que si.
Et certains utilisateurs signalent également qu'après avoir supprimé des Go de fichiers de Mac, aucun augment n'est constaté dans l'espace de stockage disponible. Cela peut être causé par l'indexation Spotlight ou des erreurs système.
Partagez pour aider les autres à comprendre les causes de ce problème.
Mac dit qu'il n'y a pas assez d'espace disque mais il y en a, essayez ces moyens pour corriger
Si votre Mac dit qu'il n'y a pas assez d'espace disque mais il y en a, essayez d'abord de redémarrer votre Mac pour vous débarrasser des erreurs système temporaires qui pourraient causer ce problème. Si cela ne change rien, essayez les solutions de contournement de cette partie.
À propos, un Mac devrait conserver au moins 15 % de son espace disque libre pour permettre au système d'exploitation et aux applications de fonctionner correctement. Sinon, un avertissement "Votre disque est presque plein" peut apparaître et vous pourriez rencontrer des problèmes tels que l'impossibilité de mettre à jour macOS ou même de démarrer votre Mac.

Si vous recevez un avertissement selon lequel le disque de démarrage n'a pas assez d'espace pour être partitionné lors de l'utilisation de Boot Camp Assistant, mais qu'il y a suffisamment d'espace sur le disque de démarrage Mac, lisez cet article pour découvrir les causes possibles et les solutions efficaces. L'espace libérable est la raison la plus probable, nettoyez-le via iBoysoft DiskGeeker pour résoudre rapidement le problème.
Voici ce que vous pouvez faire si votre Mac dit qu'il n'y a pas assez d'espace disque mais qu'il y en a amplement:
- Forcer Spotlight à réindexer le disque dur de votre Mac
- Utiliser iBoysoft DiskGeeker pour nettoyer l'espace libérable
- Désactiver "Optimiser le stockage Mac" dans iCloud
- Vider la corbeille
- Supprimer les fichiers cache
- Désactiver les instantanés locaux de Time Machine
- Supprimer l'espace libérable en utilisant le Terminal
Forcer Spotlight à réindexer le disque dur de votre Mac
Spotlight indexe tout le contenu de votre Mac pour un accès rapide. Mais si des erreurs surviennent dans l'indexation de Spotlight, cela peut signifier que le disque Mac est plein et ne vous permet pas d'enregistrer des fichiers sur votre Mac.
Pour vous sortir de la difficulté "Mac dit que le disque est plein mais ce n'est pas le cas", vous pouvez forcer Spotlight à réindexer votre Mac.
Voici comment faire:
- Allez dans le menu Apple > Préférences Système > Spotlight.
- Cliquez sur l'onglet Confidentialité.
- Cliquez sur le bouton d'ajout (+) en bas pour ajouter le disque de démarrage Mac à la liste.
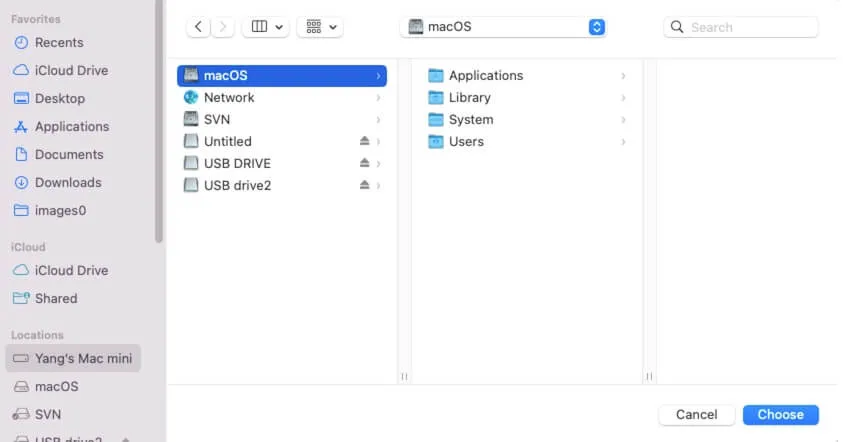
- Sélectionnez-les et cliquez sur le bouton de suppression (-) pour les retirer de la liste.
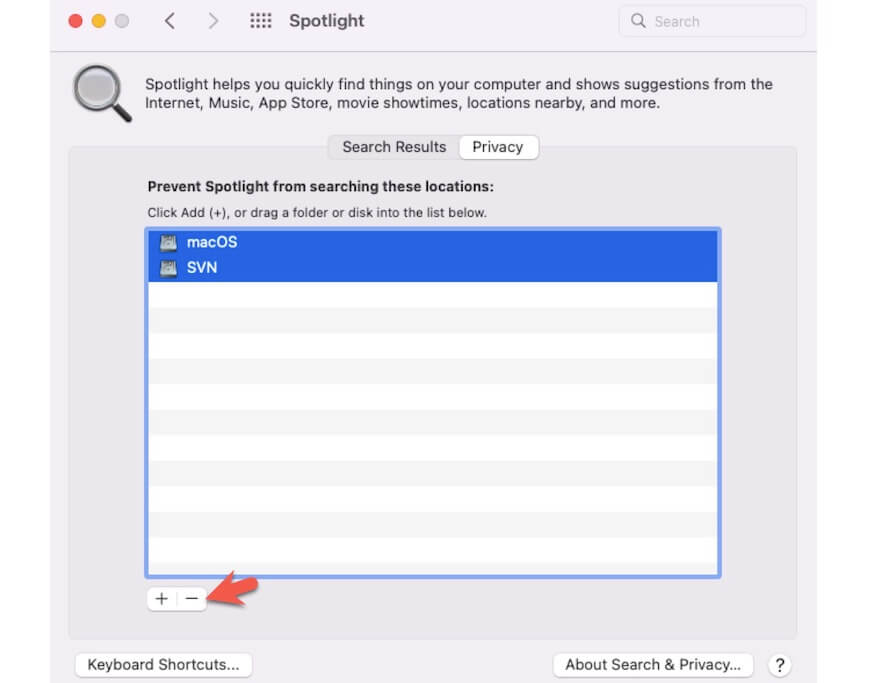
- Fermez les Préférences Système.
Ensuite, Spotlight réindexera tout le contenu du disque dur Mac. Ensuite, allez dans le menu Pomme > À propos de ce Mac > Stockage pour vérifier l'espace disponible et voir si le message d'avertissement "le disque est presque plein" apparaît à nouveau ou non.
Utiliser iBoysoft DiskGeeker pour nettoyer l'espace purgeable
Comme de nombreux fichiers sur votre Mac sont conservés dans l'espace purgeable, les méthodes suivantes ne peuvent supprimer que certains d'entre eux de votre Mac, et la conversion de l'espace purgeable en espace disponible réel n'est qu'une solution temporaire pour libérer de l'espace sur votre Mac.
Si vous souhaitez mieux gérer le stockage sur votre Mac et empêcher l'apparition du message d'avertissement "le disque est presque plein", il est préférable d'utiliser un nettoyeur Mac professionnel ou un outil de gestion de stockage de disque pour vous aider.
iBoysoft DiskGeeker est un assistant de gestion de disque tout-en-un qui prend en charge l'analyse de l'espace disque et le nettoyage des fichiers indésirables sur le disque dur Mac en quelques clics. Avec lui, vous n'aurez plus besoin de perdre du temps à rechercher des fichiers temporaires et inutiles dispersés sur votre Mac.
Voici ce que iBoysoft DiskGeeker peut vous apporter :
- Nettoyer l'espace purgeable en quelques clics.
- Supprimer rapidement les fichiers non désirés et inutiles de votre Mac.
- Mieux maintenir l'espace disque et augmenter l'utilisation de l'espace.
- Optimiser les performances du Mac.
Vous pouvez télécharger gratuitement iBoysoft DiskGeeker pour nettoyer l'espace purgeable sur votre Mac dès maintenant !
Comment nettoyer l'espace purgeable sur votre Mac en utilisant iBoysoft DiskGeeker :
- Téléchargez gratuitement, installez et ouvrez iBoysoft DiskGeeker sur votre Mac.
- Choisissez le volume Macintosh - Data (ou macOS - Data) qui stocke vos données utilisateur.
- Cliquez sur "Nettoyer les données inutiles" dans la barre d'outils latérale droite.

- Attendez que le processus de numérisation soit terminé.
- Cliquez sur les catégories dans la barre latérale de gauche pour parcourir le contenu.

- Choisissez les fichiers purgés (les fichiers temporaires comme le cache des applications, les fichiers dans la Corbeille, et plus encore) et cliquez sur Nettoyer > OK.
Désactiver "Optimiser le stockage Mac" dans iCloud
Peut-être avez-vous activé iCloud pour synchroniser votre Mac et coché l'option Optimiser le stockage Mac. La fonction Optimiser le stockage Mac permet de stocker l'intégralité du contenu de iCloud Drive dans l'espace "invisible" (si disponible) sur votre Mac. Et l'espace "invisible" qu'ils occupent est le stockage purgable.
Vous pouvez donc désactiver l'optimisation du stockage Mac dans iCloud sur votre Mac:
- Ouvrez le menu Pomme > Préférences Système.
- Cliquez sur l'identifiant Apple.
- Sélectionnez iCloud.
- Décochez l'option "Optimiser le stockage Mac".
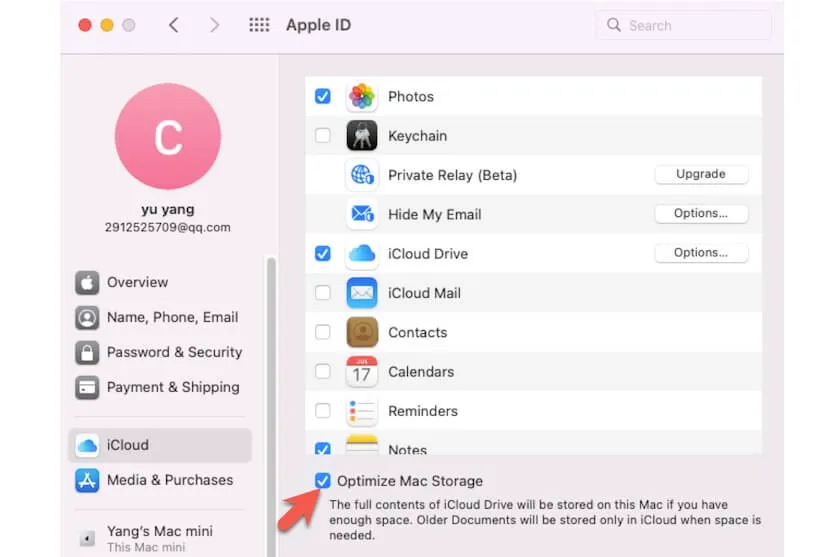
Vous devez savoir que sur macOS Sonoma, l'option Supprimer le téléchargement iCloud Drive pour supprimer les fichiers téléchargés lorsque l'optimisation du stockage Mac est désactivée est manquante. Vous pouvez donc activer cette option une fois que vous avez résolu le problème.
Vider la Corbeille
Les fichiers que vous supprimez en faisant un clic droit et en choisissant Déplacer vers la Corbeille ou en les faisant glisser directement dans la Corbeille sont toujours sur votre Mac et occupent de l'espace.
Vous pouvez vider votre Corbeille pour libérer l'espace occupé par les données supprimées, augmentant ainsi la capacité de stockage réellement disponible sur votre disque Mac. Ensuite, vous ne verrez plus le message disant que votre Mac manque d'espace mais qu'il y en a en réalité.
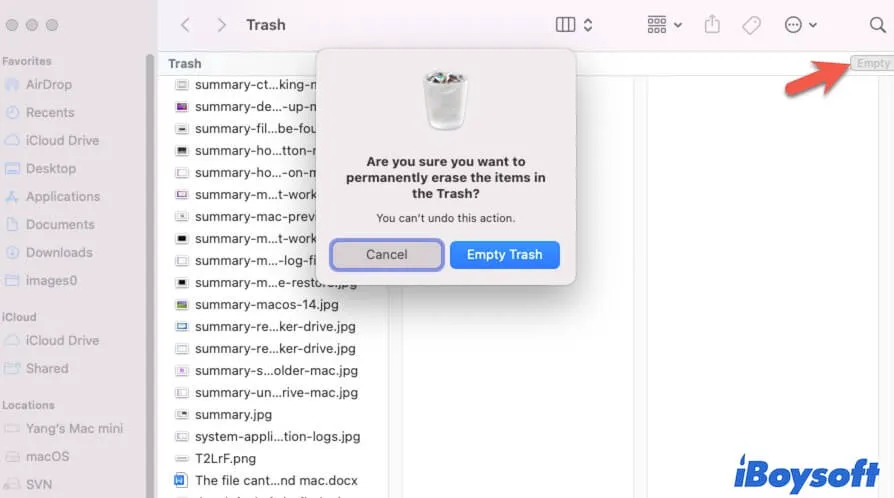
Supprimer les fichiers cache
Les fichiers caches sont généralement produits par les applications sur votre Mac. Ce sont des fichiers temporaires et purgables utilisés pour aider les applications à fonctionner de manière plus fluide et rapide. Si vous utilisez souvent plusieurs applications sur votre Mac, en particulier des applications de streaming comme des logiciels de traitement d'image et des logiciels de visionnage et d'édition vidéo, beaucoup de fichiers cache seront produits et consommeront votre espace disque.
Allez donc supprimer les caches des applications sur votre Mac pour éviter que votre Mac affiche un espace insuffisant alors qu'il y en a en réalité.
- Ouvrez le Finder et cliquez sur "Aller" dans la barre de menu supérieure.
- Sélectionnez Aller au dossier dans le menu déroulant Aller.
- Entrez ~/Bibliothèque/Caches et appuyez sur Entrée.
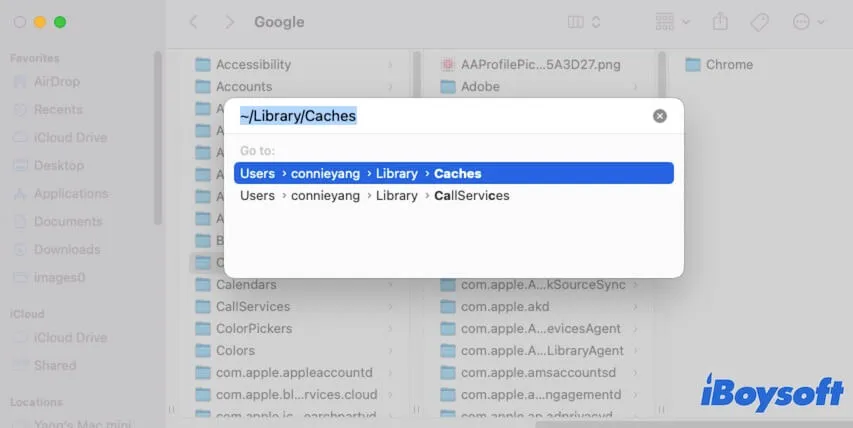
- Parcourez et déplacez les caches dans la Corbeille, puis videz la Corbeille.
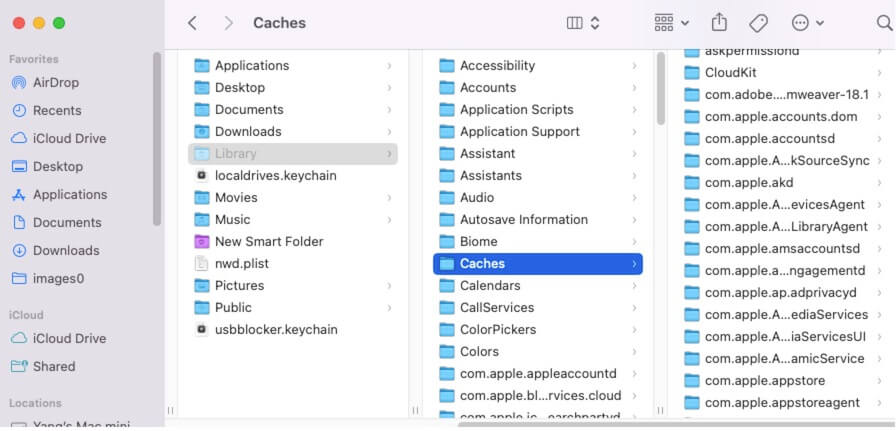
Désactiver la sauvegarde automatique de Time Machine
Si vous avez activé l'option "Sauvegarder automatiquement" dans les préférences de Time Machine, Time Machine créera automatiquement des instantanés locaux toutes les heures, tous les jours et toutes les semaines et les conservera sur votre Mac. Comme les instantanés locaux peuvent être automatiquement supprimés lorsque le disque dur de votre Mac est plein, ils sont gérés dans l'espace purgable.
Donc, pour réduire l'espace purgable qui cause la confusion "Mac dit qu'il n'y a pas assez d'espace disque mais il y en a", il suffit de désactiver la sauvegarde automatique de Time Machine.
Voici comment faire :
- Ouvrez le Finder > Préférences Système > Time Machine.
- Décochez la case à côté de "Sauvegarder automatiquement" dans la fenêtre des préférences de Time Machine.
Supprimer l'espace purgable en utilisant le Terminal
Si l'espace purgable occupe encore beaucoup d'espace sur le disque dur de votre Mac, vous pouvez utiliser le Terminal pour supprimer les instantanés de sauvegarde afin de réduire l'utilisation de l'espace. Mais exécuter des lignes de commande dans le Terminal est un travail compliqué car chaque étape incorrecte peut entraîner des performances anormales de votre Mac, comme des plantages ou une impossibilité de démarrage. Alors, faites attention à chaque étape ci-dessous :
- Ouvrez le Terminal.
- Copiez et collez la commande ci-dessous dans la fenêtre du Terminal et appuyez sur Entrée. Cela affichera tous les instantanés locaux créés par Time Machine sur votre Mac. (S'il n'y a pas d'instantanés locaux, quittez le Terminal.) tmutil listlocalsnapshots /
- Entrez la commande suivante pour supprimer l'instantané local que vous souhaitez. Ici, vous devez remplacer 2023-06-26-123742 par la date générée de l'instantané local ciblé. Ensuite, appuyez sur Entrée. sudo tmutil deletelocalsnapshots 2023-06-26-123742
- Si vous voulez supprimer tous les instantanés locaux en une seule fois, mettez cette ligne de commande dans le Terminal : for d in $(tmutil listlocalsnapshotdates | grep "-"); do sudo tmutil deletelocalsnapshots $d; done
Si ce message vous aide à résoudre le problème, dites-le à vos abonnés.
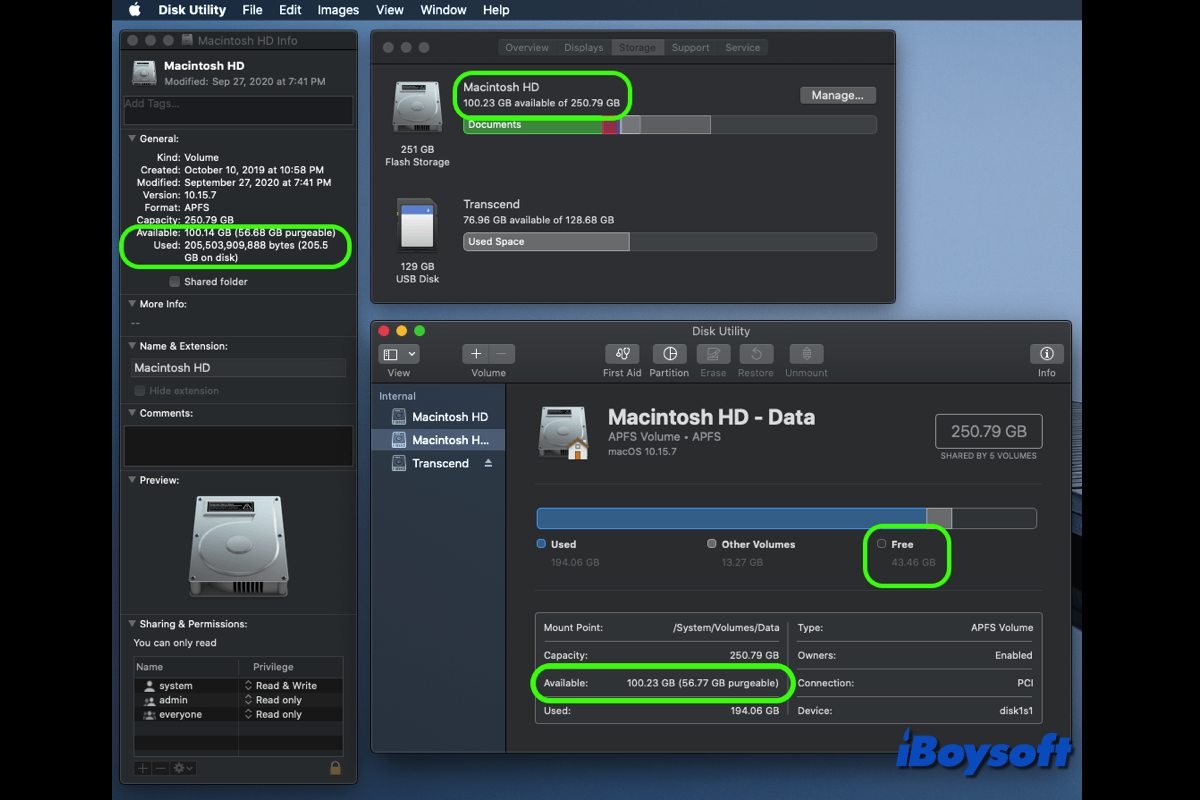
Il existe plusieurs façons de vérifier l'espace disque libre sur votre Mac, cependant, vous pouvez rencontrer des problèmes tels que macOS affiche un espace libre incorrect dans l'Utilitaire de Disque, macOS indique un espace libre différent dans Finder, l'Utilitaire de Disque, le Stockage, etc. Lisez ce post pour des solutions éprouvées.
Questions Fréquentes sur Mac dit pas assez d'espace disque mais il y en a
- QComment vérifier l'espace disque sur Mac?
-
A
Cliquez sur le menu Apple > À propos de ce Mac > Stockage. Ensuite, vous pouvez voir l'utilisation du stockage de disque sur votre Mac. Alternativement, vous pouvez ouvrir Launchpad > Autres > Utilitaire de disque ou cliquer avec le bouton droit de la souris sur le disque dans la barre latérale du Finder et choisir Obtenir des infos pour vérifier l'espace disque.
- QComment effacer le stockage système sur Mac?
-
A
Vous pouvez libérer de l'espace de stockage des données utilisateur système sur votre Mac de ces façons:
1. Utilisez iBoysoft DiskGeeker pour analyser et supprimer les fichiers inutiles en quelques clics, y compris les fichiers de cache utilisateur, les journaux utilisateur, la Corbeille, le cache des applications, etc.
2. Supprimez manuellement les instantanés locaux de Time Machine.
3. Videz manuellement la Corbeille.
4. Désinstallez les applications inutiles.
Comment libérer de l'espace disque sur Mac/MacBook Air ?
Vous pouvez vouloir libérer plus d'espace sur votre disque dur Macintosh pour résoudre l'erreur de disque de démarrage plein. Pour nettoyer le stockage système sur votre Mac, vous devez supprimer les fichiers indésirables accumulés sur votre Mac.
Voici comment libérer de l'espace sur votre disque dur Mac avec des astuces simples:
Parmi les méthodes ci-dessus, l'utilisation de iBoysoft DiskGeeker est le moyen le plus rapide et le plus simple pour libérer de l'espace système sur votre Mac. Vous pouvez télécharger gratuitement cet optimiseur Mac pour vous aider à analyser l'espace disque et supprimer rapidement les fichiers inutiles de votre Mac!
Download
iBoysoft DiskGeeker
Rating:4.8