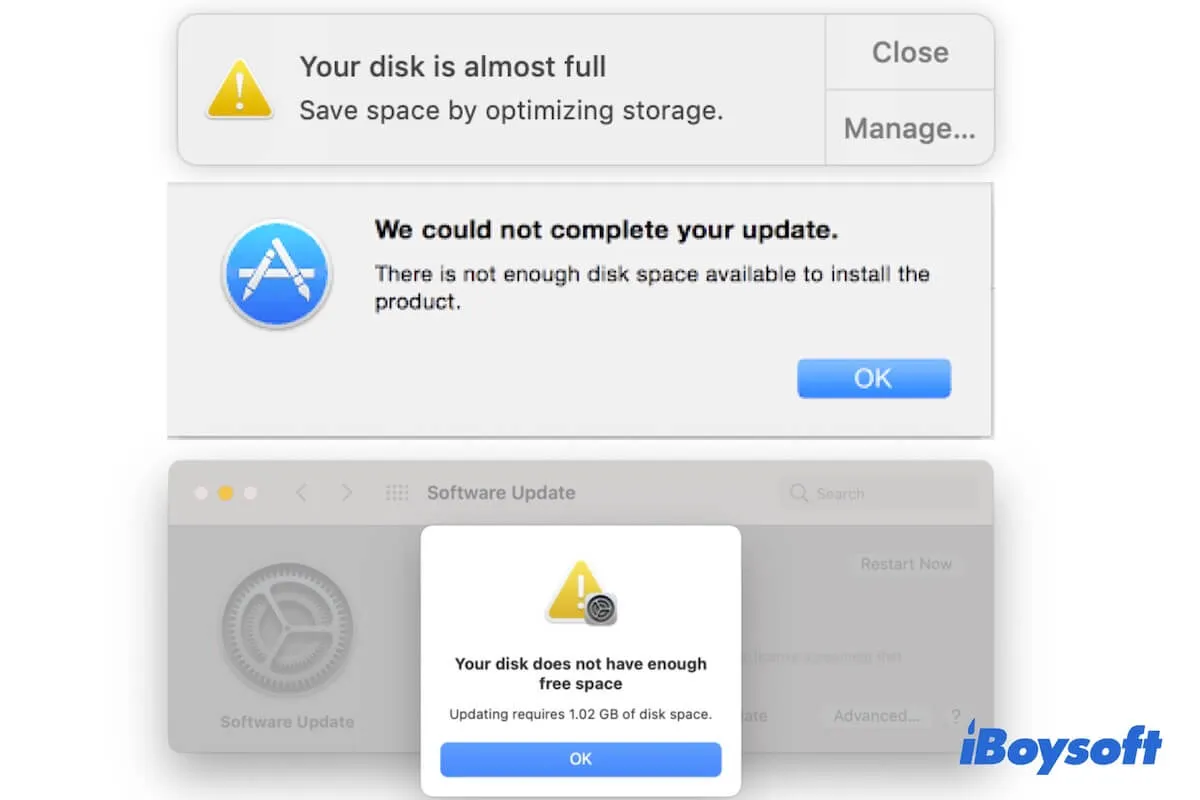Sie versuchen, Ihren Mac zu aktualisieren, aber er sagt, dass der Speicherplatz nicht ausreicht, wie bei der Fehlermeldung "Nicht genügend Speicherplatz für Softwareaktualisierung macOS Big Sur". Oder Sie erhalten die Warnung "Die Festplatte ist fast voll" oder "Nicht genügend Speicherplatz zum Kopieren" und können keine Dateien auf Ihre Mac-Festplatte speichern. Wenn Sie jedoch den Mac-Speicherplatz in der Speicherverwaltung oder im Festplattendienstprogramm überprüfen, stellen Sie fest, dass noch viel Speicherplatz verfügbar ist.
Es ist so unerklärlich, dass Ihr Mac sagt "Festplatte voll", aber das ist sie nicht! Keine Sorge. Sie können diesem Beitrag folgen, um zu erfahren, warum Ihr Mac sagt, dass nicht genügend Speicherplatz vorhanden ist, obwohl es genug gibt und die Lösungen zur Beseitigung des Problems zu erhalten.
Was tun, wenn Ihr Mac sagt, dass nicht genügend Speicherplatz vorhanden ist, obwohl es genug gibt:
2. Klicken Sie auf +, um alle Partitionen auf Ihrer Mac-Festplatte hinzuzufügen und dann aus der Liste zu entfernen.Hoch, wenn dies durch Spotlight-Indizierungsfehler verursacht wird.Verwenden Sie iBoysoft DiskGeeker, um den bereinigbaren Speicherplatz zu bereinigen1. Laden Sie iBoysoft DiskGeeker kostenlos herunter, installieren Sie es und öffnen Sie es.
2. Wählen Sie die Startfestplatte aus und klicken Sie auf "Junk bereinigen".
3. Wählen Sie die nutzlosen Dateien aus und klicken Sie auf "Bereinigen".Hoch, da iBoysoft DiskGeeker Ihnen dabei helfen kann, schnell viele unerwünschte und nutzlose Dateien von Ihrem Mac zu löschen.Deaktivieren Sie "Mac-Speicher optimieren" in iCloud1. Öffnen Sie die Systemeinstellungen > Apple-ID.
2. Wählen Sie iCloud und deaktivieren Sie "Mac-Speicher optimieren".Hoch, da die meisten von Ihnen "Mac-Speicher optimieren" aktiviert haben, wenn Sie iCloud aktivieren.Papierkorb leerenÖffnen Sie den Papierkorb und klicken Sie oben rechts auf "Leeren".Mittel, da einige von Ihnen die Gewohnheit haben, den Papierkorb nach dem Löschen von Dateien zu leeren.Caches entfernen1. Öffnen Sie Finder > Gehe zu > Zum Ordner gehen.
2. Suchen Sie ~/Library/Caches.
3. Verschieben Sie App-Caches in den Papierkorb.Niedrig, da das Löschen von App-Caches nur vorübergehend ist, da App-Caches neu erstellt werden können, wenn Apps ausgeführt werden.Automatische Time Machine-Backups ausschalten1. Öffnen Sie die Systemeinstellungen > Time Machine.
2. Deaktivieren Sie "Automatisch sichern".Hoch, da durch das Ausschalten der automatischen Time Machine-Backups stündliche, wöchentliche und monatliche lokale Snapshots gestoppt werden.Bereinigbaren Speicherplatz über das Terminal entfernen1. Öffnen Sie das Terminal.
2. Geben Sie for d in $(tmutil listlocalsnapshotdates | grep "-"); do sudo tmutil deletelocalsnapshots $d; done ein, um alle lokalen Backups-Snapshots zu löschen.Niedrig, da das Ausführen von Befehlszeilen nicht einfach ist und einige abgeleitete Probleme verursachen kann.
Teilen Sie die Möglichkeiten, anderen zu helfen, das Problem "Mac sagt, der Datenträger sei voll, obwohl er es nicht ist", zu beheben.
Was bedeutet es, wenn der Datenträger auf dem Mac voll ist?
Wenn Ihr Mac Sie alarmiert, dass der Startdatenträger voll ist, bedeutet das, dass nicht genügend Speicherplatz vorhanden ist, um Ihre normale Arbeit auf dem Mac aufrechtzuerhalten. Einige Ihrer Operationen auf dem Mac werden eingeschränkt sein und Ihr Mac kann langsamer und langsamer werden oder abstürzen. Oder der Fehler "Startdatenträger voll" kann dazu führen, dass Ihr Mac letztendlich nicht mehr startet. Sie müssen schnell mehr Platz freigeben.
Warum sagt er, dass der Datenträger voll ist, wenn genug Platz vorhanden ist?
Es ist erwähnenswert, dass Sie möglicherweise den "löschbaren" Speicherplatz auf dem Mac ignoriert haben.
Der als "Verfügbar" gekennzeichnete Speicherplatz für die Festplatte in der Mac-Speicherverwaltung, dem Festplatten-Dienstprogramm oder den Informationen ist nicht absolut freier Speicherplatz. Die von Apple verwendete Definition von "Verfügbar" in macOS umfasst den Speicher, der "frei werden könnte" (sogenannter löschbarer Speicher), wenn Sie ihn wirklich benötigen. Aber natürlich entscheidet Apple, ob Sie ihn benötigen oder nicht. Daher sollte Ihr tatsächlich freier Speicher den löschbaren Speicher ausschließen.
Deshalb sagt Ihr Mac, dass nicht genügend Speicherplatz vorhanden ist, obwohl Sie dies so betrachten.
Einige Benutzer berichten auch, dass nach dem Löschen von Gigabyte an Dateien vom Mac die verfügbare Speicherkapazität immer noch nicht zunimmt. Dies kann durch Spotlight-Indizierung oder Systemfehler verursacht werden.
Teilen Sie, um anderen die Ursachen dieses Problems zu verdeutlichen.
Wie kann man Speicherplatz auf dem Mac/MacBook Air freigeben?
Sie möchten möglicherweise mehr Speicherplatz auf Ihrer Macintosh HD freigeben, um den Fehler "Startdatenträger voll" zu beheben. Um den Systemspeicher auf Ihrem Mac zu löschen, müssen Sie die angesammelten Junkdateien auf Ihrem Mac entfernen.
Hier sind Methoden, um Speicherplatz auf Ihrer Mac-Festplatte mit einfachen Tricks freizugeben:
- Verwenden Sie iBoysoft DiskGeeker, um Junkdateien auf Ihrem Mac zu bereinigen.
- Löschen Sie doppelte Dateien.
- Löschen Sie Browserverlauf, Cookies und Caches.
- Löschen Sie App-Protokolle und Caches.
- Deinstallieren Sie unnötige Apps.
- Leeren Sie regelmäßig den Papierkorb.
- Führen Sie die Funktion "Speicher optimieren" in der Speicherverwaltung aus.
Unter den oben genannten Methoden ist die Verwendung von iBoysoft DiskGeeker der schnellste und einfachste Weg, um den Speicherplatz auf Ihrem Mac zu optimieren. Sie können diesen Mac-Optimizer kostenlos herunterladen, um den Festplattenplatz zu analysieren und unnötige Dateien schnell von Ihrem Mac zu entfernen!
Mac meldet nicht genügend Speicherplatz, obwohl vorhanden, versuchen Sie diese Lösungswege
Wenn Ihr Mac sagt, dass nicht genügend Speicherplatz vorhanden ist, versuchen Sie zuerst, Ihren Mac neu zu starten, um vorübergehende Systemfehler zu beseitigen, die dieses Problem verursachen können. Wenn sich nichts ändert, versuchen Sie die Lösungswege in diesem Teil.
Übrigens sollte ein Mac mindestens 15 % seines Festplattenspeichers frei lassen, damit das Betriebssystem und die Apps ordnungsgemäß funktionieren können. Andernfalls kann eine Warnung "Ihr Speicher ist fast voll" erscheinen, und Sie könnten Probleme wie das Scheitern beim Aktualisieren von macOS oder sogar beim Starten Ihres Macs haben.

Erhalten Sie die Warnung, dass das Startvolume nicht genügend Speicherplatz für die Partitionierung enthält, wenn Sie den Boot Camp-Assistenten verwenden, obwohl genügend Speicherplatz auf dem Mac-Startvolume vorhanden ist. Lesen Sie diesen Beitrag, um die möglichen Ursachen und effektiven Lösungen zu erfahren. Der löschbare Speicherplatz ist wahrscheinlich der Grund, bereinigen Sie ihn mit iBoysoft DiskGeeker, um das Problem schnell zu beheben.
Hier ist, was Sie tun können, wenn Ihr Mac sagt, dass nicht genügend Speicherplatz vorhanden ist, obwohl genügend Platz vorhanden ist:
- Zwingen Sie Spotlight dazu, Ihr Mac-Festplattenlaufwerk neu zu indizieren.
- Verwenden Sie iBoysoft DiskGeeker, um löschbaren Speicherplatz zu bereinigen.
- Deaktivieren Sie "Optimieren von Mac-Speicher" in iCloud.
- Leeren Sie den Papierkorb.
- Löschen Sie Zwischenspeicherdateien.
- Deaktivieren Sie lokale Time Machine-Snapshots.
- Entfernen Sie löschbaren Speicherplatz mit dem Terminal.
Zwingen Sie Spotlight dazu, Ihr Mac-Festplattenlaufwerk neu zu indizieren.
Spotlight indiziert alle Inhalte auf Ihrem Mac für Ihren schnellen Zugriff. Aber wenn Fehler beim Spotlight-Indizieren auftreten, kann das bedeuten, dass die Mac-Festplatte voll ist und es Ihnen nicht erlaubt, Dateien auf Ihrem Mac zu speichern.
Um Sie aus dem "Mac sagt, dass die Festplatte voll ist, obwohl sie es nicht ist"-Problem herauszuholen, können Sie Spotlight dazu zwingen, Ihren Mac neu zu indizieren.
So geht's:
- Gehen Sie zum Apfel-Menü > Systemeinstellungen > Spotlight.
- Klicken Sie auf die Registerkarte Datenschutz.
- Klicken Sie auf die Schaltfläche hinzufügen (+) am unteren Rand, um die Mac-Startfestplatte zur Liste hinzuzufügen.
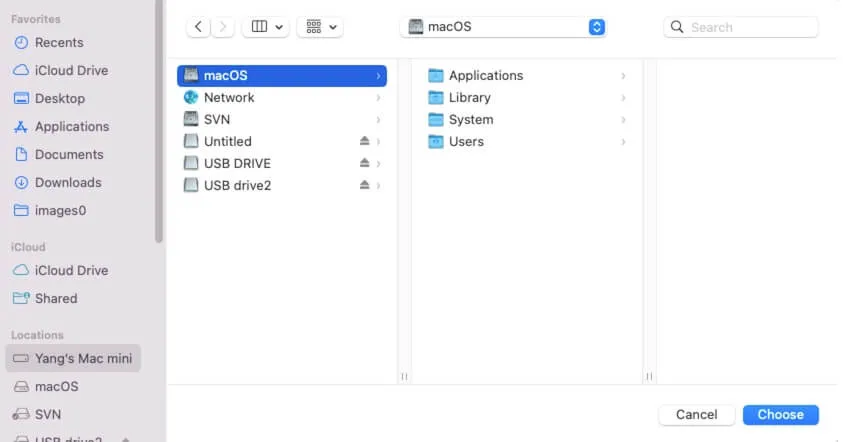
- Wählen Sie sie aus und klicken Sie auf die Schaltfläche entfernen (-), um sie aus der Liste zu entfernen.
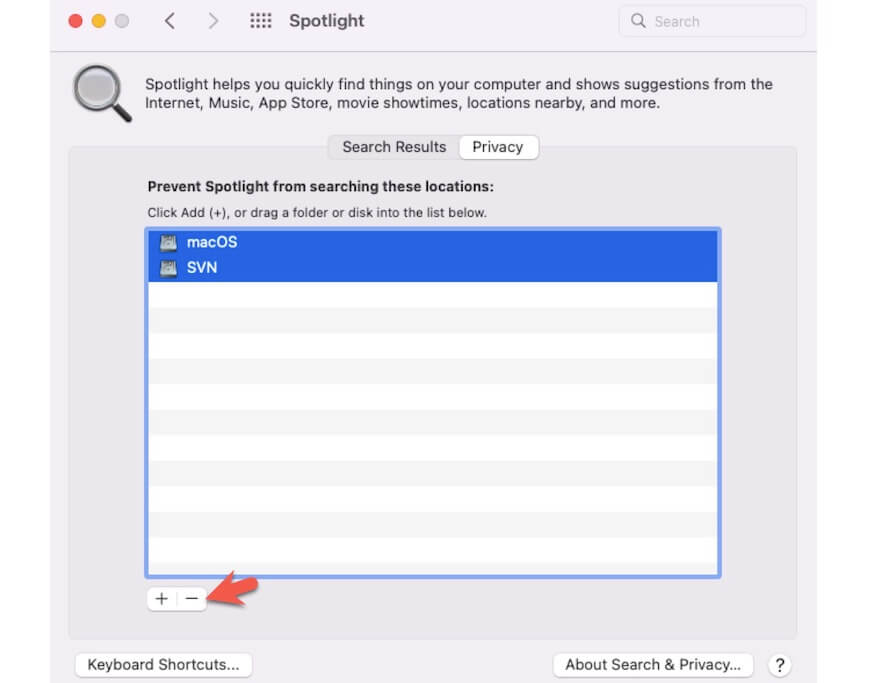
- Schließen Sie die Systemeinstellungen.
Dann wird Spotlight alle Inhalte der Mac-Festplatte neu indizieren. Gehen Sie danach zum Apfel-Menü > Über diesen Mac > Speicher, um den verfügbaren Speicherplatz zu überprüfen und zu sehen, ob die Meldung "Die Festplatte ist fast voll" erneut angezeigt wird oder nicht.
Verwenden Sie iBoysoft DiskGeeker, um den bereinigbaren Speicherplatz zu reinigen
Da viele Dateien auf Ihrem Mac im bereinigbaren Speicherplatz aufbewahrt werden, können die folgenden Methoden nur einige von ihnen, aber nicht alle, von Ihrem Mac entfernen. Und die Umwandlung des bereinigbaren Speicherplatzes in tatsächlich verfügbaren Platz ist nur eine vorübergehende Lösung, um Speicherplatz auf Ihrem Mac freizugeben.
Wenn Sie den Speicherplatz auf Ihrem Mac besser verwalten und verhindern möchten, dass die Warnmeldung "Die Festplatte ist fast voll" erneut erscheint, sollten Sie besser einen professionellen Mac-Reiniger oder ein Werkzeug zur Verwaltung des Festplattenspeichers verwenden.
iBoysoft DiskGeeker ist ein All-in-One-Disk-Management-Assistent, der die Analyse des Festplattenplatzes und die Bereinigung von Junk-Dateien auf der Mac-Festplatte mit nur wenigen Klicks unterstützt. Mit ihm müssen Sie nicht mehr viel Zeit damit verschwenden, nach temporären und unnötigen Dateien auf Ihrem Mac zu suchen.
Das ist, was Ihnen iBoysoft DiskGeeker bieten kann:
- Reinigen Sie den bereinigbaren Speicherplatz mit nur wenigen Klicks.
- Entfernen Sie unerwünschte und nutzlose Dateien von Ihrem Mac schnell.
- Bessere Aufrechterhaltung des Festplattenspeichers und Erhöhung der Speicherauslastung.
- Optimieren Sie die Leistung Ihres Macs.
Sie können iBoysoft DiskGeeker jetzt kostenlos herunterladen, um den bereinigbaren Speicherplatz auf Ihrem Mac zu löschen!
So reinigen Sie den bereinigbaren Speicherplatz auf Ihrem Mac mit iBoysoft DiskGeeker:
- Kostenloser Download, Installation und Öffnen von iBoysoft DiskGeeker auf Ihrem Mac.
- Wählen Sie das Macintosh - Data (oder macOS - Data) Volume, das Ihre Benutzerdaten speichert.
- Klicken Sie auf "Clean Junk" in der Symbolleiste auf der rechten Seite.

- Warten Sie, bis der Scanvorgang abgeschlossen ist.
- Klicken Sie auf die Kategorien in der linken Seitenleiste, um Inhalte zu durchsuchen.

- Wählen Sie die löschbaren Dateien (die temporären Dateien wie App-Cache, Dateien im Papierkorb und mehr) und klicken Sie auf "Clean" > OK.
Deaktivieren Sie "Optimize Mac Storage" in iCloud
Möglicherweise haben Sie iCloud aktiviert, um Ihren Mac zu synchronisieren, und die Option "Optimize Mac Storage" aktiviert. Die Funktion Optimize Mac Storage ermöglicht es, den gesamten Inhalt von iCloud Drive im "unsichtbaren" Speicher (falls verfügbar) auf Ihrem Mac zu speichern. Und der "unsichtbare" Speicher, den sie beanspruchen, ist der löschbare Speicher.
Sie können also Optimize Mac Storage in iCloud auf Ihrem Mac deaktivieren:
- Öffnen Sie das Apple-Menü > Systemeinstellungen.
- Klicken Sie auf die Apple ID.
- Wählen Sie iCloud.
- Deaktivieren Sie die Option "Optimize Mac Storage".
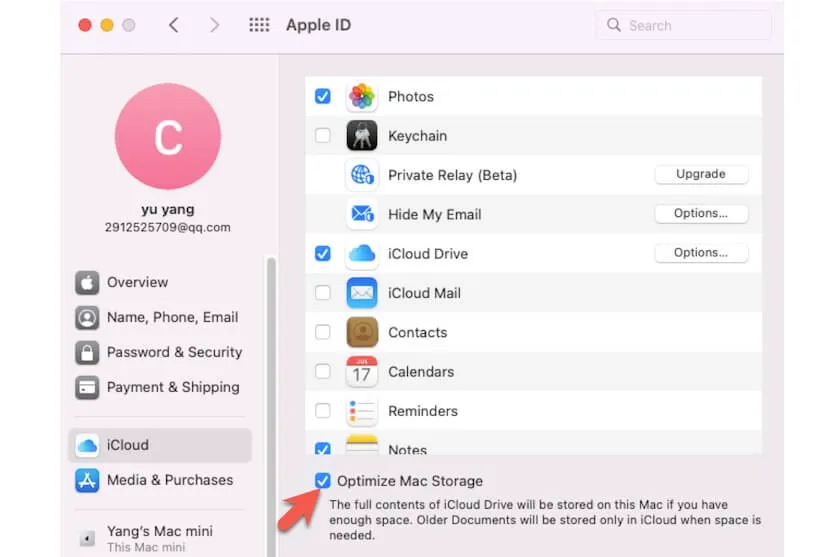
Sie sollten wissen, dass auf macOS Sonoma die iCloud Drive Remove Download Option fehlt, um heruntergeladene Dateien zu entfernen, wenn Optimize Mac Storage ausgeschaltet ist. Daher können Sie es anschalten, nachdem Sie das Problem behoben haben.
Papierkorb leeren
Die Dateien, die Sie durch Rechtsklick und Auswahl von "In Papierkorb verschieben" oder durch direktes Ziehen und Ablegen in den Papierkorb löschen, sind immer noch auf Ihrem Mac und belegen Platz.
Sie können Ihren Papierkorb leeren, um den Speicher freizugeben, den die gelöschten Daten belegen, um den tatsächlich verfügbaren Speicher Ihres Mac-Datenträgers zu erhöhen. Dann werden Sie nicht mehr denken, dass der Mac sagt, dass nicht genügend Speicherplatz vorhanden ist.
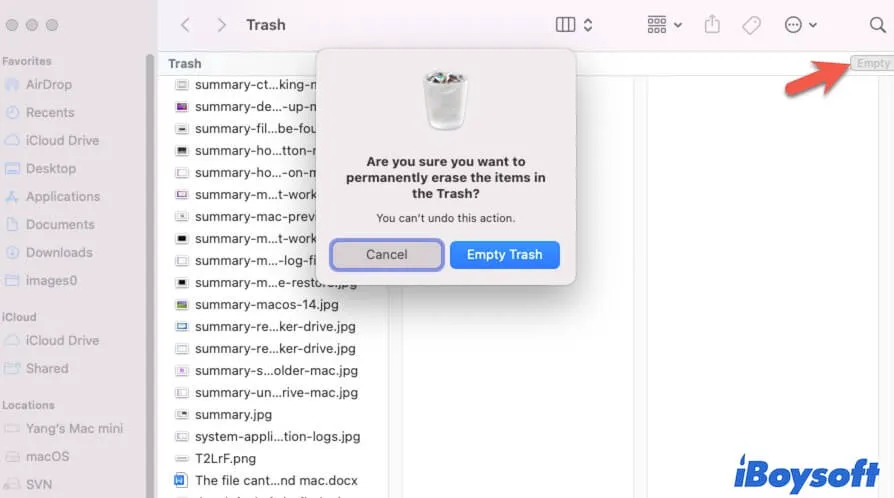
Cache-Dateien löschen
Cache-Dateien werden in der Regel von den Apps auf Ihrem Mac erstellt. Sie sind temporäre und löschbare Dateien, die dazu dienen, das reibungslose und schnelle Ausführen der Apps zu unterstützen. Wenn Sie auf Ihrem Mac häufig mehrere Apps ausführen, insbesondere Streaming-Apps wie Bildverarbeitungssoftware und Video-Watching- und Bearbeitungssoftware, werden viele Cache-Dateien erstellt und belegen Ihren Speicherplatz.
Gehen Sie also zu den App-Caches auf Ihrem Mac, um sicherzustellen, dass Sie genügend Speicherplatz haben, wenn der Mac sagt, dass nicht genügend Speicherplatz vorhanden ist.
- Öffnen Sie Finder und klicken Sie oben in der Menüleiste auf "Gehe".
- Wählen Sie im Dropdown-Menü von Gehe Gehe zu Ordner aus.
- Geben Sie ~/Library/Caches ein und drücken Sie dann die Eingabetaste.
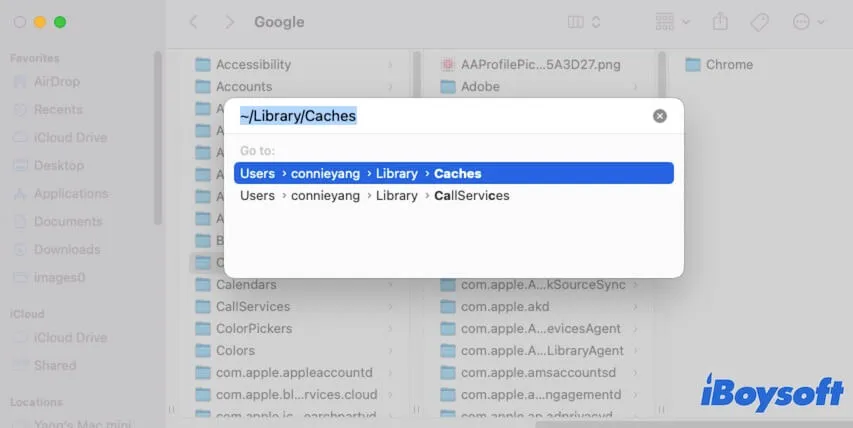
- Durchsuchen und verschieben Sie die Caches in den Papierkorb und leeren Sie diesen anschließend.
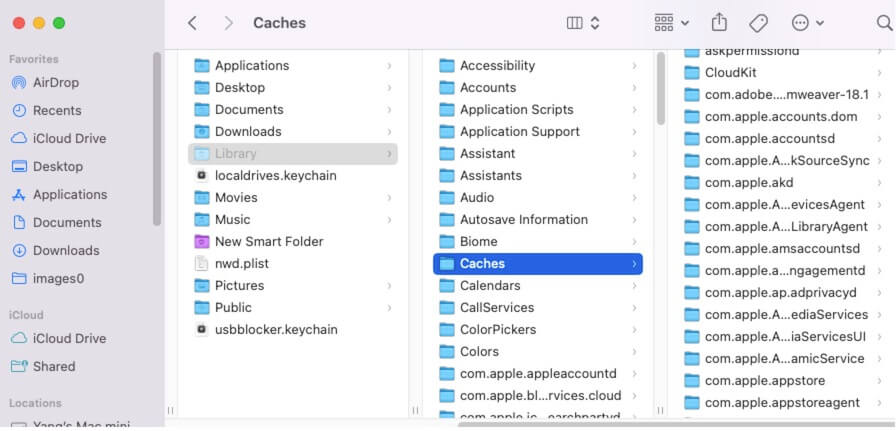
Automatische Time Machine-Backups deaktivieren
Wenn Sie die Option "Automatisch sichern" in den Time Machine-Einstellungen aktiviert haben, erstellt Time Machine automatisch lokale Backups stündlich, täglich und wöchentlich und behält sie auf Ihrem Mac. Da die lokalen Backups automatisch gelöscht werden können, wenn der Festplattenspeicher Ihres Mac voll ist, werden sie im löschbaren Speicher verwaltet.
Um den löschbaren Speicher zu reduzieren, der zu der Verwirrung "Mac meldet nicht genügend Speicherplatz, obwohl vorhanden" führt, deaktivieren Sie einfach das automatische Time Machine-Backup.
So geht's:
- Öffnen Sie Finder > Systemeinstellungen > Time Machine.
- Deaktivieren Sie das Kästchen neben "Automatisch sichern" im Fenster der Time Machine-Einstellungen.
Löschbaren Speicherplatz mithilfe des Terminals entfernen
Falls der löschbare Speicher immer noch viel Platz auf Ihrer Mac-Festplatte einnimmt, können Sie Terminal verwenden, um die Backupschnappschüsse zu löschen und den Speicherplatz zu reduzieren. Das Ausführen von Befehlszeilen im Terminal ist jedoch eine komplizierte Aufgabe, da jeder falsche Schritt zu einer abnormalen Leistung Ihres Mac führen kann, wie Absturz oder Nicht-Starten. Achten Sie also auf jeden Schritt unten:
- Öffnen Sie Terminal.
- Kopieren Sie den folgenden Befehl und fügen Sie ihn in das Terminalfenster ein und drücken Sie dann die Eingabetaste. Dadurch werden alle lokalen Backupschnappschüsse angezeigt, die von Time Machine auf Ihrem Mac erstellt wurden. (Wenn keine lokalen Schnappschüsse vorhanden sind, beenden Sie das Terminal.) tmutil listlocalsnapshots /
- Geben Sie den folgenden Befehl ein, um den gewünschten lokalen Schnappschuss zu löschen. Ersetzen Sie dabei 2023-06-26-123742 durch das generierte Datum des Ziel-Schnappschusses. Drücken Sie dann die Eingabetaste. sudo tmutil deletelocalsnapshots 2023-06-26-123742
- Wenn Sie alle lokalen Schnappschüsse auf einmal löschen möchten, geben Sie diese Befehlszeile in das Terminal ein: for d in $(tmutil listlocalsnapshotdates | grep "-"); do sudo tmutil deletelocalsnapshots $d; done
Wenn dieser Beitrag Ihnen geholfen hat, das Problem zu lösen, teilen Sie es Ihren Followern mit.
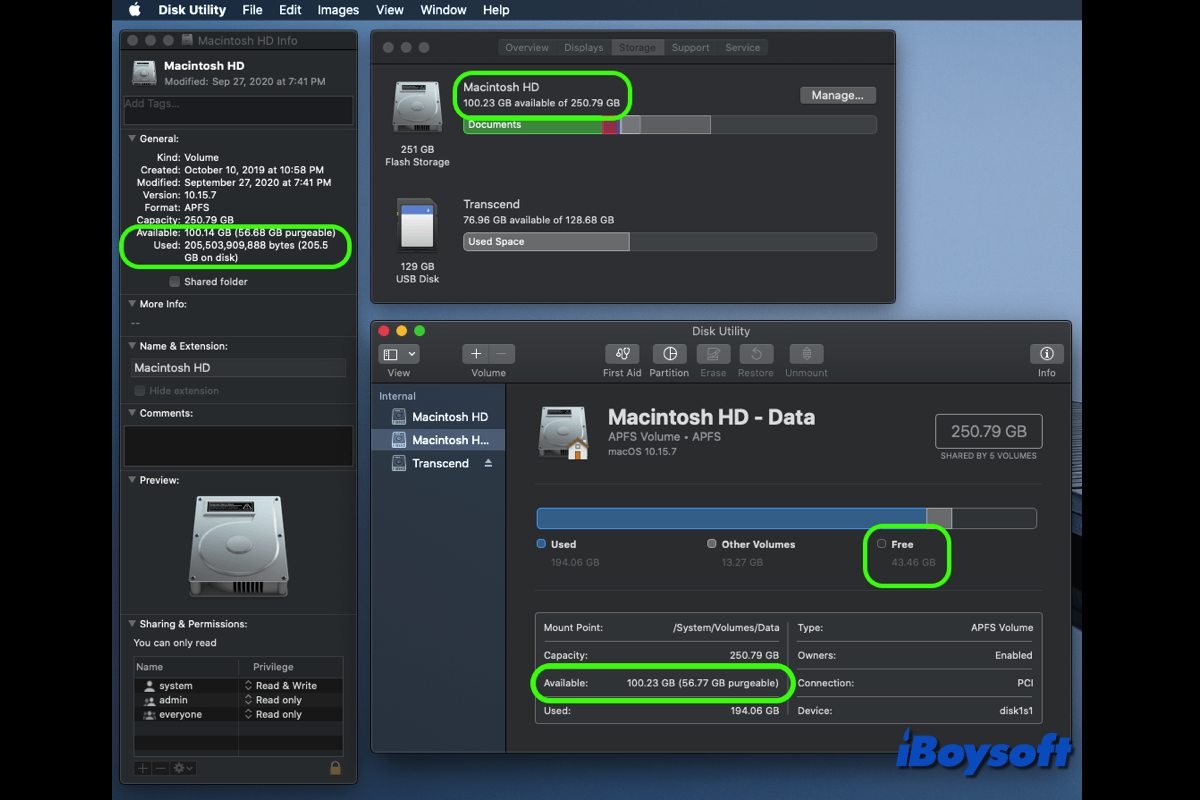
Es gibt mehrere Möglichkeiten, den freien Speicherplatz auf Ihrem Mac zu überprüfen. Sie könnten jedoch Probleme feststellen, dass das macOS-Dienstprogramm "Festplattendienstprogramm" einen falschen freien Speicherplatz anzeigt und macOS unterschiedlichen freien Speicherplatz in Finder, Festplattendienstprogramm, Speicher usw. meldet. Lesen Sie diesen Beitrag für bewährte Lösungen.
FAQs zum Thema: Mac sagt, dass nicht genügend Festplattenspeicherplatz frei ist, obwohl vorhanden
- QWie überprüfe ich den Festplattenspeicher auf dem Mac?
-
A
Klicken Sie auf das Apple-Menü > Über diesen Mac > Speicher. Dort können Sie die Nutzung des Festplattenspeichers auf Ihrem Mac einsehen. Alternativ können Sie Launchpad > Andere > Festplatten-Dienstprogramm öffnen oder auf die Festplatte in der Finder-Seitenleiste mit der rechten Maustaste klicken und Informationen abrufen, um den Festplattenspeicher zu überprüfen.
- QWie lösche ich Systemspeicher auf dem Mac?
-
A
Sie können den Speicherplatz für Benutzerdaten des Systems auf Ihrem Mac auf folgende Weise löschen:
1. Verwenden Sie iBoysoft DiskGeeker, um mit wenigen Klicks unnötige Dateien zu scannen und zu löschen, einschließlich Benutzer-Cache-Dateien, Benutzer-Logs, Papierkorb, App-Cache usw.
2. Löschen Sie Time Machine lokale Schnappschüsse manuell.
3. Leeren Sie manuell den Papierkorb.
4. Deinstallieren Sie nutzlose Apps.