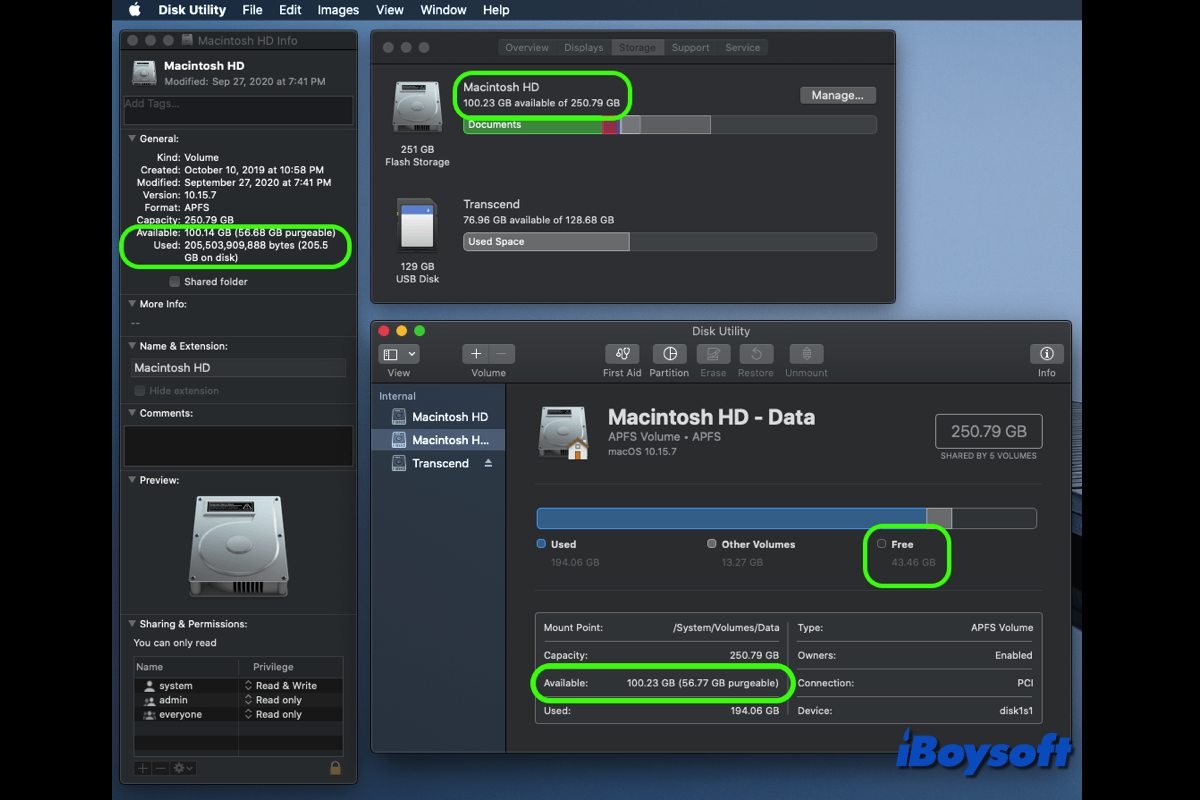Özet: Bu yazı, Mac'in neden disk alanı olmadığını söylediğini açıklar ancak bol miktarda mevcut olduğunu ve bu sıkıntıdan kurtulmak için tüm olası çözümleri sunar. Gelecekte tekrar böyle bir durumla karşılaşmak istemiyorsanız, daha iyi bir Mac depolama yönetimi için iBoysoft DiskGeeker'ı kullanın.
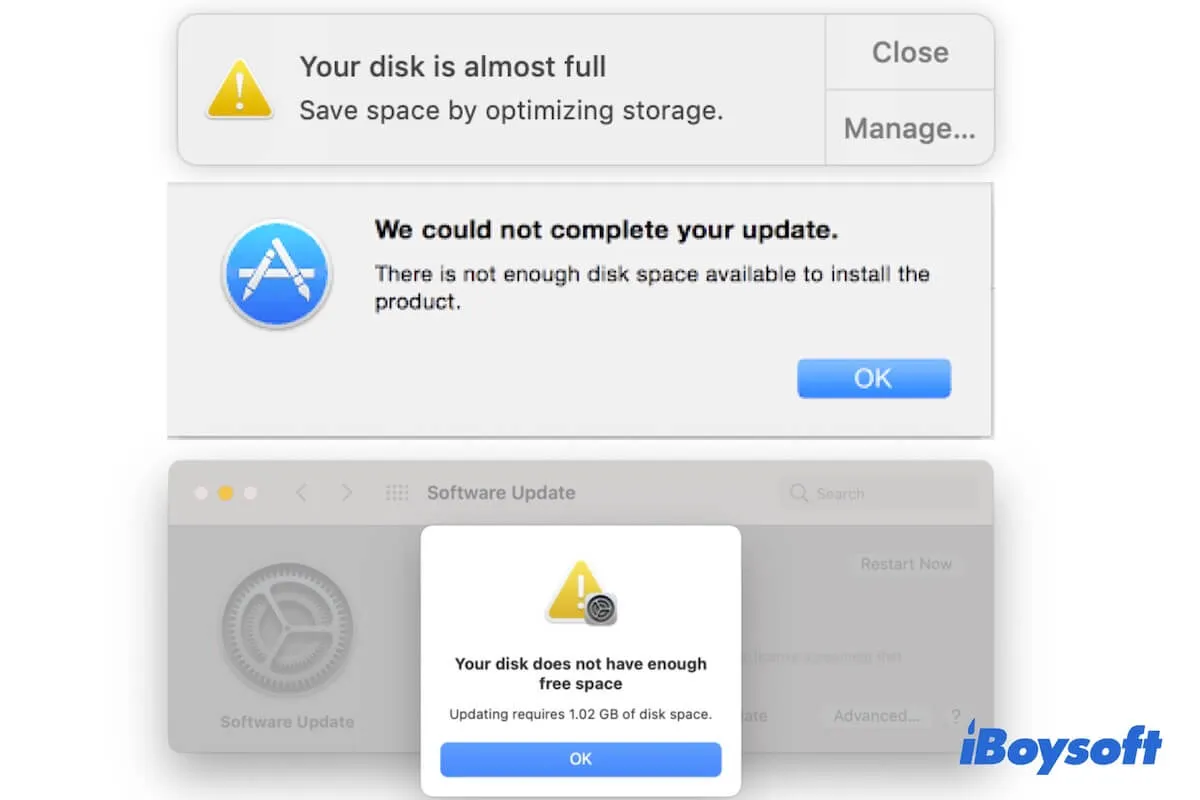
Mac'inizi güncellemeye çalışıyorsunuz ancak disk alanının yeterli olmadığını söylüyor, örneğin hata "Yeterli olan Big Sur macOS yazılım güncellemesi için disk alanı yok. Veya "Disk neredeyse dolu" ya da "Kopyalamak için yeterli disk alanı yok" uyarısı alırsınız ve Mac sabit diskinize şeyler kaydedemezsiniz. Ancak, Depolama Yönetimi veya Disk Yardımcısı'nda Mac disk alanını kontrol ettiğinizde hala bol miktarda kullanılabilir depolama alanı olduğunu bulursunuz.
Mac'inizin "Disk Dolu" dediği ancak öyle olmadığı bu kadar anlaşılmaz! Endişelenmeyin. Bu yazıyı takip ederek, neden Mac'iniz disk alanı olmadığını söylüyor ve sorunu ortadan kaldırmak için çözümleri öğrenebilirsiniz.
Mac, disk alanı olmadığını söylüyorsa ne yapmalısınız:
| Yöntemler | Özel adımlar | Etkililik |
| Spotlight'ın Mac üzerindeki tüm içeriği yeniden dizinlemesine izin verin | 1. Apple menüsüne tıklayın > Sistem Tercihleri > Spotlight > Gizlilik. 2. Tüm Mac diskinizdeki bölümleri eklemek için + tıklayın ve ardından listeden kaldırın. | Yüksek Eğer Spotlight dizinleme hatalarından kaynaklanıyorsa. |
| iBoysoft DiskGeeker'ı kullanarak temizlenmesi gereken alanı temizleyin | 1. iBoysoft DiskGeeker'ı ücretsiz indirin, yükleyin ve açın. 2. Başlangıç diskinizi seçin ve Temizleme Aracını tıklayın. 3. Gereksiz dosyaları seçin ve Temizle'yi tıklayın. | Yüksek Çünkü iBoysoft DiskGeeker, Mac'inizden istenmeyen ve gereksiz dosyaları hızlı bir şekilde temizlemenize yardımcı olabilir. |
| iCloud'da "Mac Depolamasını Optimize Et" özelliğini devre dışı bırakın | 1. Sistem Tercihlerini açın > Apple Kimliği. 2. iCloud'ı seçin ve "Mac Depolamasını Optimize Et" seçeneğini işaretlemeyin. | Yüksek Çünkü çoğunuz iCloud'u açtığınızda "Mac Depolamasını Optimize Et" özelliğini etkinleştiriyorsunuz. |
| Çöp Kutusunu Boşalt | Çöp Kutusunu açın ve sağ üst köşede Boşalt'ı tıklayın. | Orta Bazıları dosyaları sildikten sonra Çöp Kutusunu boşaltma alışkanlığına sahiptir. |
| Önbellekleri Sil | 1. Finder'ı açın > Git > Klasöre Git. 2. ~/Kütüphane/Önbellekler'i arayın. 3. Uygulama önbelleklerini Çöp Kutusuna taşıyın. | Düşük Çünkü uygulama önbelleklerini temizlemek, uygulamalar çalıştığında uygulama önbelleklerinin yeniden oluşturulabileceği geçici bir yoldur. |
| Zaman Makinesi otomatik yedeklemesini kapatın | 1. Sistem Tercihlerini açın > Zaman Makinesi. 2. "Otomatik Yedekle" seçeneğini işaretlemeyin. | Yüksek Çünkü Zaman Makinesi otomatik yedeklemeyi kapatmak, saatlik, haftalık ve aylık yerel anlık görüntülerin durdurulmasını sağlayacaktır. |
| Terminal kullanarak temizlenebilir depolama alanını kaldırın | 1. Terminal'i açın. 2. Tüm yerel yedekleme anlık görüntülerini silmek için $(tmutil listlocalsnapshotdates | grep "-"); do sudo tmutil deletelocalsnapshots $d; done yazın. | Düşük Çünkü komut satırlarını çalıştırmak basit değildir ve bazı türev problemler ortaya çıkabilir. |
Not: Temizlenmesi gereken alan, Mac'inizin yeterli disk alanınız olmasına rağmen yetersiz disk alanı olduğunu söylemesinin en muhtemel nedenidir. Sorunu düzeltmek ve temizlenmesi gereken alanın tekrar tekrar oluşmasını önlemek için iBoysoft DiskGeeker'ı kullanarak Mac'inizdeki gereksiz dosyaları temizlemeye yardımcı olun, böylece Mac'inizin her zaman yeterli miktarda boş alanı olur ve hızlı çalışır.
Diğerlerine "Mac disk dolu diyor ama dolu değil" sorununu nasıl çözebileceklerini paylaşın.
Mac'te disk dolu ne demek?
Eğer Mac'iniz başlangıç diskinin dolu olduğunu bildirirse, bu normal çalışmanızı sürdürebilmek için yeterli depolama alanının olmadığı anlamına gelir. Mac'inizdeki bazı işlemler kısıtlanacak ve Mac'iniz yavaşlayacak veya çökecektir. Ya da başlangıç diskinin dolu hatası nedeniyle Mac'iniz nihayetinde başlamayacak. Hızla daha fazla alan açmanız gerekiyor.
Neden yeterli alanınız varken disk dolu diyor?
Değerli olduğunu belirtmek istediğiniz Mac'teki "temizlenebilir" alanıihmal etmiş olabilirsiniz.
Mac Depolama Yönetimi, Disk Yardımcısı veya Bilgi Al getirildiğinde sabit sürücü için etiketlenmiş "Kullanılabilir" alan mutlak olarak ücretsiz alan değildir. macOS'ta "Kullanılabilir" alanın Apple tarafından tanımı, gerçekten ihtiyaç duyduğunuzda ücretsiz olabilecek depolamayı (sözde temizlenebilir depolama) içerir. Ancak tabii ki, ihtiyaç olup olmadığı Apple'ın kararıdır. Dolayısıyla, gerçek boş alanınız temizlenebilir depolamayı dışlamalıdır.
Bu yüzden Mac'iniz yeterli disk alanı olmadığını ama sizin olduğunu söylüyor.
Ayrıca bazı kullanıcılar, Mac'ten GB'larca dosya sildikten sonra bile kullanılabilir depolama alanında artış olmamasını rapor eder. Bu, Spotlight dizinleme veya sistem hatalarından kaynaklanabilir.
Bu sorunun nedenlerini öğrenmelerine yardımcı olmak için paylaşın.
Mac/MacBook Air'de disk alanını nasıl boşaltılır?
Başlangıç diski dolu hatasını düzeltmek için Macintosh HD'deki daha fazla alanı boşaltmak isteyebilirsiniz. Mac'inizde biriken gereksiz dosyaları kaldırarak sistemi temizleyebilmek için boşalan alana ihtiyacınız var.
İşte Mac sabit sürücünüzde alan açmanın basit ipuçları:
- Junk dosyaları temizlemek için iBoysoft DiskGeeker kullanın.
- Yinelenen dosyaları silin.
- Tarayıcı geçmişini, çerezleri ve önbelleği temizleyin.
- Uygulama günlüklerini ve önbelleği silin.
- Gereksiz uygulamaları kaldırın.
- Rutin olarak Çöp Kutusunu boşaltın.
- Depolama Yönetimi'nde Optimize Storage işlevini çalıştırın.
Yukarıdaki yöntemler arasında, Mac'inizdeki sistem depolamasını temizlemenin en hızlı ve en kolay yolu olan iBoysoft DiskGeeker kullanmak en iyisidir. Bu Mac optimize ediciyi ücretsiz indirebilirsiniz, böylece disk alanını analiz etmenize ve gereksiz dosyaları hızlı bir şekilde Mac'inizden kaldırmanıza yardımcı olabilirsiniz!
Mac disk alanı yetersiz diyor ama bir sürü var, düzeltmek için bu yolları deneyin
Eğer Mac'iniz disk alanı yetersiz diyor ama bir sürü varsa, ilk olarak Mac'inizi yeniden başlatmayı deneyerek bu soruna neden olabilecek geçici sistem hatalarından kurtulmaya çalışın. Eğer değişen bir şey olmazsa, bu bölümdeki çözümleri deneyin.
Ayrıca, bir Mac'in işletim sistemi ve uygulamaların düzgün çalışması için en az %15 disk alanının boş kalması gerekir. Aksi takdirde, "Diskiniz neredeyse dolu" uyarısı görünebilir ve macOS'i güncellememe ya da Mac'inizi başlatamama gibi sorunlarla karşılaşabilirsiniz.

Boot Camp Yardımcısı kullanırken başlangıç diskinin bölümlendirilmesi için yeterli alan olmadığı uyarısını alırsanız, ancak Mac başlangıç diskinde yeterli alan olduğunu gösterirse, olası nedenleri ve etkili çözümleri öğrenmek için bu yazıyı okuyun. Sorunu hızlıca çözmek için iBoysoft DiskGeeker aracılığıyla temizlenebilir alan en muhtemel nedendir.
Mac'iniz disk alanı yetersiz diyor ama bir sürü varsa şunları yapabilirsiniz:
- Spotlight'ın Mac sabit diskinizi yeniden dizinlemesini zorlayın
- Purgeable alanı temizlemek için iBoysoft DiskGeeker'ı kullanın
- iCloud'da "Mac Depolamasını Optimize Et" seçeneğini devre dışı bırakın
- Çöp Kutusunu Boşalt
- Önbellek dosyalarını silin
- Zaman Makinesi yerel anılarını kapatın
- Terminal kullanarak temizlenmiş depolama alanını kaldırın
Spotlight'ın Mac sabit diskinizi yeniden dizinlemesini zorlayın
Spotlight tüm içeriği hızlı erişiminiz için Mac'inizde dizinler. Ancak Spotlight dizinleme işleminde hatalar oluşursa, bu Mac diskinin dolu olduğu anlamına gelebilir ve Mac'inize dosyaları kaydetmenize izin vermez.
"Mac disk dolu diyor ama değil" sorunundan kurtulmak için Spotlight'ı Mac'inizi yeniden dizinlemeye zorlayabilirsiniz.
İşte nasıl:
- Apple menüsüne gidin > Sistem Tercihleri > Spotlight'a gidin.
- Gizlilik sekmesine tıklayın.
- Listenin sonuna Mac başlangıç diskinizi eklemek için altta bulunan ekleme düğmesine (+) tıklayın.
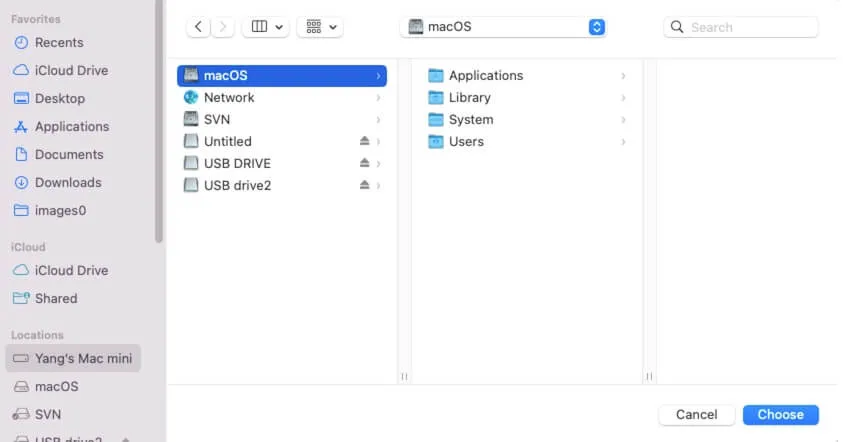
- Onları seçin ve listeden kaldırmak için çıkarma düğmesine (-) tıklayın.
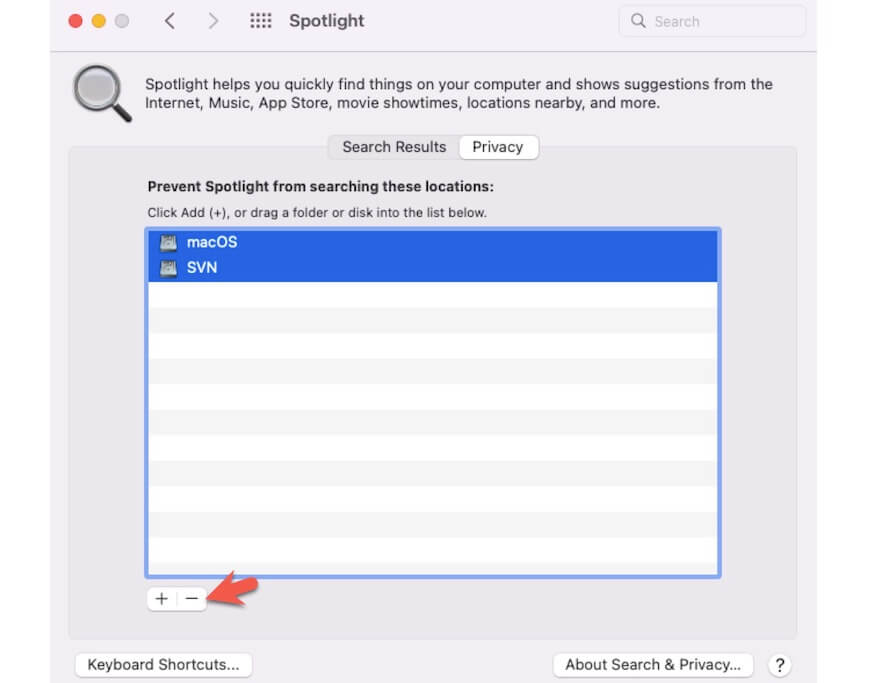
- Sistem Tercihlerini kapatın.
Ardından Spotlight Mac sabit sürücüsündeki tüm içeriği yeniden dizinleyecektir. Bundan sonra, Apple menüsüne gidin > Bu Mac Hakkında > Depolama'ya giderek mevcut depolamayı kontrol edin ve disk neredeyse dolu uyarısının tekrar çıkıp çıkmadığını görün.
Purgeable alanını temizlemek için iBoysoft DiskGeeker'ı kullanın
Mac'inizde birçok dosya purgeable alanında korunduğundan, aşağıdaki yöntemler sadece bazılarını ancak tümünü Mac'inizden kaldırabilir. Ve purgeable alanını gerçek kullanılabilir alana dönüştürmek, Mac'inizdeki alanı serbest bırakmak için sadece geçici bir çözümdür.
Eğer Mac'inizdeki depolamayı daha iyi yönetmek ve "Disk neredeyse dolu" uyarısının tekrar görünmesini engellemek istiyorsanız, profesyonel bir Mac temizleyici veya disk depolama yönetim aracı kullanmanız daha iyi olacaktır.
iBoysoft DiskGeeker basit tıklamalarla Mac sabit sürücüsündeki disk alanını analiz etmeye ve gereksiz dosyaları temizlemeye destek sağlayan çok yönlü bir disk yönetim asistanıdır. Bu sayede, Mac'iniz üzerinde dağılmış geçici ve gereksiz dosyaları aramak için boşa zaman harcamanıza gerek kalmayacaktır.
iBoysoft DiskGeeker size neler sunabilir:
- Birkaç tıklamayla purgeable alanı temizleyin.
- Mac'inizden istenmeyen ve gereksiz dosyaları hızlı bir şekilde kaldırın.
- Disk alanını daha iyi koruyun ve alan kullanımını artırın.
- Mac performansını optimize edin.
Şimdi iBoysoft DiskGeeker'ı Mac'inizdeki purgeable alanı temizlemek için ücretsiz indirebilirsiniz!
iBoysoft DiskGeeker'ı kullanarak Mac'inizdeki purgeable alanı nasıl temizleyeceğinizi öğrenin:
- İBoysoft DiskGeeker'ı Mac'inize ücretsiz indirin, yükleyin ve açın.
- Kullanıcı verilerinizi depolayan Macintosh - Data (veya macOS - Data) bölümünü seçin.
- Sağ kenar çubuğundan "Junk Temizle" yi tıklayın.

- Tarama işleminin tamamlanmasını bekleyin.
- İçeriği göz atmak için sol kenar çubuğundaki kategorilere tıklayın.

- Geçici dosyaları (uygulama önbelleği, Çöp Kutusundaki dosyalar ve daha fazlası gibi) seçin ve Temizle > Tamam'a tıklayın.
iCloud'da "Müthiş Mac Depolamasını" Devre Dışı Bırak
Belki de Mac'inizi senkronize etmek için iCloud'u etkinleştirdiniz ve "Müthiş Mac Depolaması" seçeneğini işaretlediniz. Optimize Mac Storage işlevi, iCloud Drive'ın tam içeriğinin Mac'inizdeki (varsa) "görünmez" alana depolanmasına olanak tanır ve bu alan da temizlenebilir depolamadır.
Dolayısıyla, Mac'inizde iCloud'daki Optimize Mac Depolamasını devre dışı bırakabilirsiniz:
- Apple menüsünü açın > Sistem Tercihleri'ne tıklayın.
- Apple Kimliği'ne tıklayın.
- iCloud'u seçin.
- "Optimize Mac Depolamasını" seçeneğini işaretlemeyin.
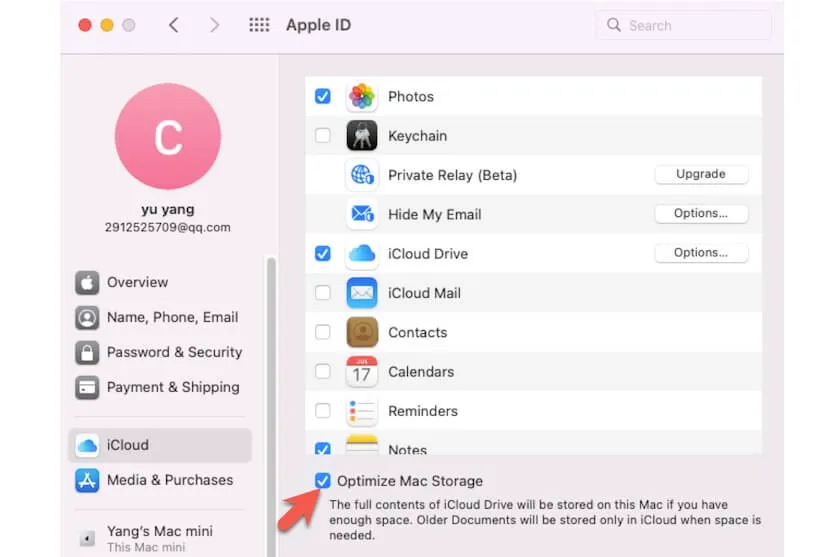
macOS Sonoma'da, iCloud Drive Kaldırılmış İndirmeyi kapatma seçeneği eksik olabilir ve Optimize Mac Storage devre dışı bırakıldığında indirilen dosyaları kaldırmak için bu seçeneği kapatamazsınız. Bu nedenle, sorunu düzelttikten sonra tekrar açabilirsiniz.
Çöp Kutusunu Boşalt
Sağ tıklayarak sildiğiniz veya direk Çöp'e sürükleyip bıraktığınız dosyalar hala Mac'inizde ve alanınızı kaplar.
Çöp kutunuzu boşaltarak sildiğiniz verilerin yer kapladığı yeri serbest bırakabilir ve Mac diskinizin gerçek kullanılabilir depolama alanını artırabilirsiniz. Böylece, Mac'in yeterli disk alanı yok ama var gibi söylediğini düşünmeyeceksiniz.
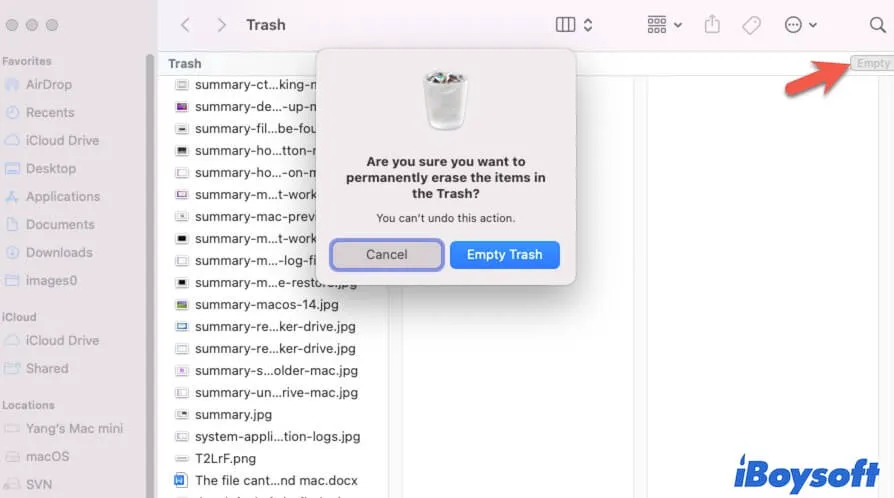
Önbellek Dosyalarını Sil
Önbellek dosyaları genellikle Mac'inizdeki uygulamalar tarafından üretilir. Daha hızlı ve sorunsuz çalışmalarına yardımcı olmak için kullanılan geçici ve temizlenebilir dosyalardır. Mac'inizde birden fazla uygulama çalıştırıyorsanız, özellikle görüntü işleme yazılımları ve video izleme ve düzenleme yazılımları gibi akış uygulamalarını sıkça kullanıyorsanız, birçok önbellek dosyası üretilir ve diskinizi tüketebilir.
Öyleyse, Mac'inizdeki uygulama önbelleklerini silmeye gidin ve Mac yeterli alan yok diyorsa zaten fazla alanınız var demeyin.
- Finder'ı açın ve üst menü çubuğunda "Git" e tıklayın.
- Giddy gel menüsünde Klasöre Git seçeneğini seçin.
- ~/Library/Caches yazın ve Return tuşuna basın.
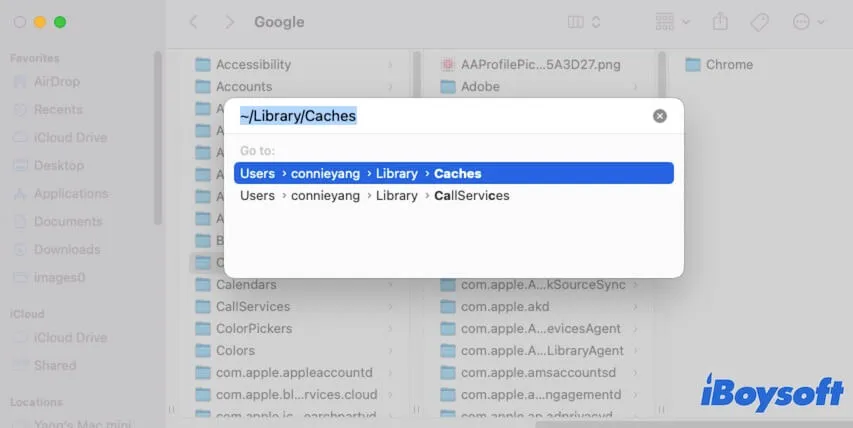
- Önbelleği bulup Çöp kutusuna taşıyın ve Çöp kutunuzu boşaltın.
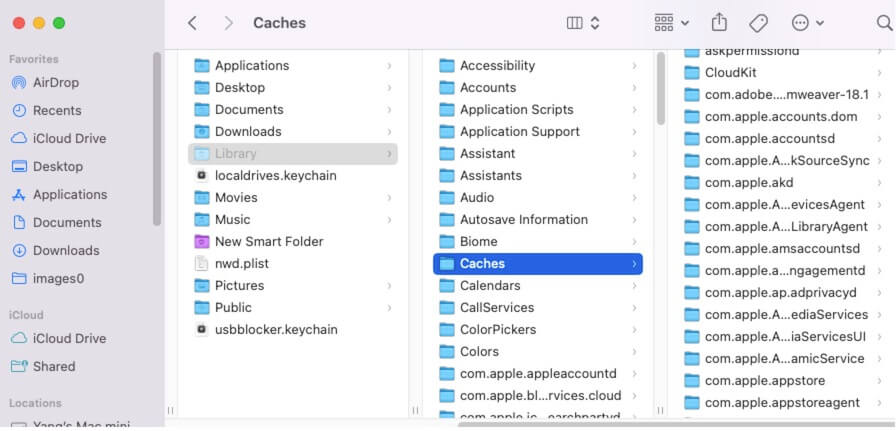
Zaman Makinesi otomatik yedeklemeyi kapat
Eğer Zaman Makinesi tercihlerinde "Otomatik Yedeklemeyi Yap" seçeneğini etkinleştirdiyseniz, Zaman Makinesi otomatik olarak yerel anlık görüntüler oluşturacak ve bunları saatlik, günlük ve haftalık olarak Mac’inizde saklayacaktır. Yerel anlık görüntüler, Mac hard diskiniz dolu olduğunda otomatik olarak silinebilir, bu nedenle silinebilir alanlarda yönetilirler.
Bu nedenle, "Mac, diskte yeterli alan yok diyor, ama var" kafa karışıklığına neden olan silinebilir alanı azaltmak için sadece Zaman Makinesi otomatik yedeklemeyi devre dışı bırakın.
İşte nasıl:
- Finder'ı açın > Sistem Tercihleri > Zaman Makinesi.
- Zaman Makinesi tercih penceresindeki "Otomatik Yedekleme" yanındaki kutuyu işaretlemeyi kaldırın.
Terminal kullanarak silinebilir alanı kaldırma
Eğer silinebilir alan hala Mac hard diskinizde büyük alan kaplıyorsa, depolama kullanımını azaltmak için Terminal'i kullanabilirsiniz. Ancak Terminal'de komut satırlarını çalıştırmak karmaşık bir iştir çünkü her yanlış adım Mac'inizin anormal performansına, çökmesine veya başlangıç yapamamasına neden olabilir. Bu nedenle, aşağıdaki her adıma dikkat edin:
- Terminal'i açın.
- Aşağıdaki komutu Terminal penceresine kopyalayıp yapıştırın ve Return tuşuna basın. Bu, Mac'inizde Zaman Makinesi tarafından oluşturulan tüm yerel anlık görüntüleri göstermek içindir. (Eğer yerel anlık görüntü yoksa, Terminal'den çıkış yapın.)tmutil listlocalsnapshots /
- Silmek istediğiniz yerel anlık görüntüyü silmek için aşağıdaki komutu girin. Burada, hedef yerel anlık görüntünün oluşturulma tarihini belirten 2023-06-26-123742'yi hedef yerel anlık görüntünün oluşturulma tarihi ile değiştirmeniz gerekmektedir. Daha sonra, Return tuşuna basın.sudo tmutil deletelocalsnapshots 2023-06-26-123742
- Tüm yerel anlık görüntüleri aynı anda silmek istiyorsanız, bu komut satırını Terminal'e girin:for d in $(tmutil listlocalsnapshotdates | grep "-"); do sudo tmutil deletelocalsnapshots $d; done
Bu gönderi size sorunu çözmede yardımcı olursa, takipçilerinize anlatın.
Mac ile ilgili Sıkça Sorulan Sorular - Yeterli Disk Uzayı Yok Diyor Ama Var
- QMac'te disk alanını nasıl kontrol edebilirim?
-
A
Apple menüsüne tıklayın > Bu Mac Hakkında > Depolama. Ardından, Mac'inizde disk depolama kullanımını görebilirsiniz. Alternatif olarak, Launchpad'i açabilirsiniz > Diğer > Disk Yardımcı Programı veya Finder kenar çubuğundan diske sağ tıklayıp Bilgi Al'ı seçerek disk alanını kontrol edebilirsiniz.
- QMac'te sistem depolamasını nasıl temizleyebilirim?
-
A
Mac'inizde sistem kullanıcı veri depolama alanını bu yollarla temizleyebilirsiniz:
1. iBoysoft DiskGeeker'ı kullanarak, kullanıcı önbellek dosyaları, kullanıcı günlükleri, Çöp Kutusu, uygulama önbelleği vb. dahil gereksiz dosyaları tarayıp silmek için birkaç tıklama yapın.
2. Zaman Makinesi yerel anlık görüntülerini manuel olarak silin.
3. Çöp Kutusunu manuel olarak boşaltın.
4. Gereksiz uygulamaları kaldırın.