When in-person meetings are not possible, cloud-based video conferences allow you to interact with your co-workers, families, friends, etc. Especially during the covid-19 outbreak, such video conference tools bring convenience for students to have online classes, for companies to hold meetings, and so forth.
Zoom is one of the leading cloud-based video calling services. And sometimes, you may encounter problems when using Zoom on Mac such as Zoom Webcam or audio not working, Zoom crashes, and Zoom lags or freezes during the meetings. Then clearing Zoom cache may help to fix these issues and free up space on Mac.
To use Zoom, you can install the Zoom app on Mac, add it as a browser extension, or directly run Zoom in a browser. So, we are going to cover the following
How to clear Zoom App cache on Mac?
Some applications provide a way to clear cache data within the app. And if you have installed the Zoom app on your Mac, you can straightforwardly delete the Zoom cache on Mac via Settings. Here's how:
Launch the Zoom app on your Mac.
Click Settings in the top right corner.
Or, go to the Mac menu bar and click Zoom > Preferences.
Choose Zoom apps in the left sidebar.
Click the Clear button in the main window.
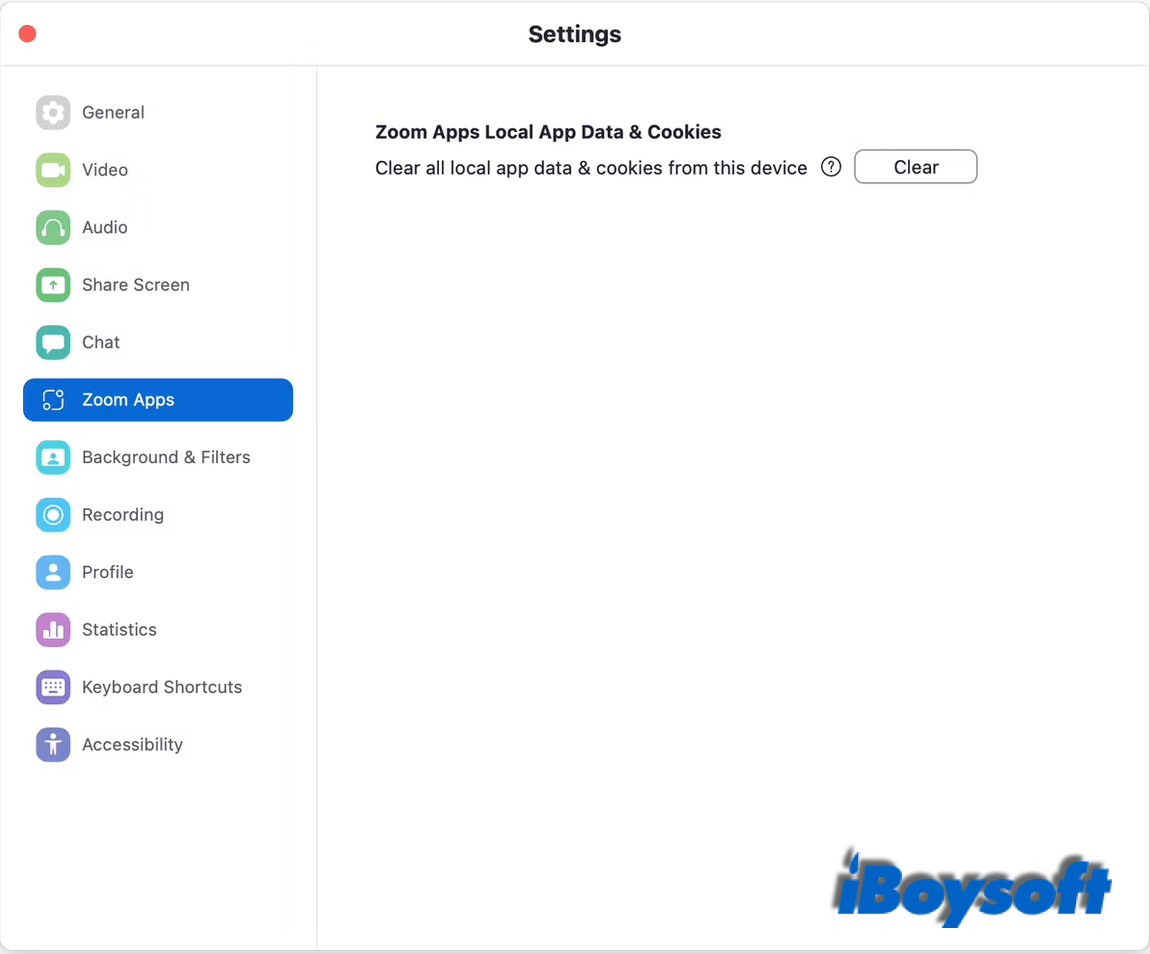
How to delete Zoom cache in browsers Mac?
Perhaps, you are used to running Zoom in browsers such as Safari, Chrome, and Firefox to occupy less startup disk space instead of downloading and installing the application on a Mac. Thus, you need to clear the Zoom cache in the browser on your Mac. Let's dive into the details.
How to clear Zoom cache in Safari:
Open the Safari browser on your Mac.
On the top menu bar, click Safari next to the Apple logo and choose Preferences.
Then, choose the Privacy tab on the new panel.
In the middle of the windows, click the Manage Website Data button.
Type Zoom in the search bar to find Zoom cache.
Click Remove or Remove All to delete Zoom cache in Safari.
Click the Done button.

How to clear Zoom cache in Chrome
Launch the Chrome browser.
On the menu bar, click Chrome > Preferences.
Choose Privacy and security on the left sidebar.
Choose Clear browsing data on the main window.
On the pop-up window, select a time range, and check the box of Cached images and files.
Tap the Clear data button to delete Zoom cache and others in Chrome.
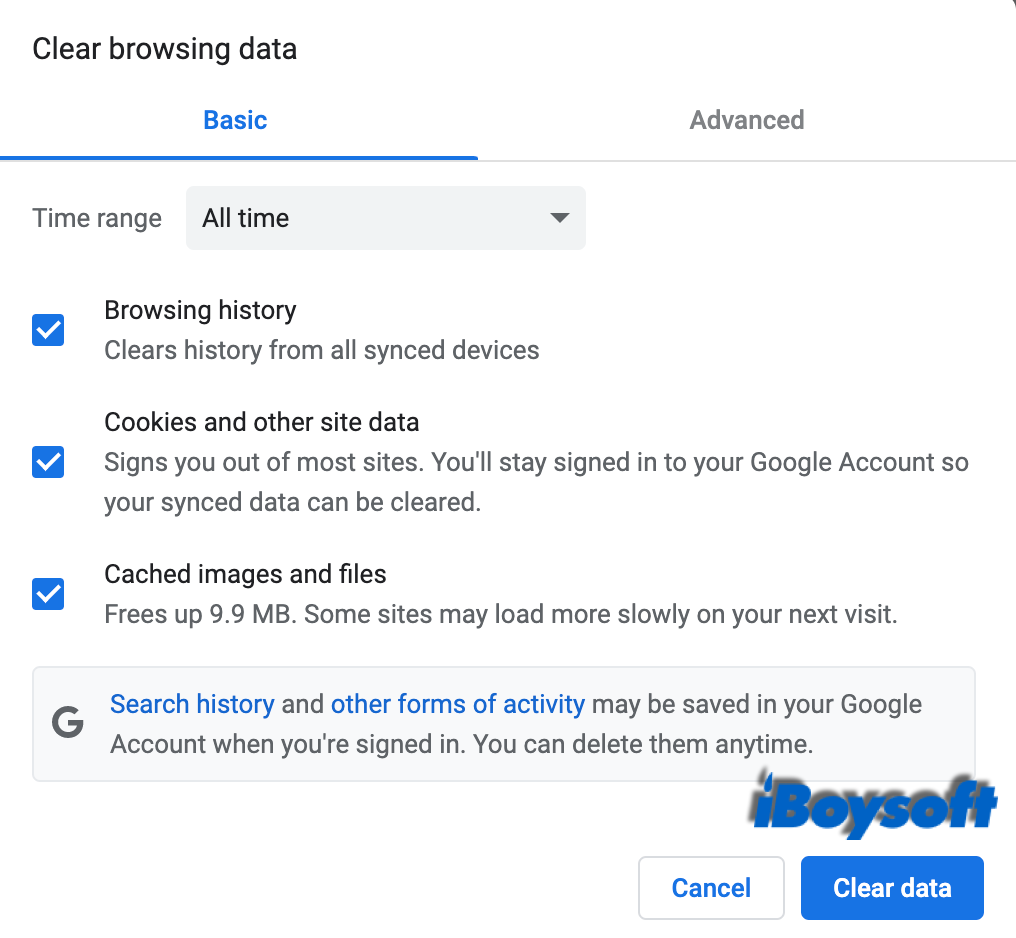
How to clear Zoom cache in Firefox
Run Firefox on your Mac.
Click Chrome next to the Apple menu, and select Preferences.
Choose Privacy & Security on the left menu.
Scroll down to find Cookies and Site data.
Tap the Manage Data button on the right.
Type Zoom in the search bar and select the results.
Choose Remove Selected or Remove All to delete Zoom cache in Firefox.
Tap the Save Changes button on the right-bottom and select Remove to confirm.
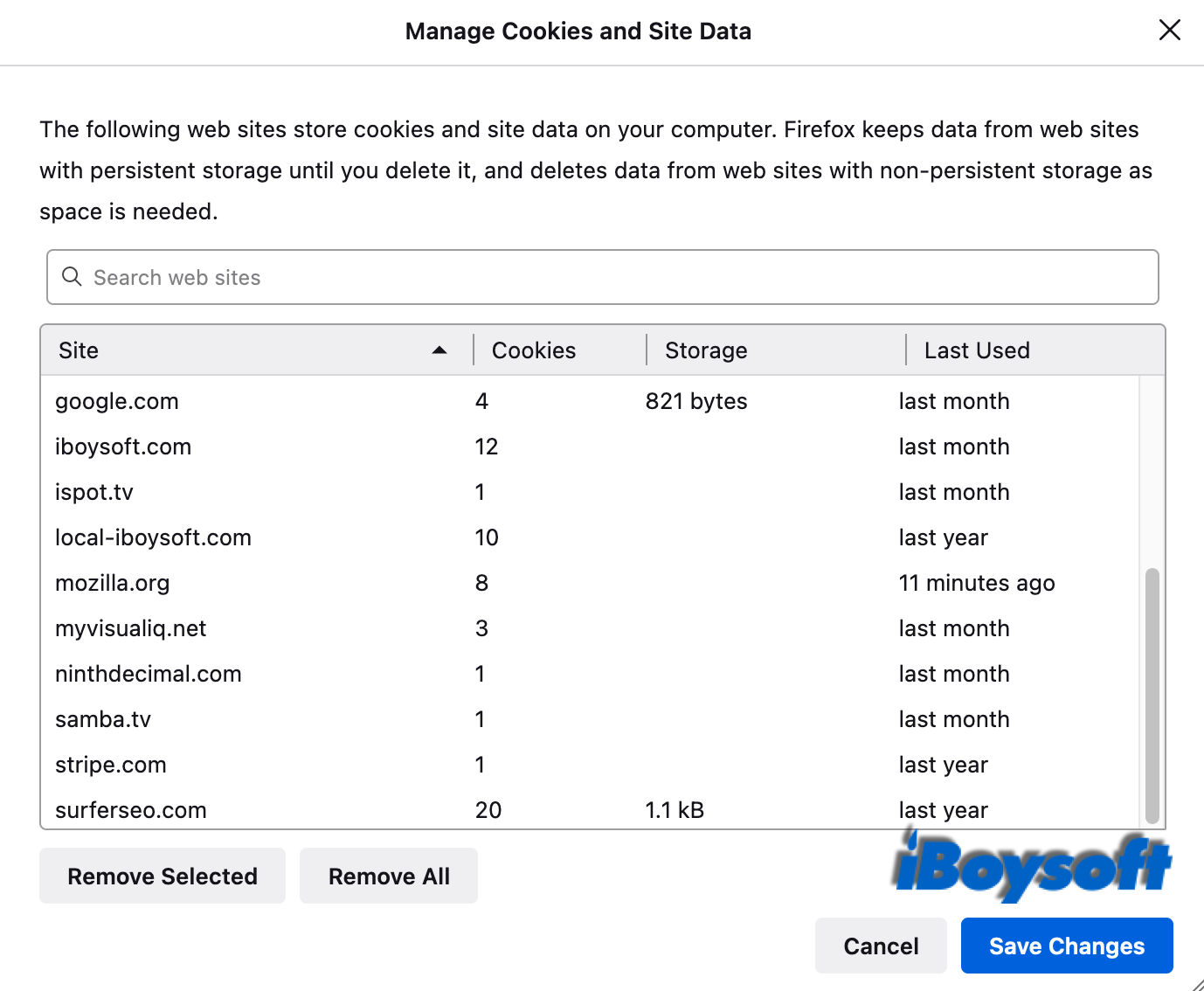
Conclusion
Whether you use the Zoom app on Mac or visit the Zoom websites in browsers on Mac, you can find the detailed steps to clear Zoom cache on Mac to bring malfunctioned Zoom back on track or reclaim more available storage space on Mac.
Also Read:
How to Completely Uninstall Zoom on Mac? (Uninstaller/Finder/Terminal)

[Proven Methods]How To Clear Cache on Mac
From this post, you will learn how to clear caches on Mac to make your computer run effectively, including how to clear browser caches, application caches, and system caches. Read more >>