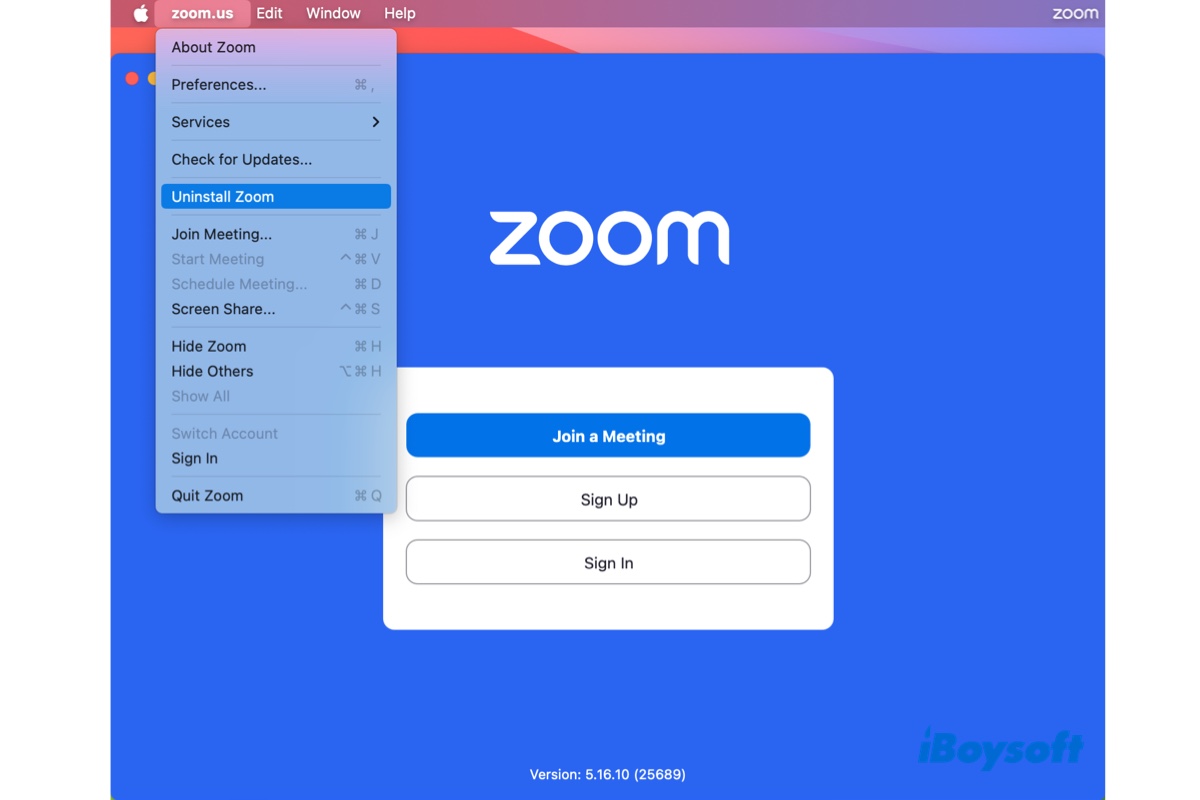Sometimes, you may need to uninstall Zoom from your Mac. This could be due to various reasons, such as encountering problems with the application, concerns over the collection and sharing of personal data, switching to a different video conferencing tool, or wanting to free up space on your Mac.
While many are accustomed to uninstalling an app from Mac by moving it to Trash, it deletes only the program files, leaving various other relevant files scattered on your internal hard drive. Such an incomplete app uninstallation may continue to cause issues on your Mac and waste your precious disk space.
If you're looking to uninstall Zoom on Mac completely, this post is for you. We'll cover four ways to fully uninstall Zoom. If you're unable to uninstall Zoom in one way, try another!
| How to uninstall Zoom on Mac? | Effectiveness | Difficulty Level | Recommendations |
| Use CleanMyApp | High - Fully uninstall Zoom, zoom.us, or Zoom Rooms | Low - two clicks to uninstall Zoom | |
| Employ the built-in uninstaller | Medium - Limited to Zoom version 4.4.53932.0709 or higher; may leave traces of the app | Low - Click "Uninstall Zoom" | |
| Uninstall Zoom with Finder | Medium - Take time to locate files | High - Manually searching for Zoom-related files and then deleting them | |
| Run scripts in Terminal | Medium - May leave traces of the app | Medium - Need to run commands |
How to completely uninstall Zoom on Mac? (Easiest)
The best way to completely uninstall Zoom, zoom.us, or Zoom Rooms on Mac is by using the uninstaller CleanMyApp. It's especially useful when you're unable to uninstall Zoom on Mac.
This simple yet effective software can locate an app's program files and other files it generates and then permanently delete them. It's the perfect tool for uninstalling any version of Zoom, zoom.us, or Zoom Rooms, as well as other unwanted applications on Mac.
It can save you a lot of time that would otherwise be spent searching for the app's preferences files, cache files, status files, log files, sandbox files, and other supporting documents in different directories. Additionally, it allows you to uninstall multiple apps at once.
Here's how to uninstall Zoom, zoom.us, or Zoom Rooms on Mac completely:
Step 1: Download and install CleanMyApp from the Mac App Store.
Step 2: Open the uninstaller, select the Zoom app from the list of detected applications and click the Uninstall button. If you want to uninstall multiple apps simultaneously, select them before clicking the button.
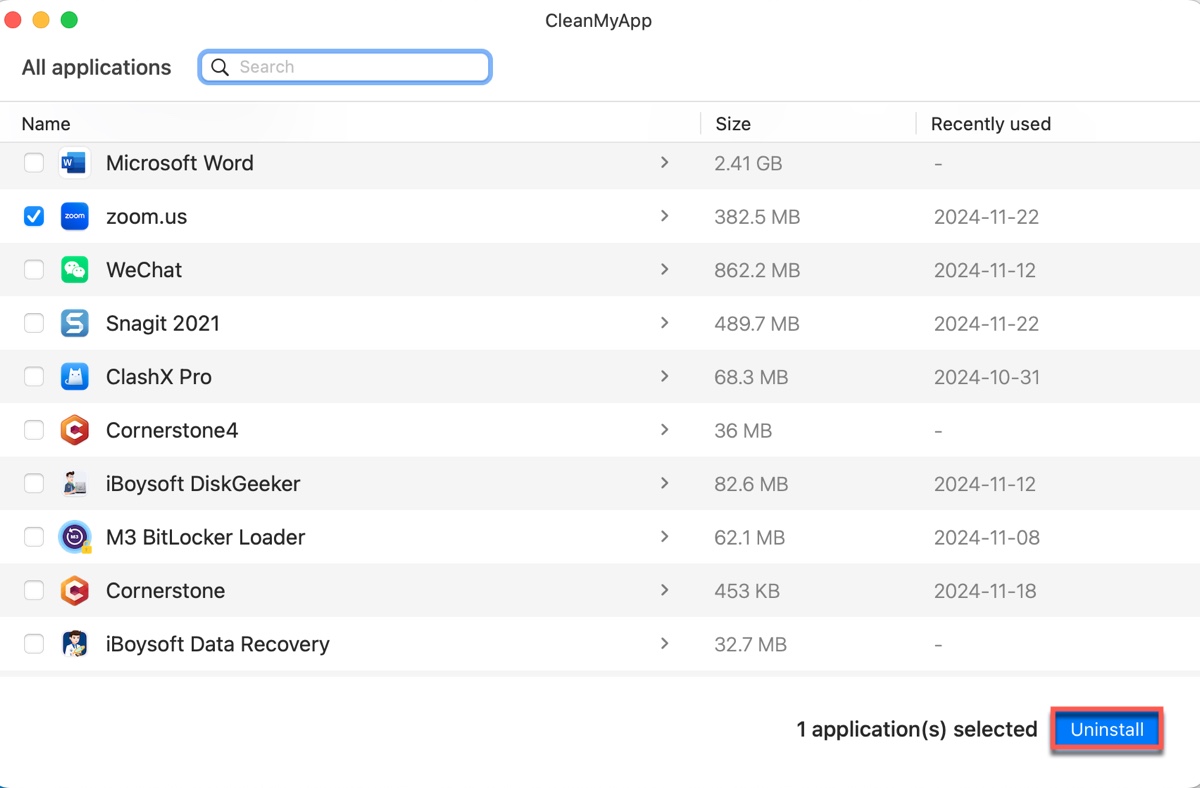
Step 3: Click Continue Uninstall when being asked to confirm if you want to uninstall the selected application.
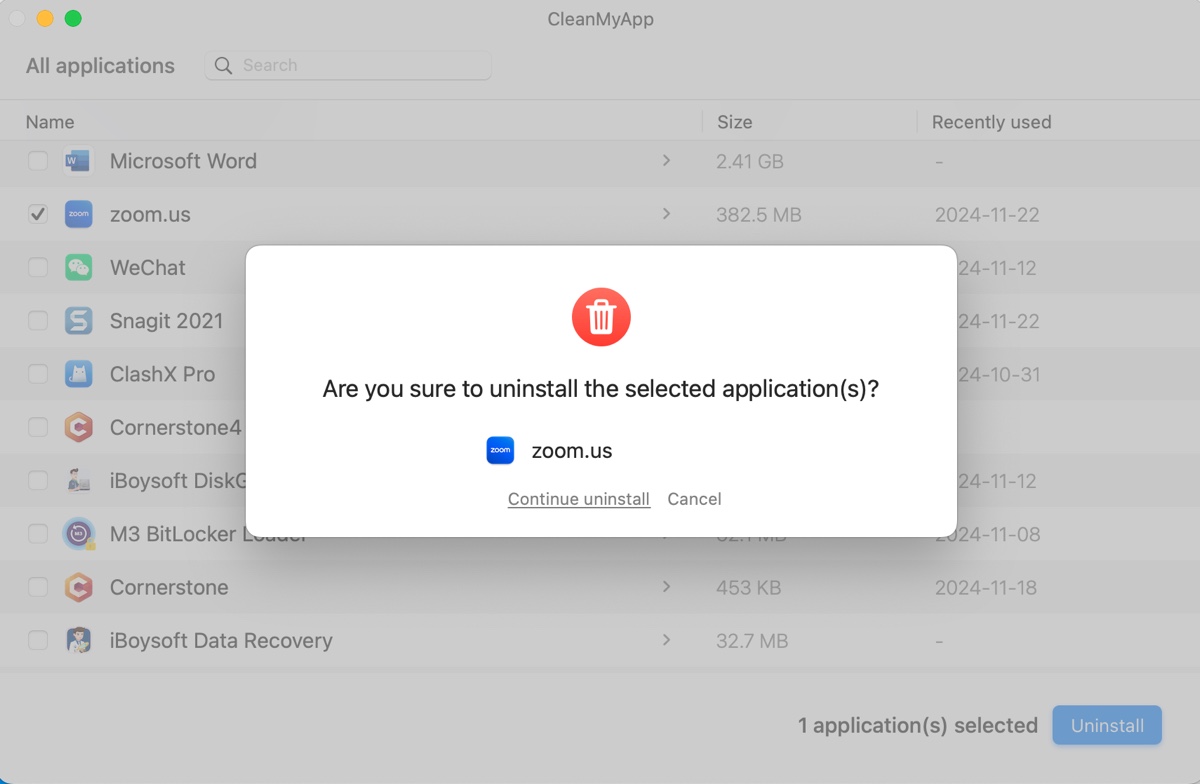
Step 4: Enter your administrator login password if asked.
Step 5: The chosen Zoom app will be fully uninstalled in a few seconds.
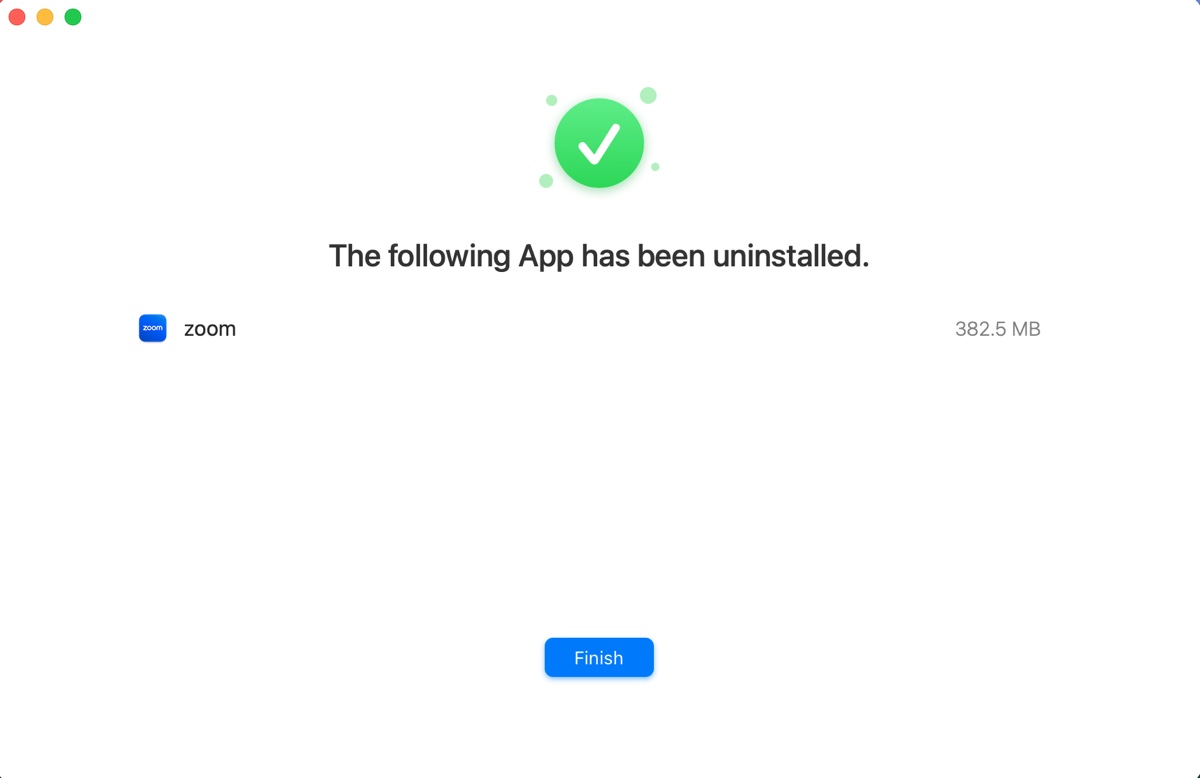
If you want to reinstall Zoom on your Mac, visit its download center.
Share the steps to inform others on how to uninstall Zoom on MacBook Air/Pro/desktop Mac.
How to uninstall Zoom on Mac with its uninstaller?
If your Zoom app is version 4.4.53932.0709 or higher, you can uninstall it with its built-in uninstaller. Be reminded that this doesn't remove all files from zoom.us. On my Mac, it leaves a cache folder labeled us.zoom.xos and a supporting folder named us.zoom.ZoomUninstaller intact.
Tips: To check your Zoom version, open Zoom, click its name in the menu bar, then select "About Zoom."
- Open the Zoom app on your Mac.
- Select the open Zoom window, then click "zoom.us" at the top-left menu bar.
- Select "Uninstall Zoom."
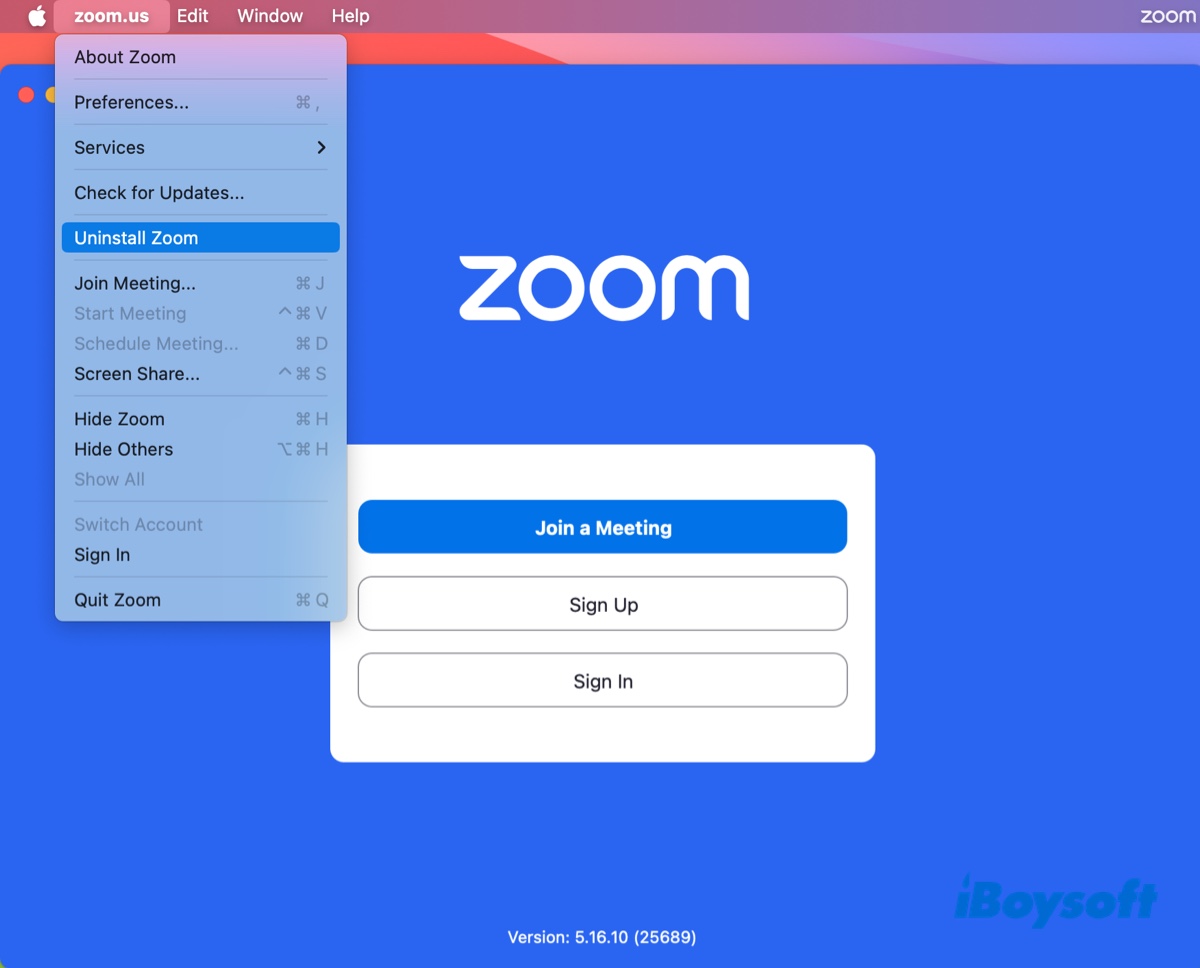
- Click OK to confirm the uninstallation.
- Enter your password and click OK.
How to uninstall Zoom app on Mac in Finder?
If your Zoom version is 4.4.53909.0617 or below, you have to manually uninstall it if not using a third-party uninstaller.
- Open Finder.
- Click Go > Go to Folder from the top-left menu bar.
- Type one of the following directories and hit Enter. (These are the folders where Zoom may store files. If a folder doesn't have Zoom files, move on to the next.)
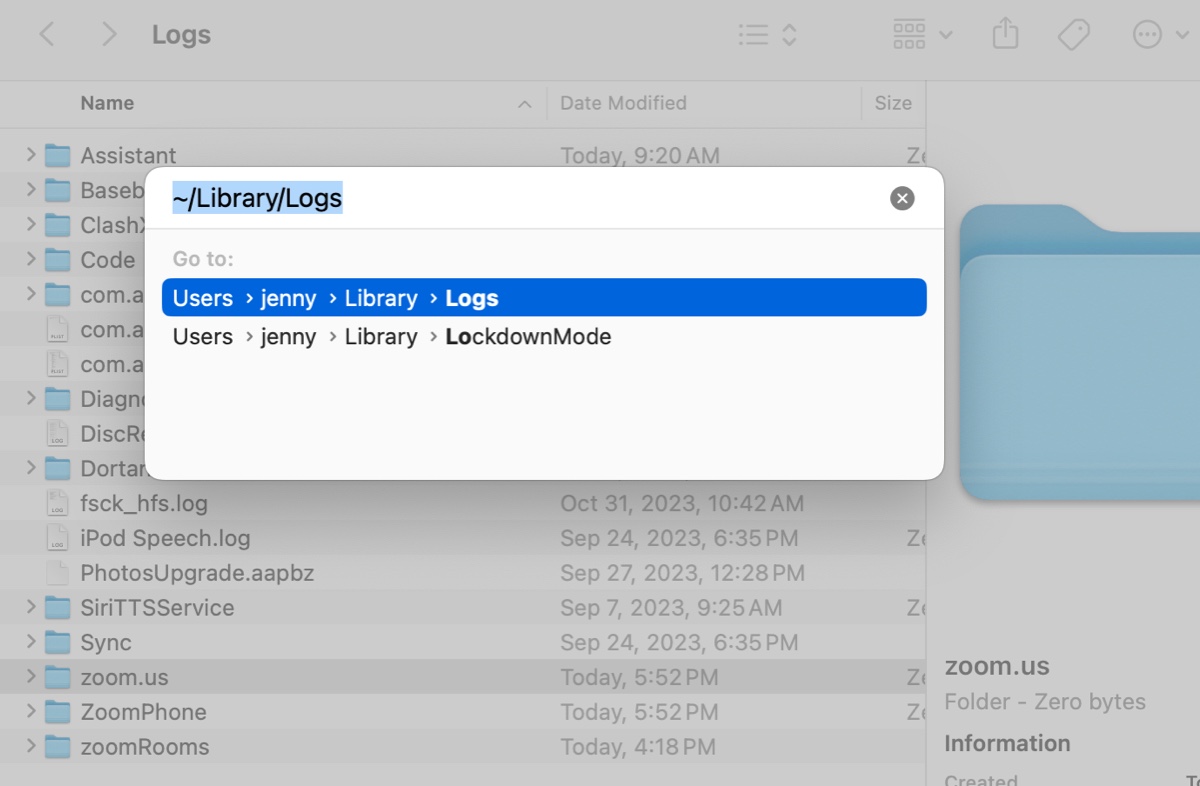
~/.zoomus/
/Applications/
~/Applications/
/System/Library/Extensions/
~/Library/Application\ Support
~/Library/Logs
~/Library/Cookies
~/Library/Saved Application State
~/Library/Caches - Locate the Zoom-related files or folders and move them to the Trash.
- Empty your Trash.
How to uninstall Zoom on Mac in Terminal?
Alternatively, you can uninstall Zoom by running the following script in Terminal. Remember, like the built-in uninstaller, this method can't find the folders in the private folder, as the path may differ on different Macs.
- Open Terminal from the Applications > Utilities folder.
- Copy and paste the following script and hit Enter.
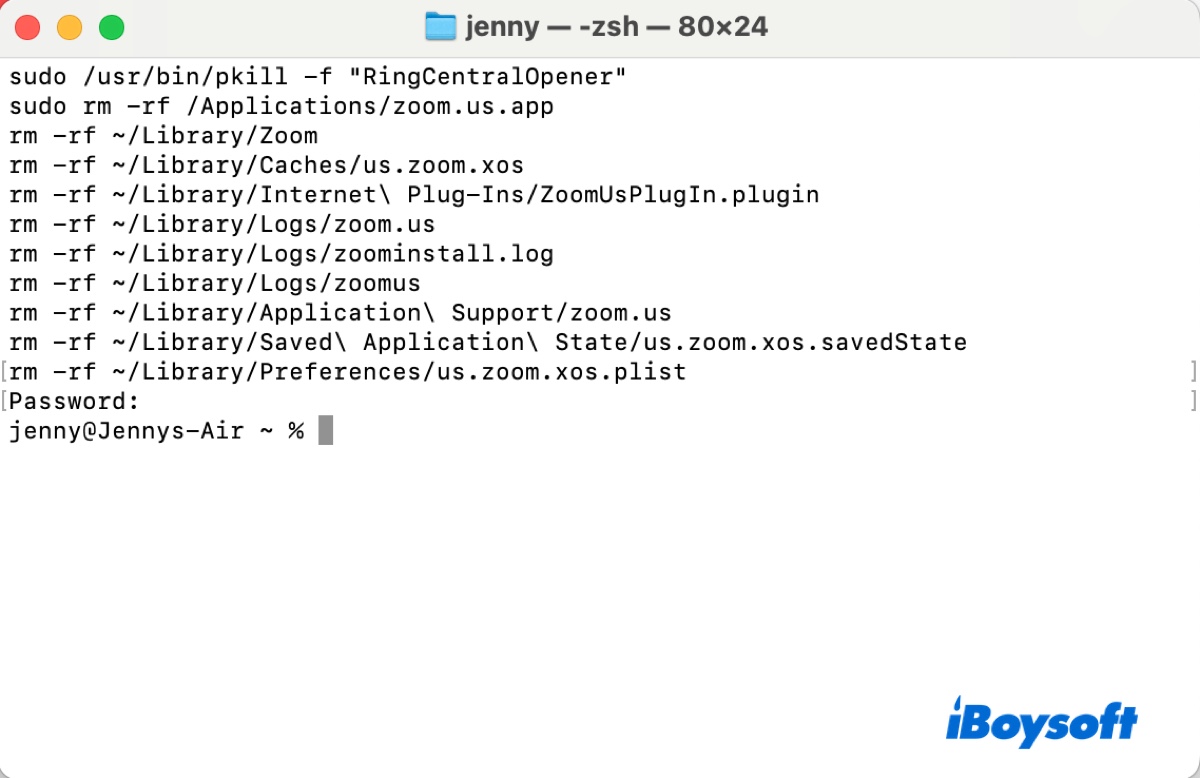
sudo /usr/bin/pkill -f "ZoomOpener"
sudo /usr/bin/pkill -f "RingCentralOpener"
sudo rm -rf /Applications/zoom.us.app
rm -rf ~/Library/Zoom
rm -rf ~/Library/Caches/us.zoom.xos
rm -rf ~/Library/Internet\ Plug-Ins/ZoomUsPlugIn.plugin
rm -rf ~/Library/Logs/zoom.us
rm -rf ~/Library/Logs/zoominstall.log
rm -rf ~/Library/Logs/zoomus
rm -rf ~/Library/Application\ Support/zoom.us
rm -rf ~/Library/Saved\ Application\ State/us.zoom.xos.savedState
rm -rf ~/Library/Preferences/us.zoom.xos.plist - Type your admin password and hit Enter.
If you find this post helpful, share it to help others uninstall the Zoom app on Mac.
FAQs about how to uninstall Zoom on Mac
- QHow do I remove Zoom plugin from Mac?
-
A
To remove Zoom plugins from your Mac:
1. Close the application that uses the plugin.
2. Open Finder > Applications.
3. Right-click the Zoom plugin and move it to the Trash.
4. Empty the Trash.
- QHow do I get rid of the Zoom icon on my Mac?
-
A
To get rid of the Zoom icon on your Mac:
1. Open Zoom.
2. Click its name at the menu bar and select "Settings/Preferences."
3. Uncheck the box next to "Add Zoom to macOS menu bar."