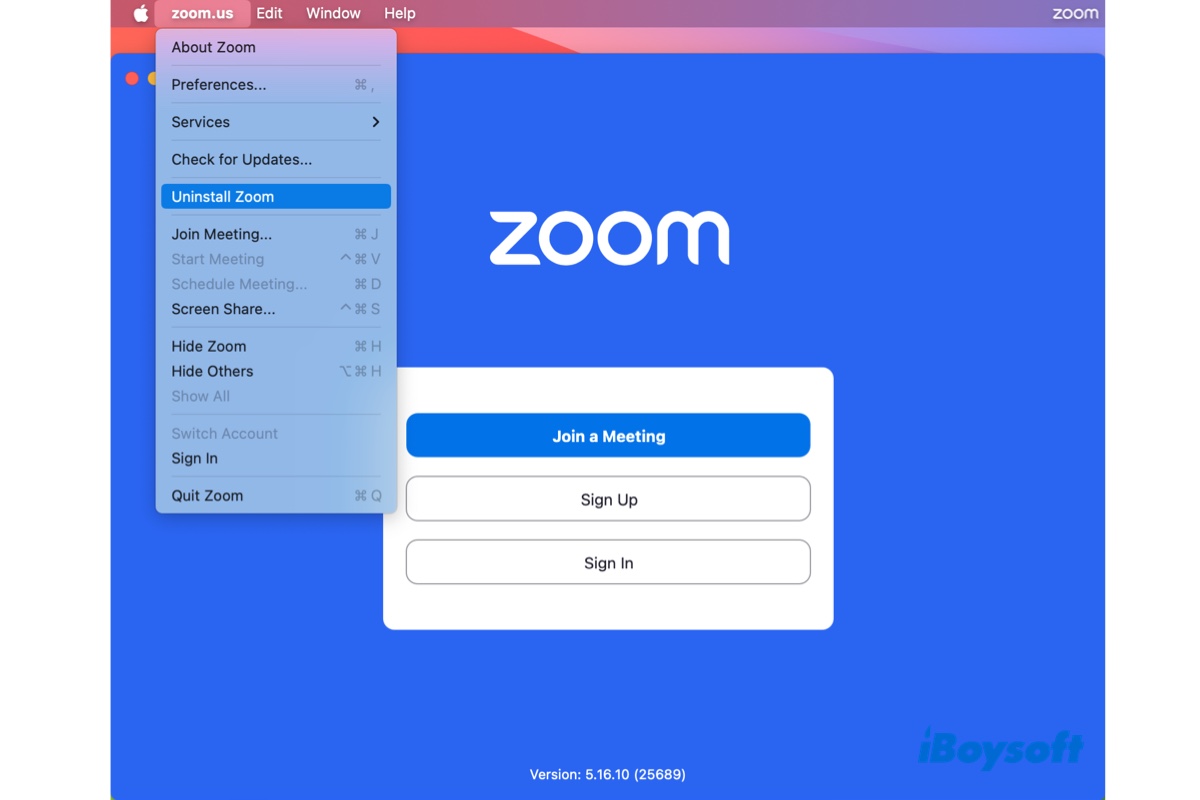A veces, es posible que necesites desinstalar Zoom de tu Mac. Esto puede deberse a diversas razones, como problemas con la aplicación, preocupaciones sobre la recopilación y compartición de datos personales, cambiar a otra herramienta de videoconferencia o querer liberar espacio en tu Mac.
Aunque muchos están acostumbrados a desinstalar una aplicación de Mac moviéndola a la Papelera, esto solo elimina los archivos del programa, dejando varios otros archivos relevantes dispersos en tu disco duro interno. Esta desinstalación incompleta puede seguir causando problemas en tu Mac y desperdiciar espacio en disco.
Si estás buscando desinstalar por completo Zoom en Mac, este artículo es para ti. Cubriremos cuatro formas de desinstalar totalmente Zoom. ¡Si no puedes desinstalar Zoom de una forma, prueba otra!
| Cómo desinstalar Zoom en Mac? | Efectividad | Nivel de dificultad | Recomendaciones |
| Utiliza iBoysoft MagicMenu | Alta - Desinstala completamente Zoom, zoom.us o Zoom Rooms con un clic derecho | Baja - Haz clic derecho para desinstalar Zoom | |
| Usa el desinstalador incorporado | Mediana - Limitado a la versión de Zoom 4.4.53932.0709 o superior; pueden quedar rastros de la aplicación | Baja - Haz clic en "Desinstalar Zoom" | |
| Desinstala Zoom con Finder | Mediana - Se necesita tiempo para localizar los archivos | Alta - Búsqueda manual de archivos relacionados con Zoom y luego eliminarlos | |
| Ejecuta scripts en Terminal | Mediana - Pueden quedar rastros de la aplicación | Mediana - Es necesario ejecutar comandos |
Cómo desinstalar completamente Zoom en Mac? (Más fácil)
La mejor manera de desinstalar completamente Zoom, zoom.us o Zoom Rooms en Mac es utilizando el desinstalador de clic derecho en iBoysoft MagicMenu. Es especialmente útil cuando no puedes desinstalar Zoom en Mac.
El software te permite hacer clic derecho en una aplicación, incluyendo cualquier versión de Zoom, zoom.us o Zoom Rooms, para iniciar un escaneo que descubre los archivos de programa de la aplicación y otros archivos que genera, y luego los elimina permanentemente.
Esto puede ahorrarte mucho tiempo que de otra manera se gastaría buscando los archivos de preferencias de la aplicación, archivos de caché y otros documentos de soporte en diferentes directorios.
También es compatible con todas las versiones de macOS, comenzando desde macOS High Sierra, y es compatible con Macs basados en Intel, T2, M1, M2 y M3.
Aquí tienes cómo desinstalar completamente Zoom, zoom.us o Zoom Rooms en Mac:
Paso 1: Descarga e instala iBoysoft MagicMenu.
Paso 2: Abre el mejorador del clic derecho, luego haz clic en "Extensión" en el panel izquierdo y descarga la extensión "Desinstalar la aplicación".
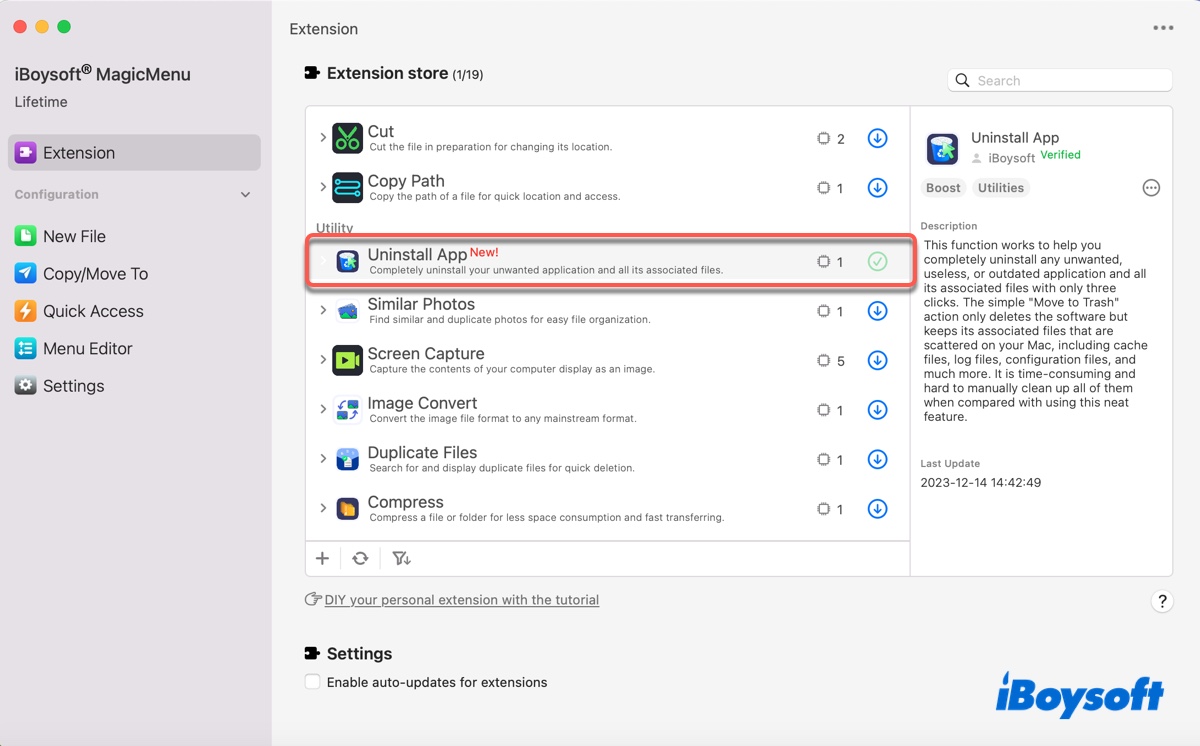
Paso 3: Abre Finder y haz clic en la carpeta Aplicaciones en la barra lateral izquierda. Busca la aplicación Zoom, haz clic derecho sobre ella y selecciona "Desinstalar".
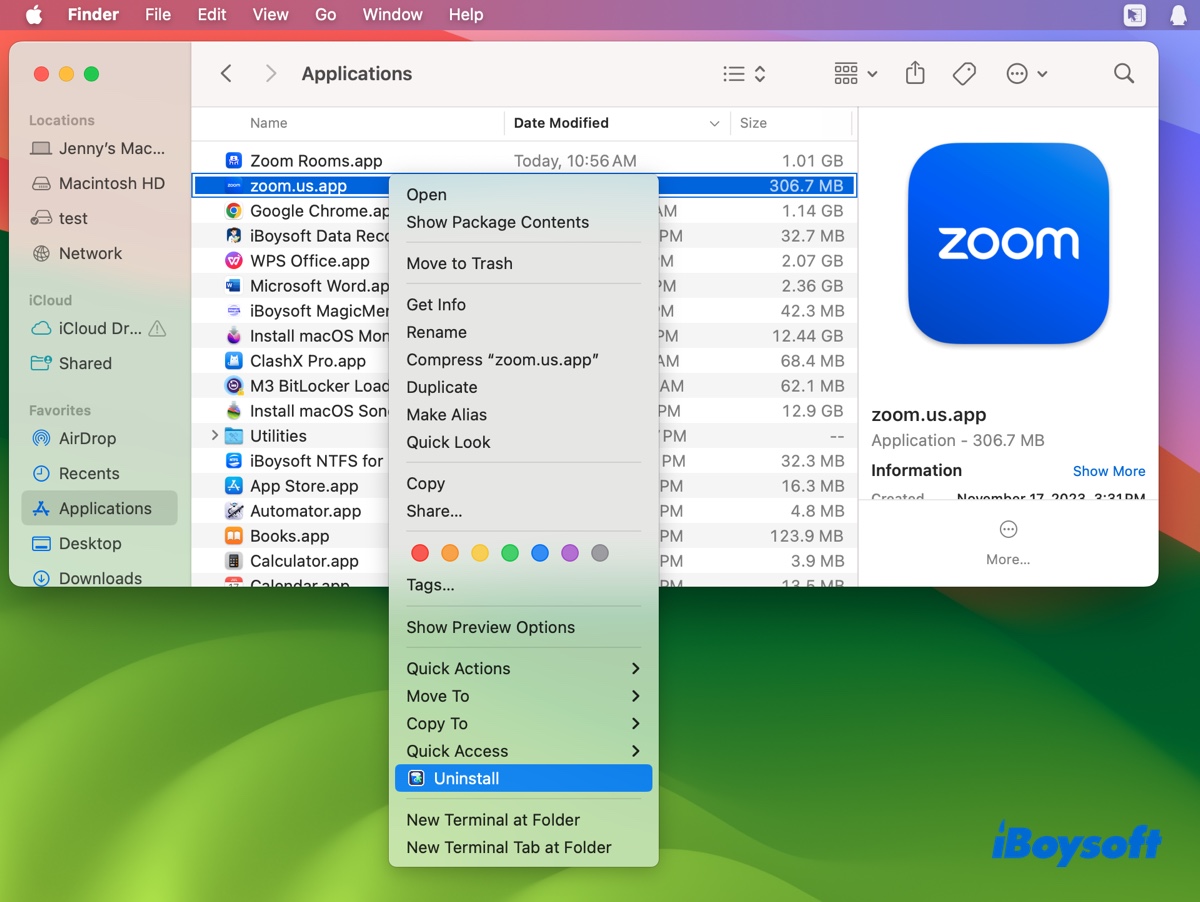
Paso 4: Una vez que el escaneo se complete, haz clic en "Desinstalar" y confirma para eliminar Zoom.
Si quieres reinstalar Zoom en tu Mac, visita su centro de descargas.
Comparte los pasos para informar a otros cómo desinstalar Zoom en MacBook Air/Pro/Mac de escritorio.
Cómo desinstalar Zoom en Mac con su desinstalador
Si tu aplicación Zoom es la versión 4.4.53932.0709 o superior, puedes desinstalarla con su desinstalador incorporado. Recuerda que esto no elimina todos los archivos de zoom.us. En mi Mac, deja una carpeta de caché llamada us.zoom.xos y una carpeta de soporte llamada us.zoom.ZoomUninstaller sin cambios.
Consejos: Para verificar la versión de Zoom, abre Zoom, haz clic en su nombre en la barra de menú y selecciona "Acerca de Zoom".
- Abre la aplicación Zoom en tu Mac.
- Selecciona la ventana abierta de Zoom y luego haz clic en "zoom.us" en la barra de menú superior izquierda.
- Selecciona "Desinstalar Zoom".
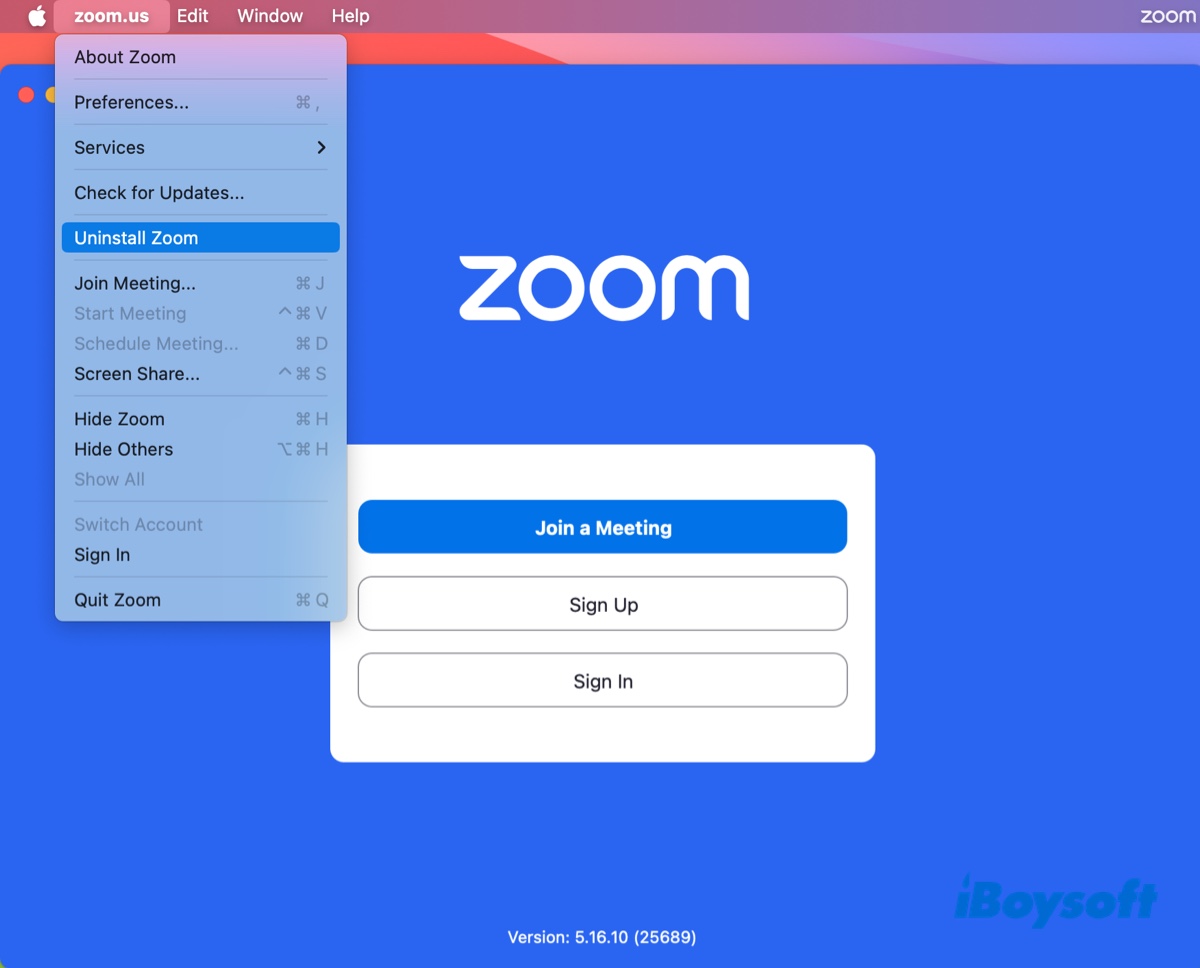
- Haz clic en Aceptar para confirmar la desinstalación.
- Ingresa tu contraseña y haz clic en Aceptar.
Cómo desinstalar la aplicación Zoom en Mac a través de Finder
Si la versión de Zoom es 4.4.53909.0617 o anterior, debes desinstalarla manualmente si no utilizas un desinstalador de terceros.
- Abrir Finder.
- Haz clic en Ir > Ir a la carpeta en la barra de menú superior izquierda.
- Escribe uno de los siguientes directorios y presiona Enter. (Estas son las carpetas donde Zoom puede almacenar archivos. Si una carpeta no tiene archivos de Zoom, pasa a la siguiente.)
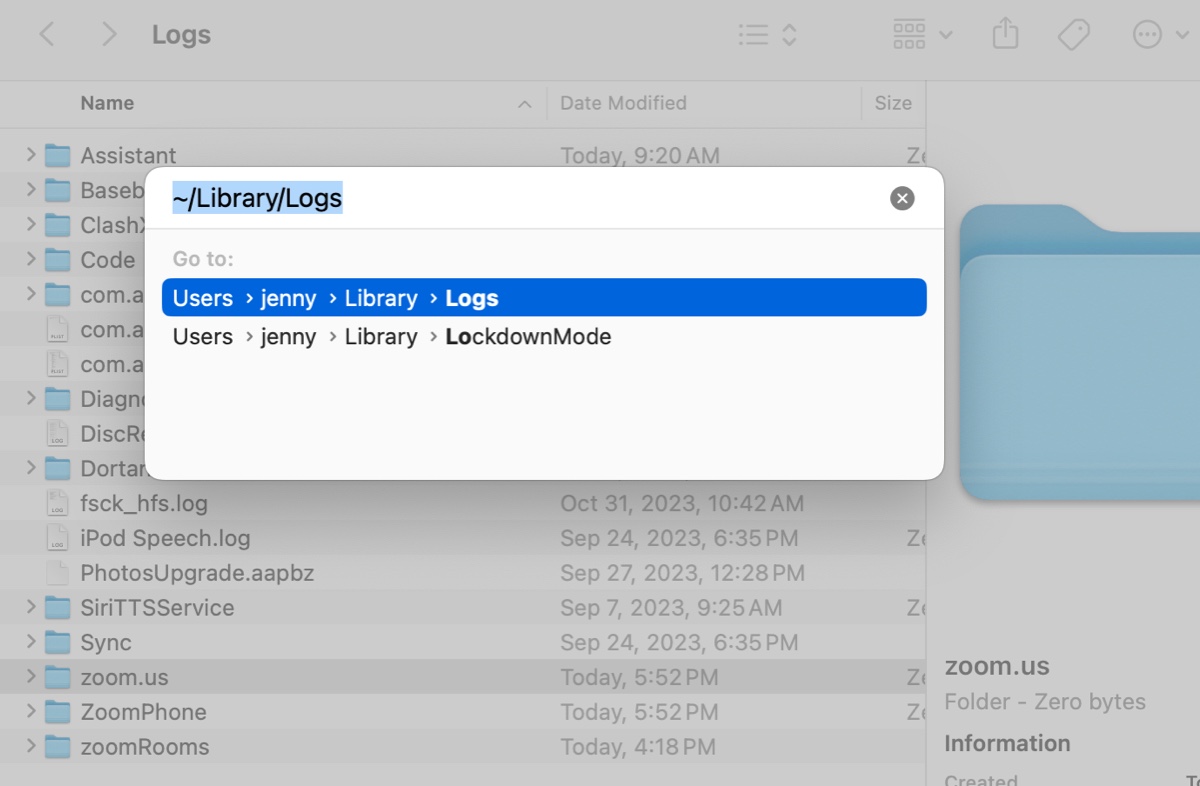
~/.zoomus/
/Applications/
~/Aplicaciones/
/System/Library/Extensions/
~/Library/Application\ Support
~/Library/Logs
~/Library/Cookies
~/Library/Saved Application State
~/Library/Caches - Localiza los archivos o carpetas relacionados con Zoom y muévelos a la Papelera.
- Vacía la Papelera.
Cómo desinstalar Zoom en Mac utilizando Terminal
Alternativamente, puedes desinstalar Zoom ejecutando el siguiente script en Terminal. Recuerda que, al igual que el desinstalador incorporado, este método no puede encontrar las carpetas en la carpeta privada, ya que la ruta puede variar en diferentes Macs.
- Abre Terminal desde la carpeta Aplicaciones > Utilidades.
- Copia y pega el siguiente script y presiona Enter.
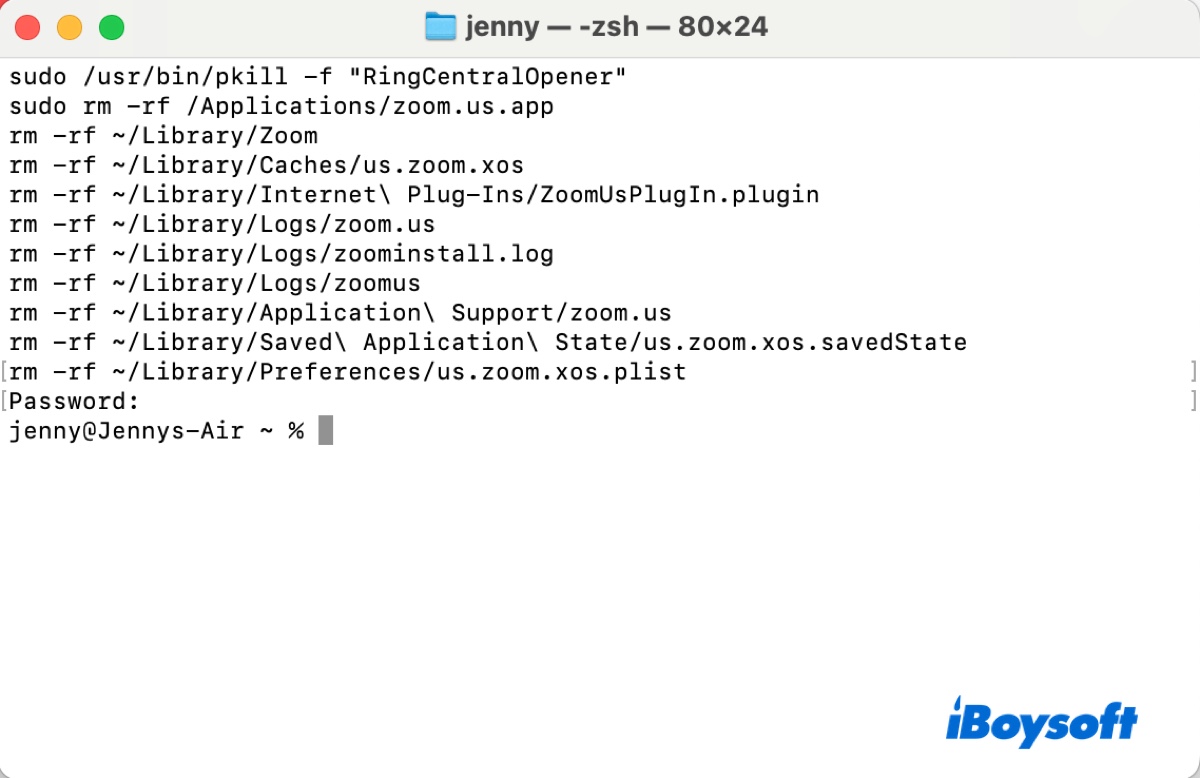
sudo /usr/bin/pkill -f "ZoomOpener"
sudo /usr/bin/pkill -f "RingCentralOpener"
sudo rm -rf /Applications/zoom.us.app
rm -rf ~/Library/Zoom
rm -rf ~/Library/Caches/us.zoom.xos
rm -rf ~/Library/Internet\ Plug-Ins/ZoomUsPlugIn.plugin
rm -rf ~/Library/Logs/zoom.us
rm -rf ~/Library/Logs/zoominstall.log
rm -rf ~/Library/Logs/zoomus
rm -rf ~/Library/Application\ Support/zoom.us
rm -rf ~/Library/Saved\ Application\ State/us.zoom.xos.savedState
rm -rf ~/Library/Preferences/us.zoom.xos.plist - Escribe tu contraseña de administrador y presiona Enter.
Si encuentras útil este post, compártelo para ayudar a otros a desinstalar la aplicación de Zoom en Mac.
Preguntas frecuentes sobre cómo desinstalar Zoom en Mac
- Q¿Cómo elimino el complemento de Zoom de Mac?
-
A
Para eliminar los complementos de Zoom de tu Mac:
1. Cierra la aplicación que utiliza el complemento.
2. Abre Finder > Aplicaciones.
3. Haz clic derecho en el complemento de Zoom y muévelo a la Papelera.
4. Vacía la Papelera.
- Q¿Cómo me deshago del icono de Zoom en mi Mac?
-
A
Para deshacerte del icono de Zoom en tu Mac:
1. Abre Zoom.
2. Haz clic en su nombre en la barra de menú y selecciona "Configuración/Preferencias."
3. Desmarca la casilla junto a "Agregar Zoom a la barra de menú de macOS."