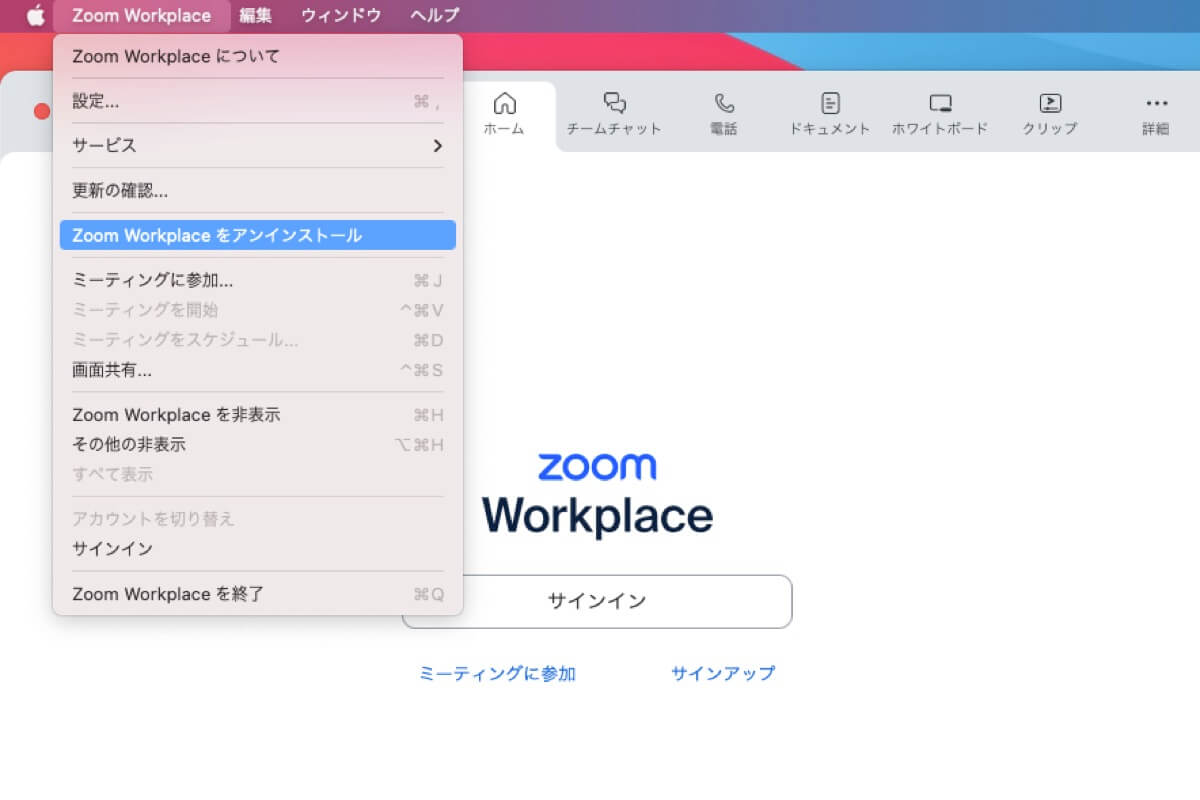MacからZoomをアンインストールする必要がある場合があります。これは、アプリケーションで問題が発生したり、個人データの収集と共有に関する懸念がある場合、異なるビデオ会議ツールに切り替えたい場合、またはMacのスペースを解放したい場合など、さまざまな理由が考えられます。
多くの人々は、アプリをゴミ箱に移動してMacからアンインストールすることに慣れていますが、それはプログラムファイルのみを削除し、他の関連ファイルが内部ハードドライブに散在したままにしています。このような不完全なアプリのアンインストールは、Mac上で問題を引き起こし、貴重なディスクスペースを無駄にする可能性があります。
MacでZoomを完全にアンインストールしたい場合は、この記事が役立ちます。 4つの方法でZoomを完全にアンインストールする方法を説明します。1つの方法でZoomをアンインストールできない場合は、他の方法を試してみてください!
| MacでZoomを完全にアンインストールする方法は? | 効果 | 難易度レベル | おすすめ度 |
| CleanMyAppを使用する | 高 - Zoom、zoom.us、Zoom Roomsを完全にアンインストール | 低 - 2回のクリックだけで’Zoomをアンインストールする | |
| 組み込みのアンインストーラーを使用する | 中 - Zoomのバージョン4.4.53932.0709以上に制限される可能性があり、アプリの痕跡が残ることがある | 低 - 「Zoomをアンインストール」をクリック | |
| FinderでZoomをアンインストールする | 中 - ファイルの検索に時間がかかる | 高 - Zoom関連のファイルを手動で検索し、削除する | |
| ターミナルでスクリプトを実行する | 中 - アプリの痕跡が残ることがある | 中 - コマンドを実行する必要がある |
MacでZoomを完全にアンインストールする方法(最も簡単)
MacでZoom、zoom.us、Zoom Roomsを完全にアンインストールする最良の方法は、アンインストーラーCleanMyAppを使用することです。MacでZoomをアンインストールできない場合に特に便利です。
このシンプルながらも効果的なソフトウェアは、アプリのプログラムファイルやアプリが生成するその他のファイルを特定し、完全に削除します。Mac上のZoom、zoom.us、Zoom Roomsのあらゆるバージョン、そしてその他の不要なアプリケーションをアンインストールするのに最適なツールです。
アプリの設定ファイル、キャッシュファイル、ステータスファイル、ログファイル、サンドボックスファイル、その他の関連ドキュメントを複数のディレクトリから探すのにかかる時間を大幅に節約できます。さらに、複数のアプリを一度にアンインストールすることも可能です。
MacでZoom、zoom.us、Zoom Roomsを完全にアンインストールする方法は次のとおりです。
手順1:Mac App StoreからCleanMyAppをダウンロードしてインストールします。
手順2:アンインストーラーを開き、検出されたアプリケーションのリストからZoomアプリを選択し、「アンインストール」ボタンをクリックします。複数のアプリを同時にアンインストールする場合は、ボタンをクリックする前にアプリを選択してください。
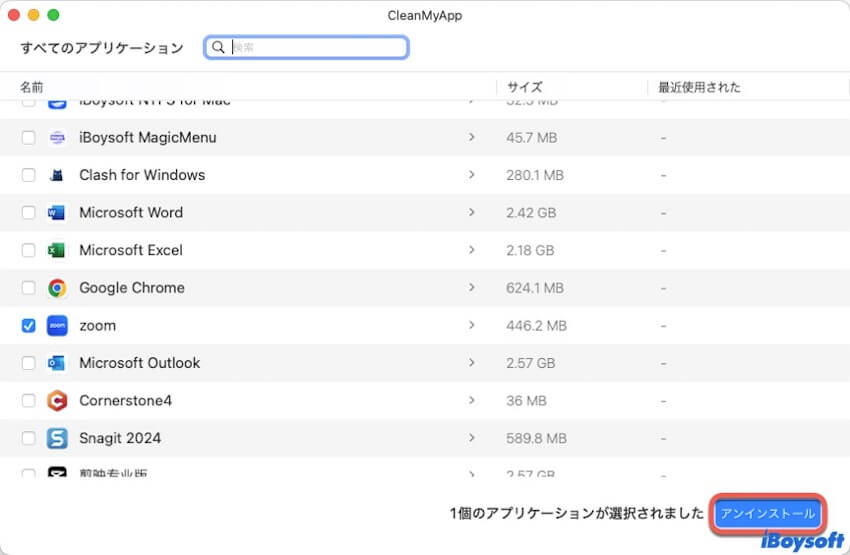
ステップ3:選択したアプリケーションをアンインストールするかどうかを確認するメッセージが表示されたら、[アンインストールを続ける] をクリックします。
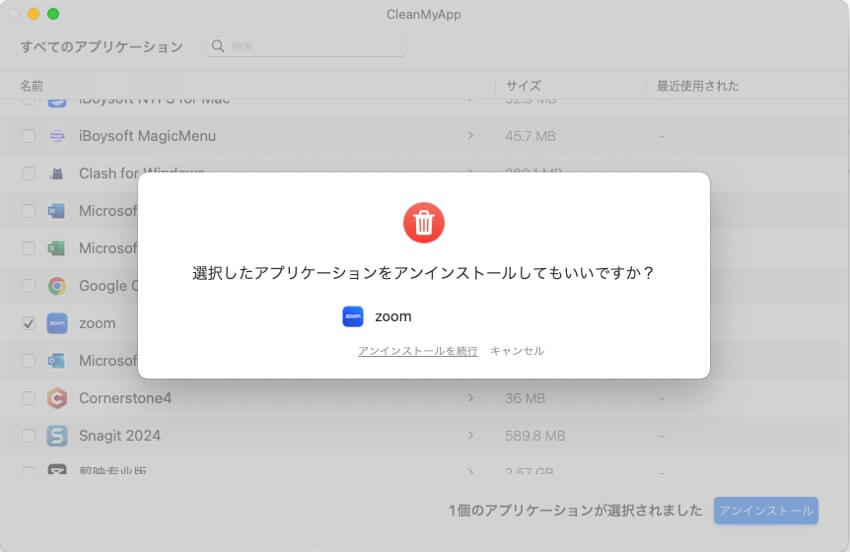
ステップ4:管理者ログインパスワードを求められた場合は入力します。
ステップ5:選択したZoomアプリは数秒で完全にアンインストールされます。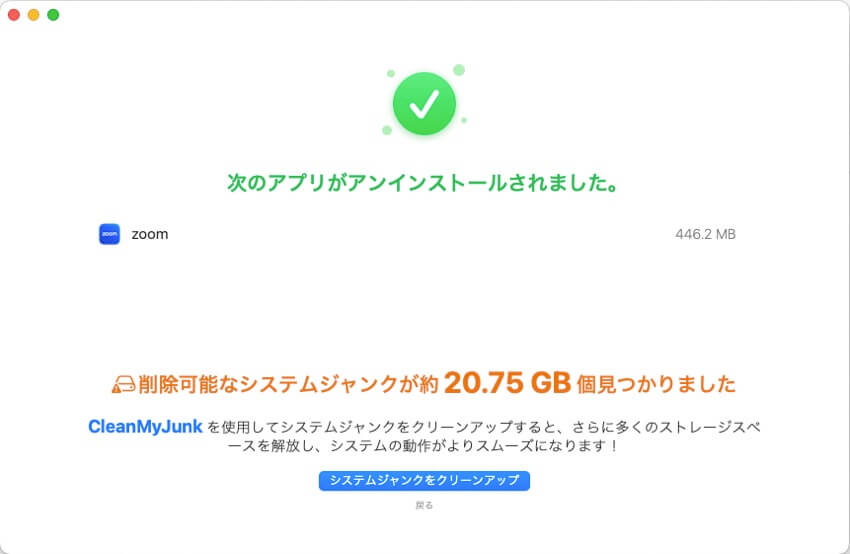
MacでZoomを再インストールする場合は、ダウンロードセンターを訪れてください。
MacBook Air/Pro/デスクトップMacでZoomをアンインストールする方法を共有して、他の人に知らせましょう。
Zoomアプリのアンインストーラーを使用してMacでZoomをアンインストールする方法
Zoomアプリのバージョンが4.4.53932.0709以上の場合、内蔵のアンインストーラーを使用してアンインストールできます。ただし、この方法ではzoom.usのすべてのファイルが削除されるわけではないので注意してください。私のMacでは、「us.zoom.xos」というキャッシュフォルダと「us.zoom.ZoomUninstaller」という補助フォルダはそのまま残ります。
ヒント:Zoomのバージョンを確認するには、Zoomを開き、メニューバーでZoomの名前をクリックして、「Zoomについて」を選択します。
- MacでZoomアプリを開きます。
- 開いたZoomウィンドウを選択し、左上のメニューバーにある「zoom.us」をクリックします。
- 「Zoomをアンインストール」を選択します。
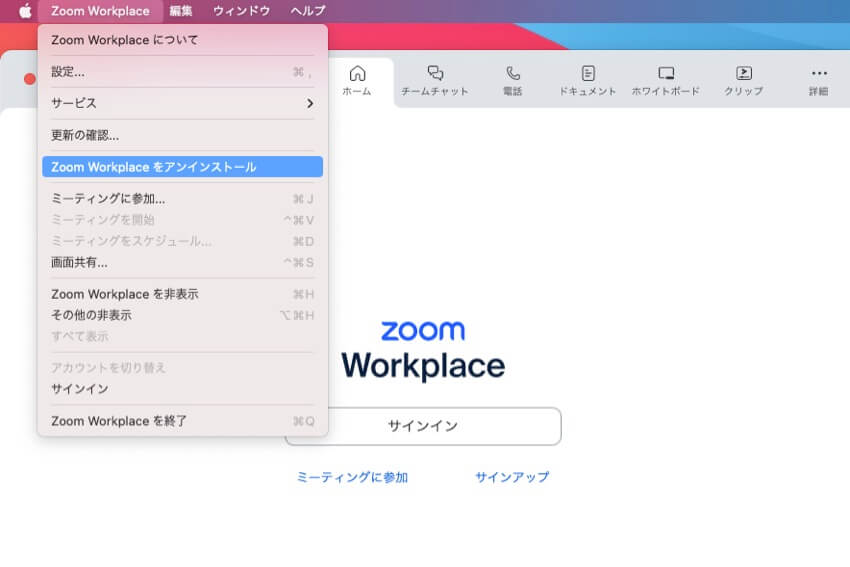
- 「OK」をクリックしてアンインストールを確定します。
- パスワードを入力して「OK」をクリックします。
MacでZoomアプリをFinderでアンインストールする方法
Zoomのバージョンが4.4.53909.0617以下の場合、サードパーティ製のアンインストーラーを使用しない場合は、手動でアンインストールする必要があります。
- Finderを開きます。
- 左上のメニューバーから「移動」>「フォルダへ移動」をクリックします。
- 以下のいずれかのディレクトリを入力し、Enterキーを押します。(これらはZoomがファイルを保存している可能性のあるフォルダです。フォルダにZoomファイルが含まれていない場合は、次のフォルダに進んでください。)
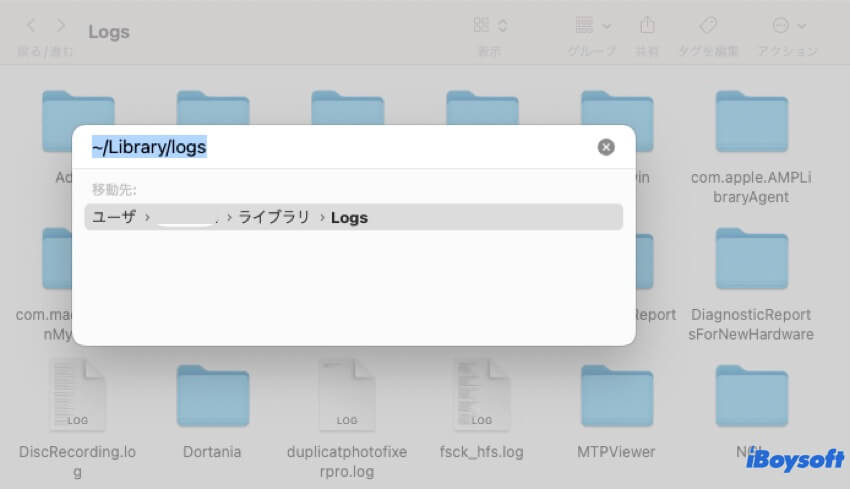
~/.zoomus/
/Applications/
~/Applications/
/System/Library/Extensions/
~/Library/Application\ Support
~/Library/Logs
~/Library/Cookies
~/Library/Saved Application State
~/Library/Caches - Zoom関連のファイルまたはフォルダを見つけ、ゴミ箱に移動します。
- ゴミ箱を空にします。
ターミナルでMacでZoomをアンインストールする方法
または、ターミナルで以下のスクリプトを実行してZoomをアンインストールすることもできます。ただし、内蔵のアンインストーラーと同様に、この方法ではプライベートフォルダ内のフォルダを見つけることができません。これは、パスがMacによって異なる場合があるためです。
- アプリケーション > ユーティリティフォルダからターミナルを開きます。
- 以下のスクリプトをコピー&ペーストしてEnterキーを押します。
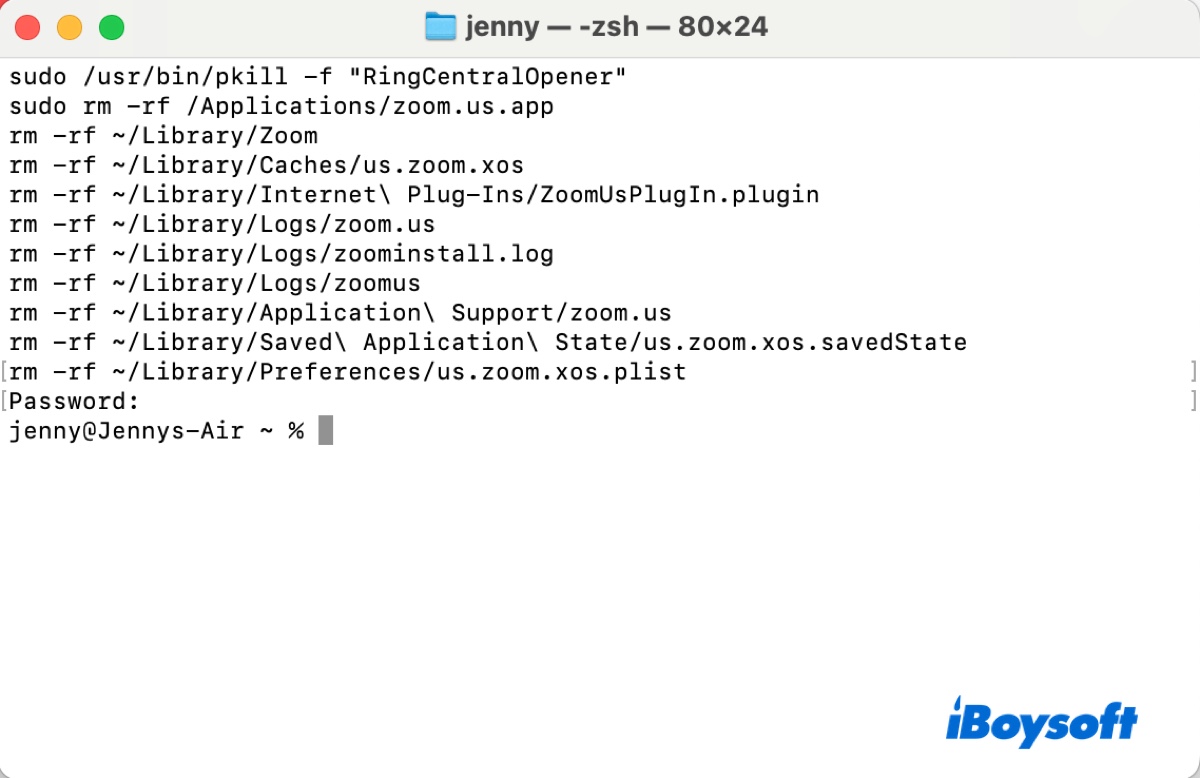
sudo /usr/bin/pkill -f "ZoomOpener"
sudo /usr/bin/pkill -f "RingCentralOpener"
sudo rm -rf /Applications/zoom.us.app
rm -rf ~/Library/Zoom
rm -rf ~/Library/Caches/us.zoom.xos
rm -rf ~/Library/Internet\ Plug-Ins/ZoomUsPlugIn.plugin
rm -rf ~/Library/Logs/zoom.us
rm -rf ~/Library/Logs/zoominstall.log
rm -rf ~/Library/Logs/zoomus
rm -rf ~/Library/Application\ Support/zoom.us
rm -rf ~/Library/Saved\ Application\ State/us.zoom.xos.savedState
rm -rf ~/Library/Preferences/us.zoom.xos.plist - 管理者パスワードを入力し、Enterキーを押します。
この投稿が役に立った場合は、共有して、他のユーザーが Mac から Zoom アプリをアンインストールできるようにしてください。
MacでZoomをアンインストールする方法に関するよくある質問
- QMacからZoomプラグインを削除する方法は?
-
A
MacからZoomプラグインを削除するには:
1. プラグインを使用しているアプリケーションを閉じます。
2. ファインダーを開きます。
3. Zoomプラグインを右クリックしてゴミ箱に移動します。
4. ゴミ箱を空にします。
- QMacのZoomアイコンをどのように削除できますか?
-
A
MacのZoomアイコンを削除するには:
1. Zoomを開きます。
2. メニューバーでその名前をクリックし、「設定/環境設定」を選択します。
3. 「macOSメニューバーにZoomを追加する」の横のチェックボックスを外します。