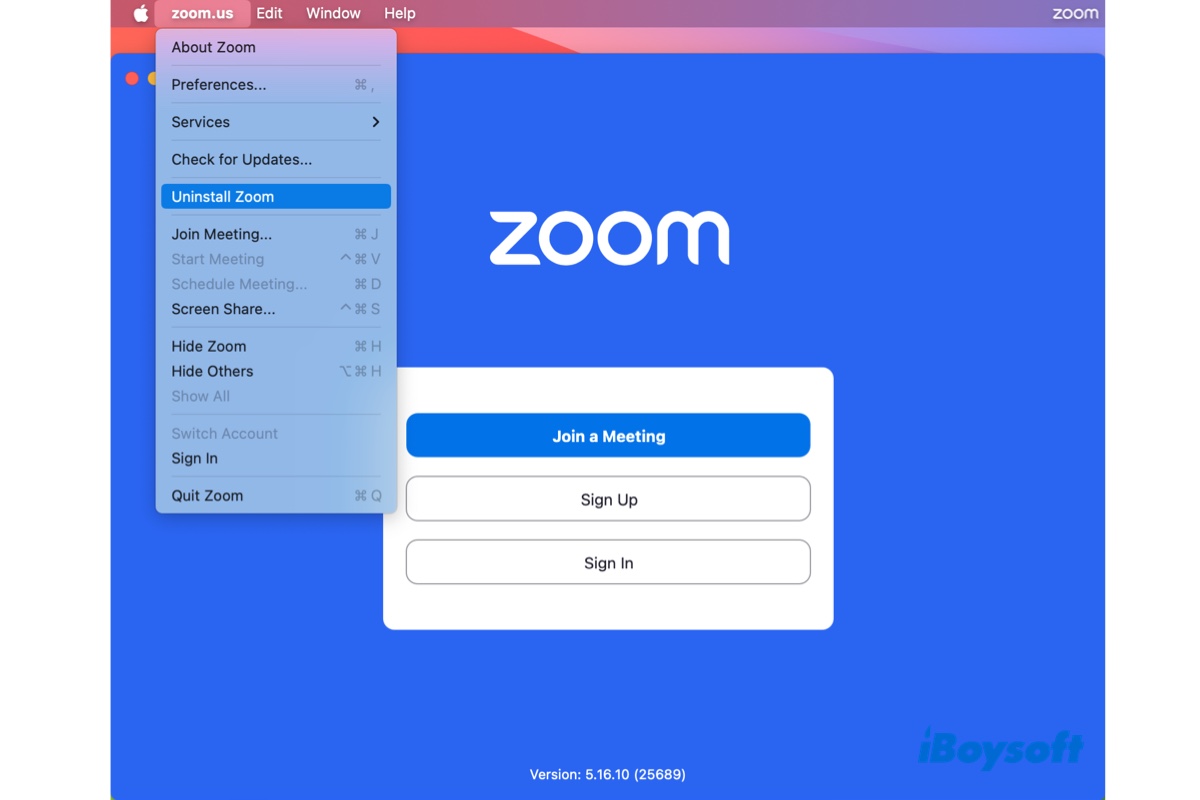Manchmal müssen Sie Zoom von Ihrem Mac deinstallieren. Dies kann verschiedene Gründe haben, wie zum Beispiel Probleme mit der Anwendung, Bedenken hinsichtlich der Sammlung und Weitergabe persönlicher Daten, der Wechsel zu einem anderen Video-Konferenz-Tool oder das Freigeben von Speicherplatz auf Ihrem Mac.
Obwohl viele gewohnt sind, eine App vom Mac zu deinstallieren, indem sie sie in den Papierkorb ziehen, werden dabei nur die Programmdateien gelöscht, während verschiedene andere relevante Dateien auf Ihrer internen Festplatte verstreut bleiben. Eine solche unvollständige Deinstallation einer App kann weiterhin Probleme auf Ihrem Mac verursachen und Ihren wertvollen Festplattenspeicher verschwenden.
Wenn Sie Zoom auf dem Mac vollständig deinstallieren möchten, ist dieser Beitrag für Sie gedacht. Wir werden vier Möglichkeiten behandeln, Zoom vollständig zu deinstallieren. Wenn es Ihnen auf eine Weise nicht gelingt, Zoom zu deinstallieren, probieren Sie es mit einer anderen!
| Wie deinstalliere ich Zoom auf dem Mac? | Effektivität | Schwierigkeitsgrad | Empfehlungen |
| Verwenden Sie iBoysoft MagicMenu | Hoch - Zoom, zoom.us oder Zoom Rooms mit einem Rechtsklick vollständig deinstallieren | Niedrig - Rechtsklick, um Zoom zu deinstallieren | |
| Verwenden Sie den integrierten Deinstaller | Mittel - Begrenzt auf Zoom Version 4.4.53932.0709 oder höher; es können Rückstände der Anwendung verbleiben | Niedrig - Klicken Sie auf "Zoom deinstallieren" | |
| Deinstallieren Sie Zoom mit dem Finder | Mittel - Zeit, um Dateien zu lokalisieren | Hoch - Manuelle Suche nach Zoom-bezogenen Dateien und anschließendes Löschen | |
| Führen Sie Skripte im Terminal aus | Mittel - Es können Rückstände der Anwendung verbleiben | Mittel - Befehle ausführen erforderlich |
Wie deinstalliert man Zoom vollständig auf dem Mac? (Am einfachsten)
Der einfachste Weg, Zoom, zoom.us oder Zoom Rooms vollständig auf dem Mac zu deinstallieren, ist die Verwendung des Deinstallationsprogramms mit dem Rechtsklick in iBoysoft MagicMenu. Dies ist besonders nützlich, wenn Sie Zoom auf dem Mac nicht deinstallieren können.
Die Software ermöglicht es Ihnen, mit einem Rechtsklick auf eine Anwendung, einschließlich jeder Version von Zoom, zoom.us oder Zoom Rooms, einen Scan zu starten, der die Programmdateien der App und andere von ihr generierte Dateien entdeckt und diese dauerhaft löscht.
Dadurch sparen Sie viel Zeit, die normalerweise für die Suche nach den Präferenzdateien, Cache-Dateien und anderen unterstützenden Dokumenten der App in verschiedenen Verzeichnissen aufgewendet wird.
Sie ist auch mit jeder macOS-Version ab macOS High Sierra kompatibel und unterstützt Intel-basierte, T2, M1, M2 und M3 Macs.
Hier ist, wie man Zoom, zoom.us oder Zoom Rooms auf dem Mac vollständig deinstalliert:
Schritt 1: Laden Sie iBoysoft MagicMenu herunter und installieren Sie es.
Schritt 2: Öffnen Sie den Rechtsklick-Enhancer und klicken Sie dann auf "Erweiterung" im linken Bereich und laden Sie die Erweiterung "Deinstallations-App" herunter.
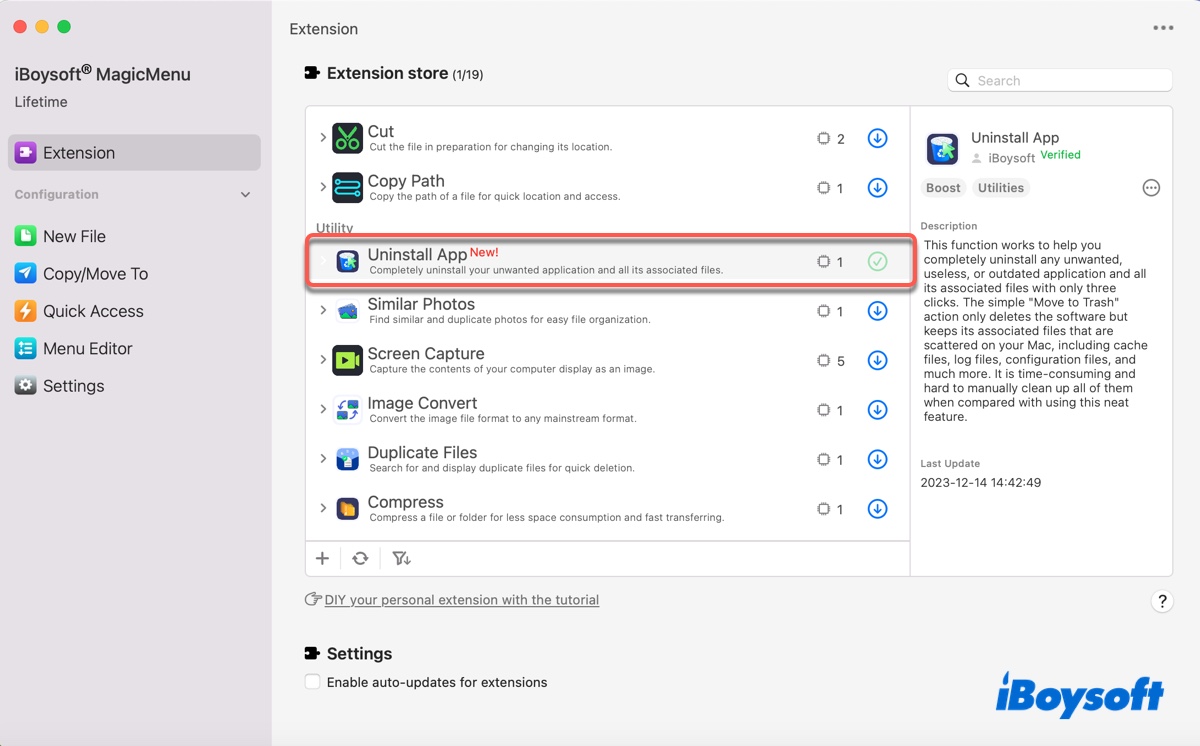
Schritt 3: Öffnen Sie den Finder und klicken Sie auf den Ordner "Programme" in der linken Seitenleiste. Suchen Sie die Zoom-App, klicken Sie mit der rechten Maustaste darauf und wählen Sie "Deinstallieren".
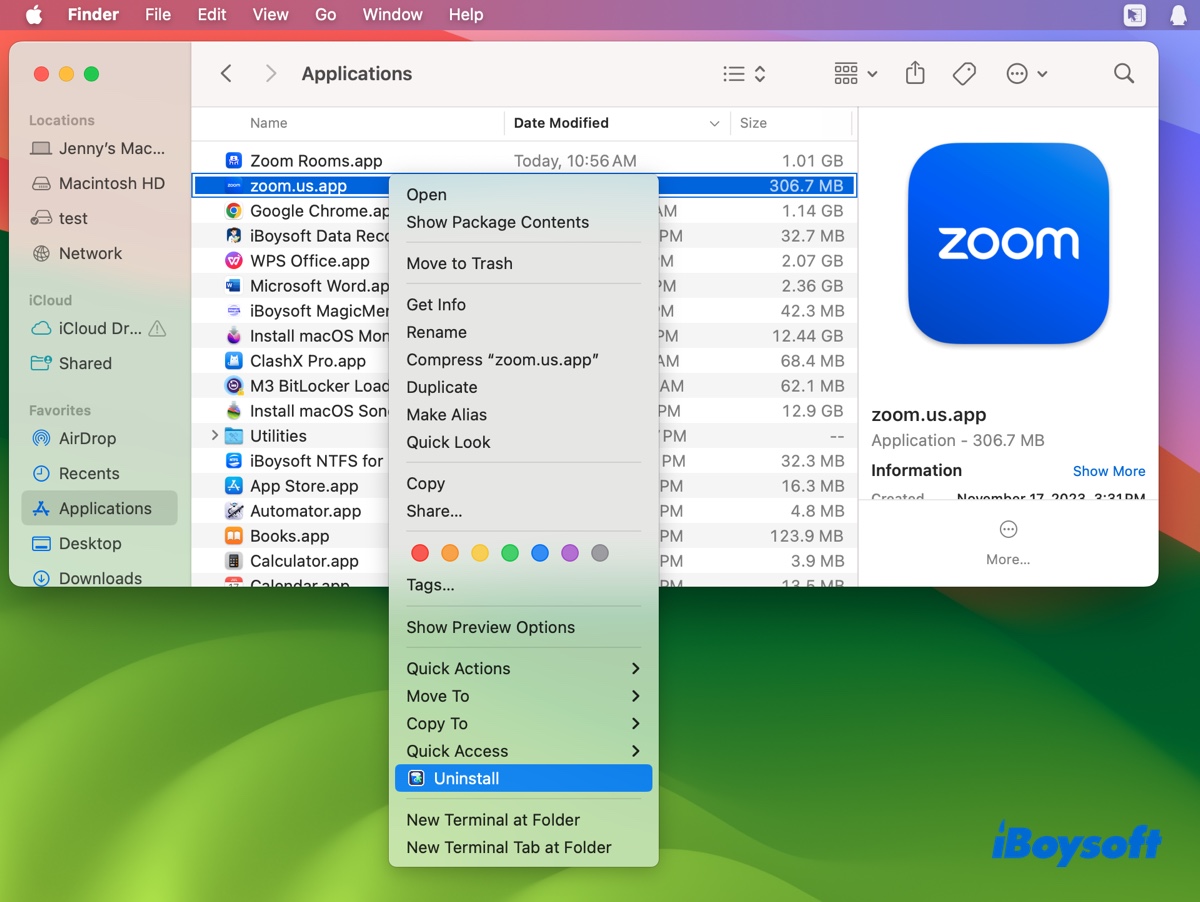
Schritt 4: Sobald der Scan abgeschlossen ist, klicken Sie auf "Deinstallieren" und bestätigen Sie, dass Zoom entfernt werden soll.
Wenn Sie Zoom erneut auf Ihrem Mac installieren möchten, besuchen Sie das Download Center.
Teilen Sie die Schritte, um andere darüber zu informieren, wie man Zoom auf MacBook Air/Pro/Desktop Mac deinstalliert.
Wie kann man Zoom auf dem Mac mit seinem Deinstaller deinstallieren?
Wenn Ihre Zoom-App Version 4.4.53932.0709 oder höher ist, können Sie sie mit ihrem integrierten Deinstaller deinstallieren. Beachten Sie, dass dadurch nicht alle Dateien von zoom.us entfernt werden. Bei mir bleiben ein Cache-Ordner mit der Bezeichnung "us.zoom.xos" und ein unterstützender Ordner mit dem Namen "us.zoom.ZoomUninstaller" auf dem Mac erhalten.
Tipps: Um Ihre Zoom-Version zu überprüfen, öffnen Sie Zoom, klicken Sie auf den Namen in der Menüleiste und wählen Sie "Über Zoom".
- Öffnen Sie die Zoom-App auf Ihrem Mac.
- Wählen Sie das geöffnete Zoom-Fenster aus und klicken Sie dann auf "zoom.us" in der oberen linken Menüleiste.
- Wählen Sie "Zoom deinstallieren".
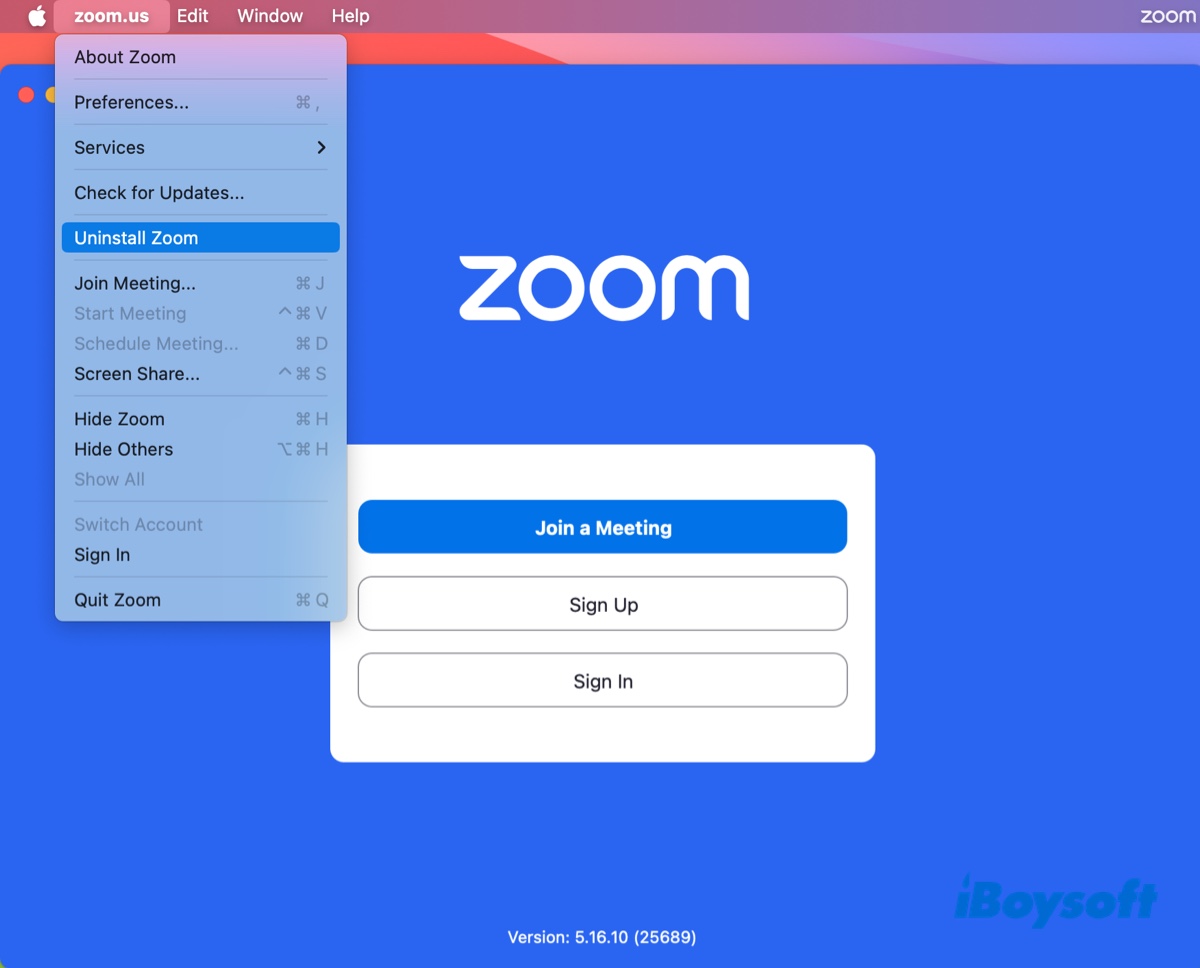
- Klicken Sie auf OK, um die Deinstallation zu bestätigen.
- Geben Sie Ihr Passwort ein und klicken Sie auf OK.
Wie deinstalliert man die Zoom-App auf dem Mac im Finder?
Wenn Ihre Zoom-Version 4.4.53909.0617 oder niedriger ist, müssen Sie sie manuell deinstallieren, wenn Sie keinen Drittanbieter-Deinstaller verwenden.
- Öffnen Sie den Finder.
- Klicken Sie auf "Gehe zu" > "Gehe zum Ordner" in der oberen Menüleiste.
- Geben Sie einen der folgenden Verzeichnisse ein und drücken Sie die Eingabetaste. (Dies sind die Ordner, in denen Zoom möglicherweise Dateien speichert. Wenn ein Ordner keine Zoom-Dateien enthält, fahren Sie mit dem nächsten fort.)
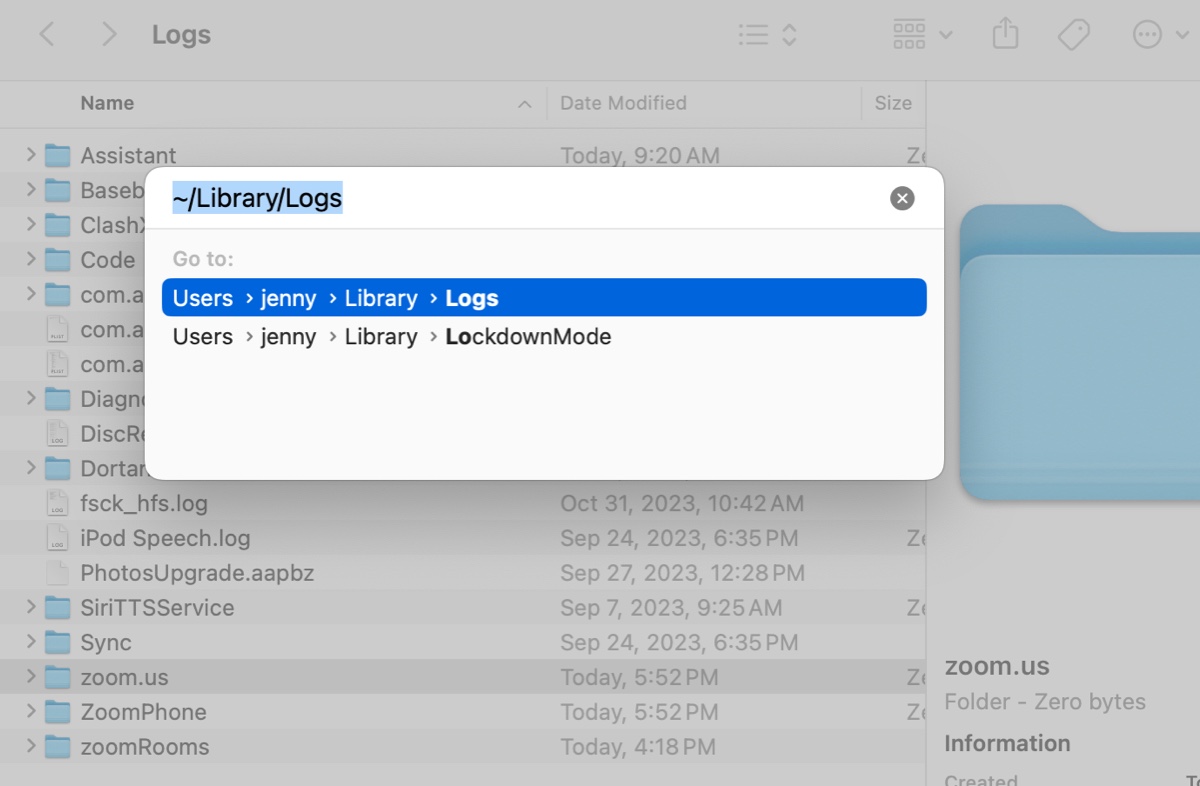
~/.zoomus/
/Applications/
~/Applications/
/System/Library/Extensions/
~/Library/Application\ Support
~/Library/Logs
~/Library/Cookies
~/Library/Saved Application State
~/Library/Caches - Suchen Sie die mit Zoom-bezogenen Dateien oder Ordner und verschieben Sie sie in den Papierkorb.
- Leeren Sie den Papierkorb.
Wie man Zoom auf dem Mac in Terminal deinstalliert?
Alternativ können Sie Zoom deinstallieren, indem Sie das folgende Skript im Terminal ausführen. Bedenken Sie jedoch, dass dieser Methode wie dem integrierten Deinstallationsprogramm die Ordner im privaten Ordner nicht finden kann, da sich der Pfad auf verschiedenen Macs unterscheiden kann.
- Öffnen Sie das Terminal aus dem Ordner Anwendungen > Dienstprogramme.
- Kopieren Sie das folgende Skript und fügen Sie es ein, drücken Sie dann die Eingabetaste.
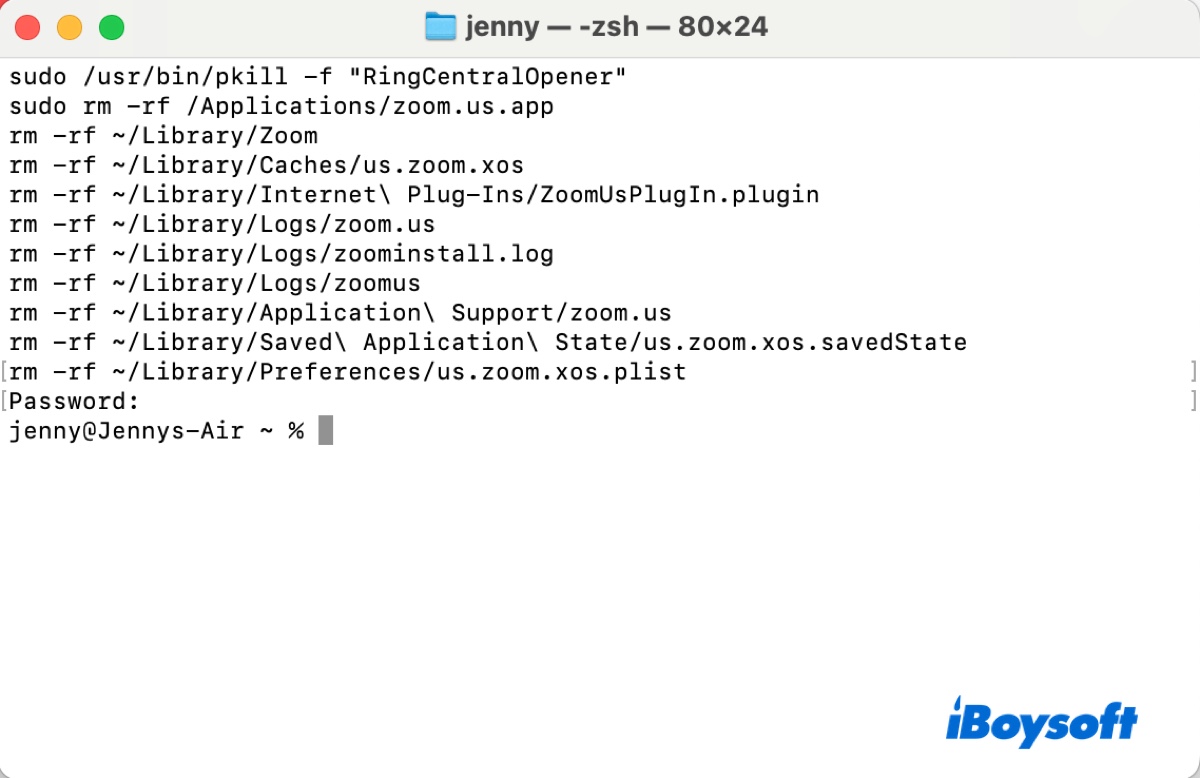
sudo /usr/bin/pkill -f "ZoomOpener"
sudo /usr/bin/pkill -f "RingCentralOpener"
sudo rm -rf /Applications/zoom.us.app
rm -rf ~/Library/Zoom
rm -rf ~/Library/Caches/us.zoom.xos
rm -rf ~/Library/Internet\ Plug-Ins/ZoomUsPlugIn.plugin
rm -rf ~/Library/Logs/zoom.us
rm -rf ~/Library/Logs/zoominstall.log
rm -rf ~/Library/Logs/zoomus
rm -rf ~/Library/Application\ Support/zoom.us
rm -rf ~/Library/Saved\ Application\ State/us.zoom.xos.savedState
rm -rf ~/Library/Preferences/us.zoom.xos.plist - Geben Sie Ihr Administratorpasswort ein und drücken Sie die Eingabetaste.
Wenn Sie diesen Beitrag hilfreich finden, teilen Sie ihn, um anderen bei der Deinstallation der Zoom-App auf dem Mac zu helfen.
Häufig gestellte Fragen zur Deinstallation von Zoom auf dem Mac
- QWie entferne ich das Zoom-Plugin vom Mac?
-
A
Um Zoom-Plugins von Ihrem Mac zu entfernen:
1. Schließen Sie die Anwendung, die das Plugin verwendet.
2. Öffnen Sie den Finder > Anwendungen.
3. Klicken Sie mit der rechten Maustaste auf das Zoom-Plugin und verschieben Sie es in den Papierkorb.
4. Leeren Sie den Papierkorb.
- QWie werde ich das Zoom-Symbol auf meinem Mac los?
-
A
Um das Zoom-Symbol auf Ihrem Mac loszuwerden:
1. Öffnen Sie Zoom.
2. Klicken Sie auf den Namen in der Menüleiste und wählen Sie "Einstellungen/Voreinstellungen."
3. Deaktivieren Sie das Kontrollkästchen neben "Zoom zur macOS-Menüleiste hinzufügen."