Written by
Yvonne FengSummary: In this article, we'll explain why files disappear from an external hard drive or a USB flash drive on a Mac. We also explain how to recover using four different methods. Among these four methods, iBoysoft Mac Data Recovery is the easiest and most efficient way.

Many users in our forums complain that they can't see files on USB drives on Mac, even though they're sure they've copied files and pasted them to the USB flash drive. The same thing happens with external hard drives, too. Most users don't know how their files disappeared from external hard drives. The user, below, for example:
I hope someone has a solution to my problem. I have a MacBook Pro, and I have a 2 TB Seagate external hard drive whose all capacity has almost been used. Everything was fine until I restarted my MacBook Pro: half of the files are missing and 1TB of this external hard drive is free. I just don't get how did that happen and I have very important files that I don't know how to get them back.
If you are facing a similar issue, don't worry. This article will explain why files disappear from external hard drives on Mac. In addition, you'll learn to recover them with the four solutions mentioned below.
Files disappeared from external hard drives on Mac, why?
It's bewildering and annoying when your folders are missing from external hard drives. Why you can't see files on external hard drives on Mac? Some common reasons are:
- You accidentally deleted these files.
- The external hard drive or USB flash drive was mistakenly formatted.
- Folders disappeared due to the attack of viruses or malware.
- The system has hidden the files on your USB external drive.
- The file is not showing up because the file system of this disk drive is corrupted.
- Other reasons.
Share this article if you find it helpful!
4 solutions to recover files that disappeared from external hard drives on Mac
iBoysoft Data Recovery for Mac is the easiest and most efficient way to recover lost or deleted files from external hard drives.
iBoysoft Data Recovery for Mac is a reliable Mac file recovery software. It can recover deleted/lost photos, audio files, pages, documents, movies, etc. This powerful data recovery tool can recover missing files from the emptied Trash. It can also recover lost data from external hard drives, USB flash drives, SD cards, memory cards, etc.
iBoysoft Data Recovery for Mac can recover lost data from formatted, unreadable, unmountable, or unrecognizable drives on Mac.
Tutorial to recover files that disappeared from external drives on Mac
- Download, install, and launch iBoysoft Data Recovery on your Mac.
- Connect your external hard drive or flash drive to your Mac.
- Select your external hard drive where your files disappeared.
- Click "Search for Lost Data" to scan for data on this drive.

- Preview the scanning results to ensure the files are not corrupted.

- Choose the files you want to recover and click "Recover" to get your files back.
Solution 2: Restore disappeared/deleted files from the Trash
Although you don't think you've deleted files on your drive, you may have accidentally. To know if they were accidentally deleted, check the Trash on your Mac to see if your files are there.
If you're fortunate, your files deleted from the external hard drive or USB flash drive are in the Trash. Follow these steps to recover them:
- Click the Trash icon on the dock of your desktop to open it.
- Check if your lost files are in the Trash.
- If you find the lost files, you can right-click on these items and choose Put Back.
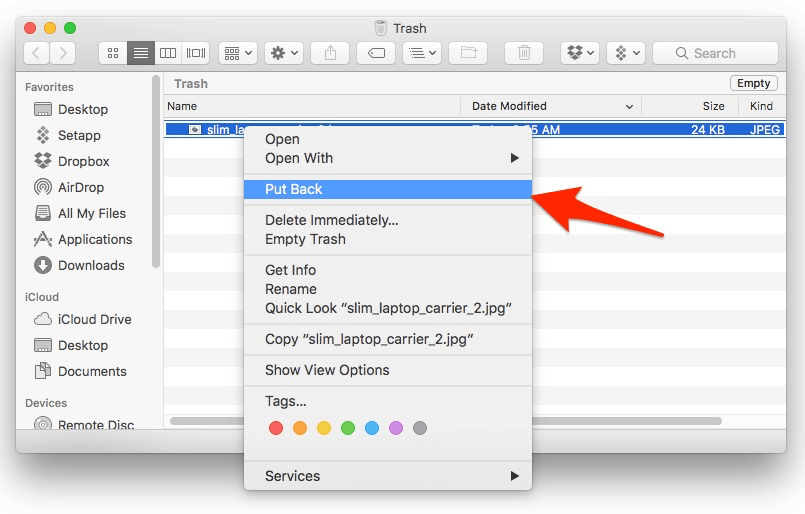
After you put them back, your files will be recovered and returned to your drive.
Solution 3: Recover and show disappeared files in the Finder
Sometimes files on your external hard drives, USB flash drives, memory cards, etc. are not missing but are hidden by the system. Especially files that start with a dot. In this situation, you only need to show hidden files on your Mac.
If you have files starting with a dot missing from your drive. Here's how to find hidden files on external hard drives on Mac:
- Click the smiling face (Finder) icon at the dock of your Mac to open the Finder.
- Find the external hard drive or USB drive where your disappeared files were saved in the left sidebar.
- Press Command + Shift + . key combinations.
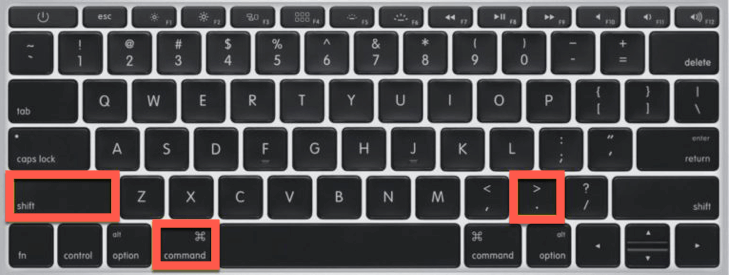
Your missing files or folders will appear grayed out in the right column of the Finder. You can open and check these files without issue.
Solution 4: Repair the external hard drive/USB flash drive with First Aid
If your folders disappear from an external hard drive or a USB flash drive and are not in your Trash or Finder, your drive may have issues. The most common reason is “file system errors”, meaning the file system is corrupt. This often happens when using the disk on several different computers. Don't worry, Mac has a built-in utility, Disk Utility. The Disk Utility application verifies and repairs minor drive errors.
Using Disk Utility to recover files that disappeared from external hard drive on Mac:
- Go to Applications and choose Disk Utility in Utilities.
- Launch Disk Utility and click "Show all devices" in the View option.
- Select your external hard drive or USB flash drive that lost data in the left sidebar.
- Click First Aid to check and repair errors in that drive.
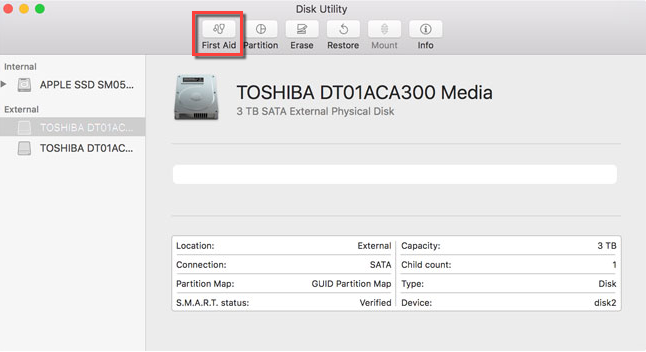
After repairing your disk drive with Disk Utility, you can check if your files are showing up. Hopefully, First Aid will work and you won't need to recover your files.
If you have successfully restored your disappeared files, please share this article.
Conclusion
It has to be said that iBoysoft Data Recovery is the ideal data recovery tool among the four methods. In case you are looking for a way to recover disappeared/deleted files, download it and have a try!
There are many other reasons why files disappear from the external hard drive on a Mac. We listed just a few of them. To safeguard against data loss, it is best and most secure to back up your data regularly and in multiple locations. As the saying goes: a bird in the hand is worth two in the bush.

