フォーラムの多くのユーザーが「MacでUSBドライブにファイルが表示されない」「コピーしたファイルをUSBフラッシュドライブに貼り付けたのに、確かに見えない」と苦情を言っています。外部ハードドライブでも同じことが起こります。ほとんどのユーザーは、外部ハードドライブからファイルが消えた理由を知りません。以下は、例えば:
私の問題に対する解決策があるといいなと思ってます。私はMacBook Proを持っており、2TBのSeagate外部ハードドライブを使用しています。全容量がほぼ使用されていましたが、MacBook Proを再起動するまで全容量の半分のファイルが消え、この外部ハードドライブの1TBが空きました。どうしてそんなことが起きたのか全く理解できませんし、取り戻し方が分かりません。
同様の問題に直面している場合は、心配しないでください。この記事では、Macで外部ハードドライブからファイルが消える理由について説明します。さらに、以下に述べられている4つのソリューションで回復方法を学ぶことができます。
Macで外部ハードドライブからファイルが消えた理由は?
外部ハードドライブからフォルダーが消えると驚きとイライラを覚えます。なぜMacで外部ハードドライブ上のファイルが見えないのでしょうか?一般的な原因には以下のようなものがあります:
- ファイルを誤って削除しました。
- 外部ハードドライブまたはUSBフラッシュドライブが誤ってフォーマットされました。
- フォルダがウイルスやマルウェアの攻撃のために消えました。
- システムがUSB外部ドライブのファイルを隠しました。
- このディスクドライブのファイルシステムが壊れているため、ファイルが表示されません。
- その他の理由。
この記事が役立つと思ったらシェアしてください!
Macで外部ハードドライブから消えたファイルを回復する4つの方法
iBoysoft Data Recovery for Macは、外部ハードドライブから失われたまたは削除されたファイルを回復する最も簡単で効率的な方法です。
iBoysoft Data Recovery for Macは信頼性の高いMacファイル復元ソフトウェアです。削除/紛失した写真、音声ファイル、ページ、ドキュメント、映画などを回復できます。このパワフルなデータ復元ツールは空になったゴミ箱からファイルを回復できます。外部ハードドライブ、USBフラッシュドライブ、SDカード、メモリカードなどから失われたデータも回復できます。
iBoysoft Data Recovery for Macは、Mac上のフォーマットされた、読み取り不可能、アンマウント可能、または認識不能なドライブから失われたデータを回復できます。
Macで外部ドライブから消えたファイルを回復するチュートリアル
- MacにiBoysoft Data Recoveryをダウンロード、インストール、起動します。
- 外部ハードドライブまたはフラッシュドライブをMacに接続します。
- ファイルが消えた外部ハードドライブを選択します。
- このドライブ上のデータをスキャンするために"失われたデータを検索"をクリックします。

- ファイルが破損していないことを確認するためにスキャン結果をプレビューします。

- 回復したいファイルを選択し、"回復"をクリックしてファイルを取り戻します。
解決策2:ゴミ箱から消えた/削除されたファイルを復元する
ドライブ上でファイルを削除したと思わなくても、誤って削除した可能性があります。誤って削除されたかどうかを確認するには、Macのゴミ箱をチェックしてファイルがそこにあるかどうかを確認します。
幸運なことに、外部ハードドライブまたはUSBフラッシュドライブから削除されたファイルがゴミ箱にあるかもしれません。それらを回復する手順は次のとおりです:
- デスクトップのドックにあるゴミ箱アイコンをクリックして開きます。
- 紛失したファイルがゴミ箱にあるかどうかを確認します。
- 紛失したファイルを見つけたら、それらのアイテムを右クリックして [元に戻す] を選択できます。
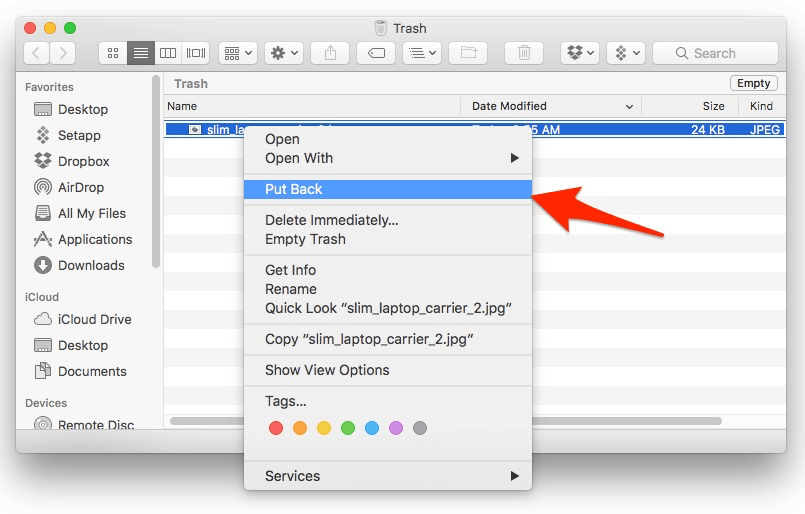
これらを元に戻すと、ファイルが回復され、ドライブに戻ります。
ソリューション2:Finderで消えたファイルを回復して表示する
外部ハードドライブ、USBフラッシュドライブ、メモリーカードなどに保存されているファイルが消えていない場合でも、システムによって隠されていることがあります。特にドットで始まるファイル。この場合、Macで隠しファイルを表示する必要があります。
外部ハードドライブで隠れたファイルを見つける方法がある場合。次に、Macで外部ハードドライブの隠れたファイルを見つける方法です:
- Macのドックにあるニコニコ顔(Finder)アイコンをクリックしてFinderを開きます。
- 左サイドバーに消えたファイルが保存された外部ハードドライブまたはUSBドライブを見つけます。
- Command + Shift + .のキーコンビネーションを押します。
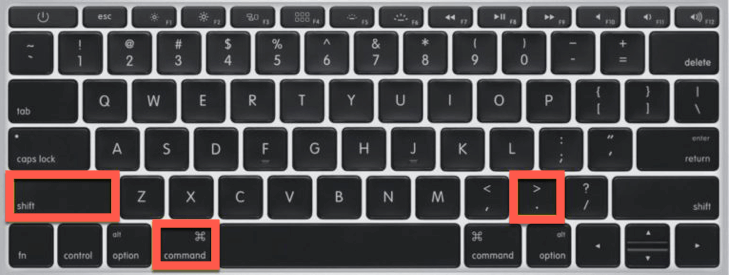
消えたファイルやフォルダーがFinderの右列にグレーアウトして表示されます。これらのファイルを問題なく開いて確認できます。
ソリューション3:First Aidで外部ハードドライブ/USBフラッシュドライブを修復する
外部ハードドライブまたはUSBフラッシュドライブからフォルダーが消え、ゴミ箱やFinderにない場合、ドライブに問題がある可能性があります。 最も一般的な理由は「ファイルシステムエラー」であり、ファイルシステムが壊れていることを意味します。これは、ディスクを複数の異なるコンピューターで使用すると起こりやすいです。心配しないでください、MacにはDisk Utilityという組み込みユーティリティがあります。 Disk Utilityアプリケーションは、軽微なドライブエラーを検証および修復します。
Macで外部ハードドライブから消えたファイルを回復するためにDisk Utilityを使用する方法:
- Applicationsに移動し、ユーティリティ内のDisk Utilityを選択します。
- Disk Utilityを起動し、表示オプションで「すべてのデバイスを表示」をクリックします。
- 左サイドバーでデータを失った外部ハードドライブまたはUSBフラッシュドライブを選択します。
- そのドライブでエラーをチェックおよび修復するためにFirst Aidをクリックします。
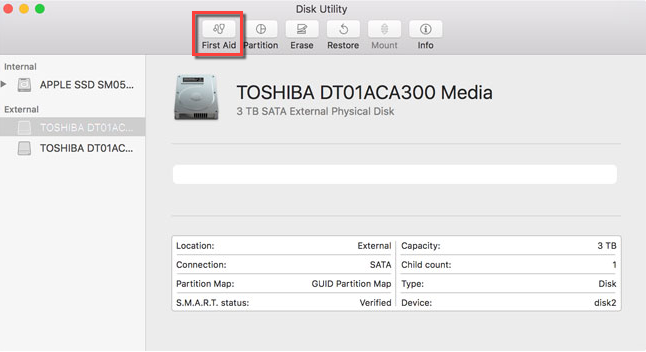
Disk Utilityでディスクドライブを修復した後、ファイルが表示されているかどうかを確認できます。うまくいけば、First Aidが機能し、ファイルを回復する必要がないでしょう。
消えたファイルを正常に回復した場合は、この記事を共有してください。
結論
iBoysoft Data Recoveryは、4つの方法の中で最適なデータ復旧ツールであると言わざるを得ません。消失した/削除されたファイルを回復する方法をお探しの場合は、ダウンロードしてお試しください!
Macで外部ハードドライブからファイルが消失する理由は他にもたくさんあります。ここではいくつかをリストアップしましたが、データ損失に備えるためには、定期的にデータをバックアップし、複数の場所に保存することが最も安全かつ確実です。言い伝えによれば: 手にある鳥よりも林にある鳥が2羽価値があるということです。
Macの外部ハードドライブからファイルが消失する理由に関するFAQ
- QHow to view files on the external hard drive on Mac?
-
A
1. Connect your external hard drive to your Mac.
2. Double-click the USB hard drive icon on the desktop to open up a Finder window and browse its contents.
- QExternal hard drive is full but has no files on Mac, how to fix it?
-
A
If your external hard drive is full and you can't access files in it. Use Disk Utility to fix the problem. Here is how:
1. Connect your external hard drive to your Mac.
2. Go to Launchpad > Others, and click on Disk Utility to open it.
3. Select the external hard drive you can't see files on it in the Sidebar.
4. Click on First Aid at the top and choose Run.
- QHow to recover missing files in external hard disk?
-
A
1. Download, install, and launch iBoysoft Data Recovery for Mac on your Mac.
2. Connect your external hard drive or flash drive to your Mac.
3. Select your external hard disk where your files disappeared.
4. Click Search for Lost Data to scan for data on this drive.
5. Preview the scanning results to make sure the files are not corrupted.
6. Choose the files you want to recover and click Recover to get your missing files back.
