Viele Benutzer in unseren Foren beschweren sich darüber, dass sie Dateien auf USB-Laufwerken auf dem Mac nicht sehen können, obwohl sie sicher sind, dass sie Dateien auf das USB-Flash-Laufwerk kopiert und eingefügt haben. Das Gleiche passiert auch bei externen Festplatten. Die meisten Benutzer wissen nicht, wie ihre Dateien von externen Festplatten verschwunden sind. Der Benutzer unten zum Beispiel:
Ich hoffe, jemand hat eine Lösung für mein Problem. Ich habe ein MacBook Pro und eine 2 TB Seagate externe Festplatte, deren gesamte Kapazität fast aufgebraucht ist. Alles war in Ordnung, bis ich mein MacBook Pro neu gestartet habe: Die Hälfte der Dateien fehlt und 1 TB dieser externen Festplatte ist frei. Ich verstehe einfach nicht, wie das passiert ist und ich habe sehr wichtige Dateien, die ich nicht weiß, wie ich sie zurückbekommen soll.
Wenn Sie ein ähnliches Problem haben, keine Sorge. In diesem Artikel wird erläutert, warum Dateien von externen Festplatten auf dem Mac verschwinden. Darüber hinaus erfahren Sie, wie Sie sie mit den unten genannten vier Lösungen wiederherstellen können.
Dateien von externen Festplatten auf dem Mac verschwunden, warum?
Es ist verwirrend und ärgerlich, wenn Ihre Ordner von externen Festplatten fehlen. Warum Sie Dateien auf externen Festplatten auf dem Mac nicht sehen können? Einige häufige Gründe sind:
- Sie haben diese Dateien versehentlich gelöscht.
- Die externe Festplatte oder der USB-Flashlaufwerk wurde versehentlich neu formatiert.
- Ordner sind aufgrund von Viren- oder Malware-Angriffen verschwunden.
- Das System hat die Dateien auf Ihrem USB-Externlaufwerk versteckt.
- Die Datei wird nicht angezeigt, weil das Dateisystem dieses Laufwerks beschädigt ist.
- Andere Gründe.
Teilen Sie diesen Artikel, wenn Sie ihn hilfreich finden!
4 Lösungen zur Wiederherstellung von Dateien, die von externen Festplatten auf dem Mac verschwunden sind
iBoysoft Data Recovery für Mac ist der einfachste und effizienteste Weg, verlorene oder gelöschte Dateien von externen Festplatten wiederherzustellen.
iBoysoft Data Recovery für Mac ist eine zuverlässige Mac-Dateiwiederherstellungssoftware. Es kann gelöschte/verlorene Fotos, Audiodateien, Seiten, Dokumente, Filme usw. wiederherstellen. Dieses leistungsstarke Datenwiederherstellungstool kann fehlende Dateien aus dem geleerten Papierkorb wiederherstellen. Es kann auch verlorene Daten von externen Festplatten, USB-Flash-Laufwerken, SD-Karten, Speicherkarten usw. wiederherstellen.
iBoysoft Data Recovery für Mac kann verlorene Daten von formatierten, unlesbaren, nicht angeschlossenen oder nicht erkennbaren Laufwerken auf dem Mac wiederherstellen.
Anleitung zur Wiederherstellung von Dateien, die von externen Laufwerken auf dem Mac verschwunden sind
- Laden Sie iBoysoft Data Recovery auf Ihrem Mac herunter, installieren Sie es und starten Sie es.
- Verbinden Sie Ihre externe Festplatte oder Ihr Flash-Laufwerk mit Ihrem Mac.
- Wählen Sie Ihre externe Festplatte aus, auf der Ihre Dateien verschwunden sind.
- Klicken Sie auf "Nach verlorenen Daten suchen", um nach Daten auf diesem Laufwerk zu scannen.

- Überprüfen Sie die Scanergebnisse, um sicherzustellen, dass die Dateien nicht beschädigt sind.

- Wählen Sie die Dateien aus, die Sie wiederherstellen möchten, und klicken Sie auf "Wiederherstellen", um Ihre Dateien zurückzubekommen.
Lösung 2: Wiederherstellung von verschwundenen/gelöschten Dateien aus dem Papierkorb
Auch wenn Sie glauben, dass Sie Dateien nicht auf Ihrem Laufwerk gelöscht haben, kann es sein, dass Sie dies versehentlich getan haben. Überprüfen Sie den Papierkorb auf Ihrem Mac, um zu sehen, ob Ihre Dateien dort sind.
Wenn Sie Glück haben, sind Ihre von der externen Festplatte oder dem USB-Flash-Laufwerk gelöschten Dateien im Papierkorb. Befolgen Sie diese Schritte, um sie wiederherzustellen:
- Klicken Sie auf das Papierkorb-Symbol im Dock Ihres Desktops, um ihn zu öffnen.
- Überprüfen Sie, ob sich Ihre verlorenen Dateien im Papierkorb befinden.
- Wenn Sie die verlorenen Dateien finden, können Sie mit der rechten Maustaste auf diese Elemente klicken und "Zurücklegen" wählen.
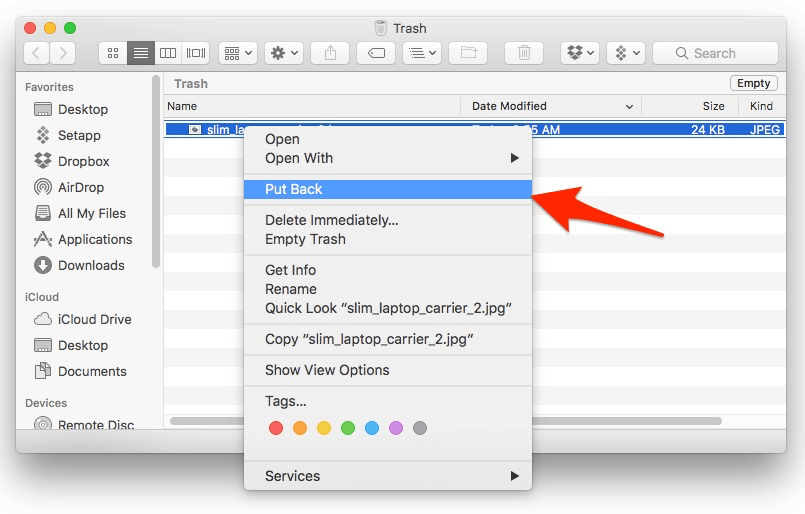
Nachdem Sie sie zurückgelegt haben, werden Ihre Dateien wiederhergestellt und auf Ihr Laufwerk zurückgebracht.
Lösung 3: Wiederherstellen und Anzeigen verschwundener Dateien im Finder
Manchmal sind Dateien auf externen Festplatten, USB-Sticks, Speicherkarten usw. nicht verloren, sondern werden vom System versteckt. Insbesondere Dateien, die mit einem Punkt beginnen. In diesem Fall müssen Sie nur versteckte Dateien auf Ihrem Mac anzeigen.
Wenn Sie Dateien mit einem Punkt fehlen von Ihrem Laufwerk haben. So finden Sie versteckte Dateien auf externen Festplatten auf dem Mac:
- Klicken Sie auf das lächelnde Gesicht (Finder) Symbol im Dock Ihres Macs, um den Finder zu öffnen.
- Suchen Sie die externe Festplatte oder den USB-Stick, auf dem Ihre verschwundenen Dateien im linken Seitenbereich gespeichert waren.
- Drücken Sie die Tastenkombination Command + Shift + .
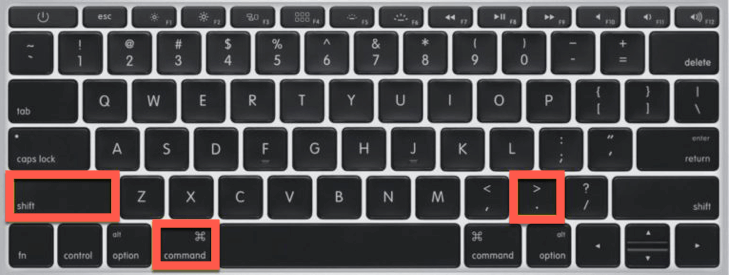
Ihre fehlenden Dateien oder Ordner werden im rechten Bereich des Finders in Grau angezeigt. Sie können diese Dateien öffnen und überprüfen, ohne Probleme zu haben.
Lösung 4: Reparieren Sie die externe Festplatte/USB-Stick mit Erste Hilfe
Wenn Ihre Ordner von einer externen Festplatte oder einem USB-Stick verschwinden und nicht im Papierkorb oder Finder zu finden sind, hat Ihr Laufwerk möglicherweise Probleme. Der häufigste Grund sind "Dateisystemfehler", was bedeutet, dass das Dateisystem beschädigt ist. Dies tritt häufig auf, wenn die Festplatte auf verschiedenen Computern verwendet wird. Keine Sorge, Mac hat ein integriertes Dienstprogramm, die Festplattendienstprogramm. Die Anwendung Festplattendienstprogramm überprüft und repariert kleinere Laufwerksfehler.
Verwenden des Festplattendienstprogramms zur Wiederherstellung von auf externen Festplatten verschwundenen Dateien auf dem Mac:
- Gehen Sie zu Anwendungen und wählen Sie das Festplattendienstprogramm in den Dienstprogrammen.
- Starten Sie das Festplattendienstprogramm und klicken Sie auf "Alle Geräte anzeigen" in der Ansichtsoption.
- Wählen Sie Ihre externe Festplatte oder Ihren USB-Stick, von dem Daten verloren gegangen sind, im linken Seitenbereich aus.
- Klicken Sie auf Erste Hilfe, um Fehler in diesem Laufwerk zu überprüfen und zu reparieren.
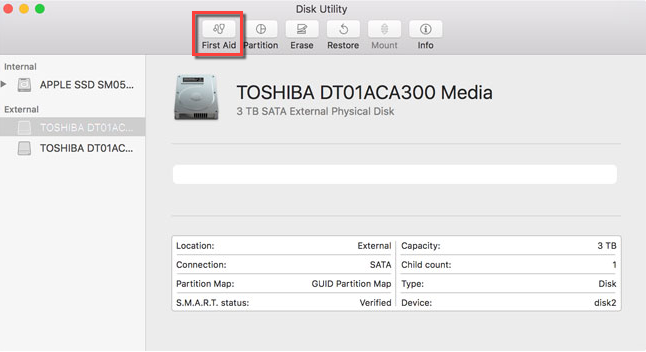
Nachdem Sie Ihr Laufwerk mit dem Festplattendienstprogramm repariert haben, können Sie überprüfen, ob Ihre Dateien angezeigt werden. Hoffentlich wird Erste Hilfe funktionieren und Sie müssen Ihre Dateien nicht wiederherstellen.
Wenn Sie Ihre verschwundenen Dateien erfolgreich wiederhergestellt haben, teilen Sie bitte diesen Artikel.
Zusammenfassung
Es muss gesagt werden, dass iBoysoft Data Recovery das ideale Datenrettungstool unter den vier Methoden ist. Wenn Sie also nach einer Möglichkeit suchen, verschwundene/gelöschte Dateien wiederherzustellen, laden Sie es herunter und versuchen Sie es!
Es gibt viele andere Gründe, warum Dateien von der externen Festplatte auf einem Mac verschwinden. Wir haben nur einige davon aufgelistet. Um Datenverlust zu vermeiden, ist es am besten und sichersten, Ihre Daten regelmäßig und an verschiedenen Orten zu sichern. Wie das Sprichwort sagt: Ein Vogel in der Hand ist besser als zwei im Busch.
Häufig gestellte Fragen zu Dateien, die von externen Festplatten auf Mac verschwunden sind
- QWie kann man Dateien auf der externen Festplatte auf dem Mac anzeigen?
-
A
1. Schließen Sie Ihre externe Festplatte an Ihren Mac an.
2. Doppelklicken Sie auf das USB-Festplattensymbol auf dem Desktop, um ein Finder-Fenster zu öffnen und den Inhalt zu durchsuchen.
- QExterne Festplatte ist voll, aber hat keine Dateien auf dem Mac, wie man das behebt?
-
A
Wenn Ihre externe Festplatte voll ist und Sie nicht auf Dateien zugreifen können. Verwenden Sie Festplattendienstprogramm, um das Problem zu beheben. So geht's:
1. Schließen Sie Ihre externe Festplatte an Ihren Mac an.
2. Gehen Sie zu Launchpad > Andere und klicken Sie auf Festplattendienstprogramm, um es zu öffnen.
3. Wählen Sie die externe Festplatte aus, auf der Sie keine Dateien sehen können, in der Seitenleiste aus.
4. Klicken Sie oben auf Erste Hilfe und wählen Sie Ausführen aus.
- QWie kann man fehlende Dateien auf externer Festplatte wiederherstellen?
-
A
1. Laden Sie iBoysoft Data Recovery für Mac auf Ihrem Mac herunter, installieren Sie es und starten Sie es.
2. Schließen Sie Ihre externe Festplatte oder Ihren USB-Stick an Ihren Mac an.
3. Wählen Sie Ihre externe Festplatte aus, auf der Ihre Dateien verschwunden sind.
4. Klicken Sie auf Nach verlorenen Daten suchen, um nach Daten auf diesem Laufwerk zu scannen.
5. Überprüfen Sie die Scanergebnisse, um sicherzustellen, dass die Dateien nicht beschädigt sind.
6. Wählen Sie die Dateien, die Sie wiederherstellen möchten, und klicken Sie auf Wiederherstellen, um Ihre fehlenden Dateien zurückzubekommen.
