In einigen Technikforen, insbesondere in Apple-Support- Gemeinschaften, haben viele Benutzer von Problemen berichtet, bei denen der USB-Stick leer angezeigt wird, aber der Speicherplatz belegt ist, wenn sie den Stick an den Mac anschließen. Hier ein Beispiel aus der Praxis:
Ich habe einen 8-GB-USB-Stick, der, wenn ich ihn an mein MacBook anschließe, zwar angezeigt wird, auf dem aber keine Dateien mehr gespeichert sind. Die Registerkarte „nformationen abrufen" zeigt, dass auf dem Flash-Laufwerk etwa 5 GB an Dateien gespeichert sind. Wie kann ich diese Dateien wiederherstellen?
Wenn dieses Problem auftritt, können Sie keine Dateien auf USB-Laufwerken auf dem Mac sehen, sondern nur feststellen, dass der Speicherplatz belegt wurde. Wo sind diese Dateien dann? Gibt es eine Lösung, um diese Dateien wiederherzustellen? Glücklicherweise zeigt dieser Beitrag Lösungen für USB-Laufwerke, die keine Dateien und Ordner auf dem Mac anzeigen. Lesen Sie einfach weiter.
Warum zeigt das USB-Laufwerk auf dem Mac leeren, aber belegten Speicherplatz an?
Wenn Sie ein USB-Flash-Laufwerk an den Mac anschließen, wird das Laufwerk in der Regel automatisch aktiviert und Sie können die darauf gespeicherten Dateien anzeigen. Manchmal jedoch werden die Dateien Ihres USB-Sticks oder anderer externer Laufwerke nicht auf dem Mac angezeigt, und der Speicherplatz ist teilweise oder vollständig belegt.
Die Gründe dafür, dass das USB-Laufwerk leer angezeigt wird, der Speicherplatz aber genutzt wird, sind folgende:
- Die auf dem USB-Laufwerk gespeicherten Daten könnten durch Malware, Bugs oder Viren beschädigt worden sein.
- Es könnte ein Verbindungsproblem entweder mit dem USB-Laufwerk oder dem Anschluss Ihres Macs vorliegen.
- Die Dateien in Ihrem USB-Stick sind absichtlich oder irrtümlich versteckt.
Stellen Sie zunächst verlorene Daten vom USB-Stick auf dem Mac wieder her
Wenn Sie keine wichtigen Daten auf Ihrem USB-Stick gesichert haben, müssen Sie sofort eine Datenrettung auf dem USB-Stick durchführen, wenn Sie feststellen, dass Dateien vom USB-Stick auf Ihrem Mac verschwunden sind. Denn bei jedem weiteren Vorgang werden neue Daten auf das USB-Laufwerk geschrieben und die ursprünglichen Daten überschrieben.
Wenn es um Datenrettung geht, ist iBoysoft Mac Data Recovery Ihr bester Helfer. Es ist einfach, verlorene/vermisste/verschwundene Dateien von unmontierbaren, beschädigten, unlesbaren, unzugänglichen, formatierten USB-Flash-Laufwerken, externen Festplatten, Festplatten, SD-Karten, Speicherkarten, etc. wiederherzustellen.
Darüber hinaus ist es vollständig kompatibel mit macOS 12/11/10.15/10.14/1.13/10.12 und OS X 10.12/10.11/10.10/10.9 und funktioniert problemlos mit Apple Silicon Chips, einschließlich M1, M1 Pro und M1 Max Chips. Es kann mehr als 1000 Dateitypen erkennen, darunter Dokumente, Bilder, Musikdateien, Videos, E-Mails, etc.
- Schließen Sie das USB-Flash-Laufwerk an, das keine Dateien auf dem Mac anzeigt.
- Laden Sie iBoysoft Datenrettung für Mac kostenlos herunter, installieren und starten Sie es.
- Wählen Sie das USB-Laufwerk aus und klicken Sie auf Scannen, um die Suche nach verschwundenen Dateien zu starten.
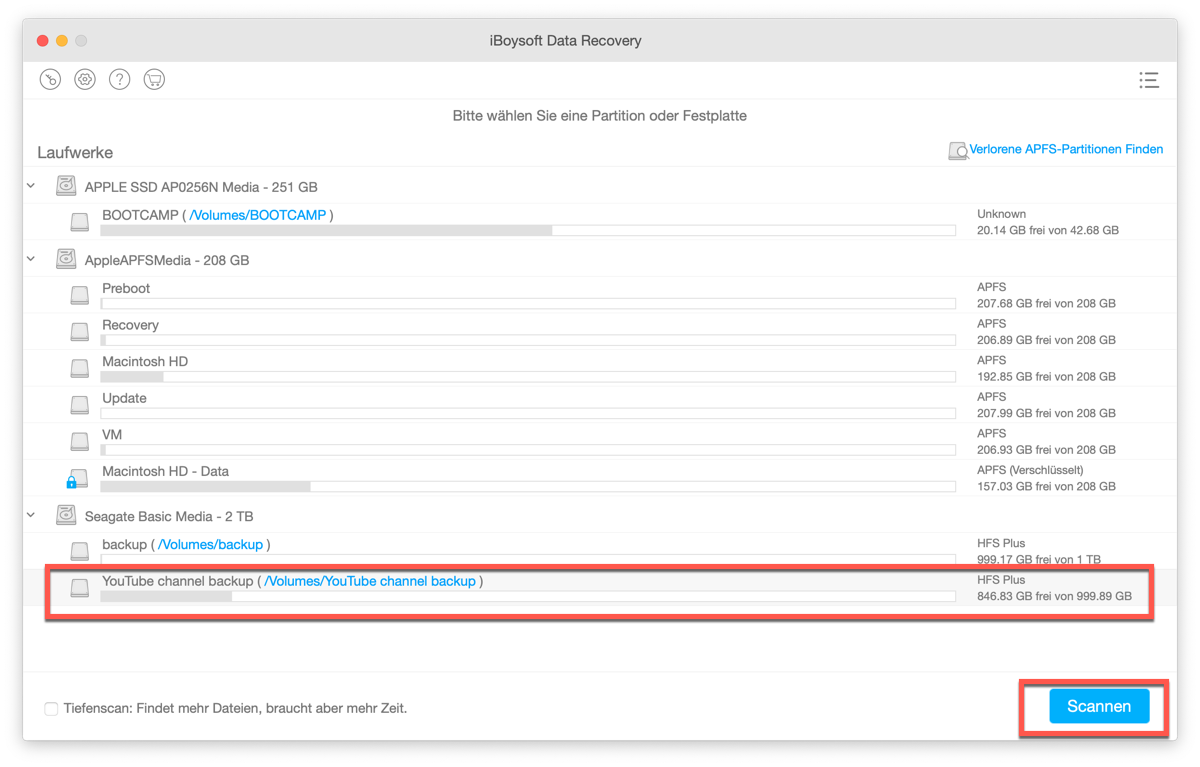
- Zeigen Sie die Scanergebnisse in der Vorschau an, wählen Sie die wiederherzustellenden Dateien aus und klicken Sie dann auf Wiederherstellen. Denken Sie daran, die wiederhergestellten Dateien an einem anderen Ort zu speichern, um zu verhindern, dass Daten auf diesem USB-Laufwerk überschrieben werden.
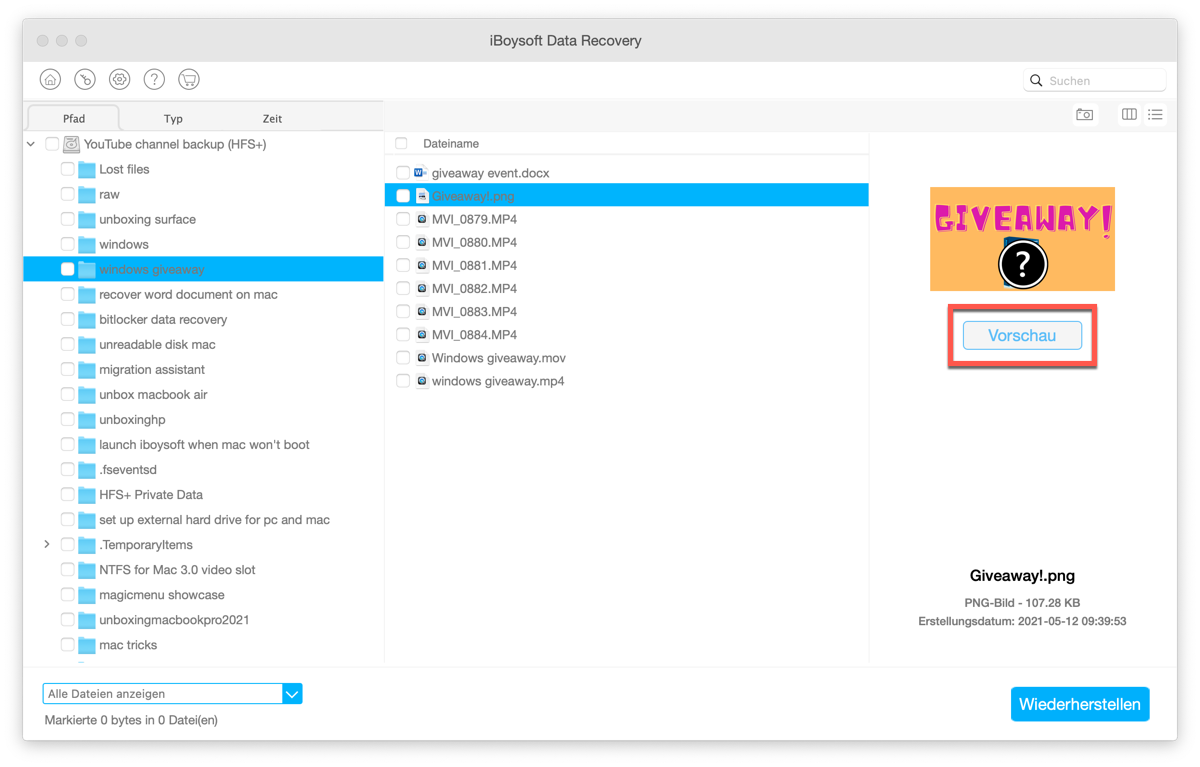
Behebung von USB-Dateien, die nicht auf dem Mac angezeigt werden
Nachdem Sie alle wichtigen Dateien vom USB-Stick wiederhergestellt haben, versuchen Sie die folgenden Lösungen, um das Problem mit USB-Stick nicht auf dem Mac angezeigten Dateien oder Ordnern auf dem USB-Stick zu beheben.
Lösung 1: Versteckte Dateien auf USB-Sticks anzeigen
Wenn Ihr Mac Dateien vor Ihnen versteckt, dann können Sie Dateien auf USB-Laufwerken auf dem Mac nicht sehen, aber der Speicherplatz ist belegt. Wie kann man versteckte Dateien auf dem Flash-Laufwerk auf dem Mac sehen? Hier sind zwei Möglichkeiten:
Option 1: Verwenden Sie eine Tastenkombination
- Navigieren Sie im Finder zu einem beliebigen Ordner, in dem sich versteckte Dateien befinden könnten.
- Drücken Sie nun Command + Umschalt + Punkt (.), um versteckte Dateien sofort anzuzeigen.
Option 2: Befehlszeilen ausführen
Das Terminal ist ein Standardprogramm von Apple, mit dem Sie verschiedene Operationen durchführen können. Um versteckte Dateien auf dem Mac über die Befehlszeile anzuzeigen, führen Sie einfach die folgenden 2 Schritte aus:
- Öffnen Sie das Programm Terminal über das Launchpad.
- Kopieren Sie den folgenden Befehl und fügen Sie ihn nacheinander in das Terminal-Fenster ein, indem Sie nach jedem Befehl die Eingabetaste drücken.
defaults write com.apple.Finder AppleShowAllFiles true
killall Finder
Beachten Sie, dass dieser Befehl dazu führt, dass der Finder beendet und neu gestartet wird. Wenn der Finder wieder erscheint, sehen Sie versteckte Dateien, falls welche vorhanden sind.
Lösung 2: Führen Sie Erste Hilfe aus, um das USB-Laufwerk zu reparieren
Wenn Ihr USB-Laufwerk ein beschädigtes Dateisystem hat, das vom Betriebssystem nicht erkannt wird, werden die Dateien auf dem USB-Stick nicht angezeigt. Erste Hilfe ist ein in macOS integriertes Tool zur Reparatur von Festplattenfehlern, Sie können es ausprobieren.
- Gehen Sie zu Dienstprogramme, suchen Sie das Festplatten-Dienstprogramm und starten Sie dieses Programm.
- Klicken Sie auf Alle Geräte anzeigen in der Option Ansicht und wählen Sie dieses USB-Flash-Laufwerk in der linken Seitenleiste aus.
- Klicken Sie im oberen Menü des Festplattendienstprogramms auf Erste Hilfe.
- Klicken Sie auf Ausführen, um Fehler auf diesem Laufwerk zu überprüfen und zu reparieren.
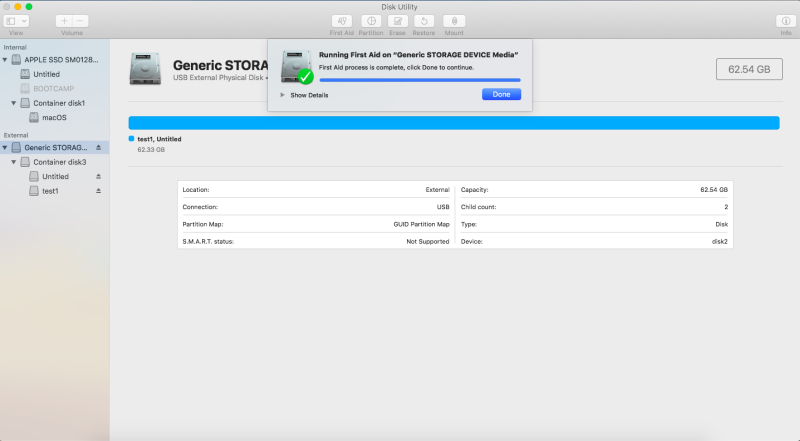
Lösung 3: Neuformatierung, um nicht angezeigte USB-Dateien auf dem Mac zu reparieren
Wenn das Dateisystem des USB-Sticks schwer beschädigt ist, kann es sein, dass Sie den USB-Stick auf dem Mac nicht mit Erster Hilfe reparieren können. Dann müssen Sie das Laufwerk neu formatieren, um es wieder nutzbar zu machen. Bei diesem Vorgang werden jedoch alle auf dem USB-Stick gespeicherten Dateien gelöscht. Stellen Sie daher sicher, dass Sie die USB-Daten mit iBoysoft Data Recovery für Mac wiederhergestellt haben, wie oben beschrieben.
So wird der USB-Stick auf dem Mac formatiert:
- Schließen Sie Ihr USB-Laufwerk an den USB-Anschluss Ihres Macs an. Ihr macOS erkennt es und zeigt es auf dem Desktop an.
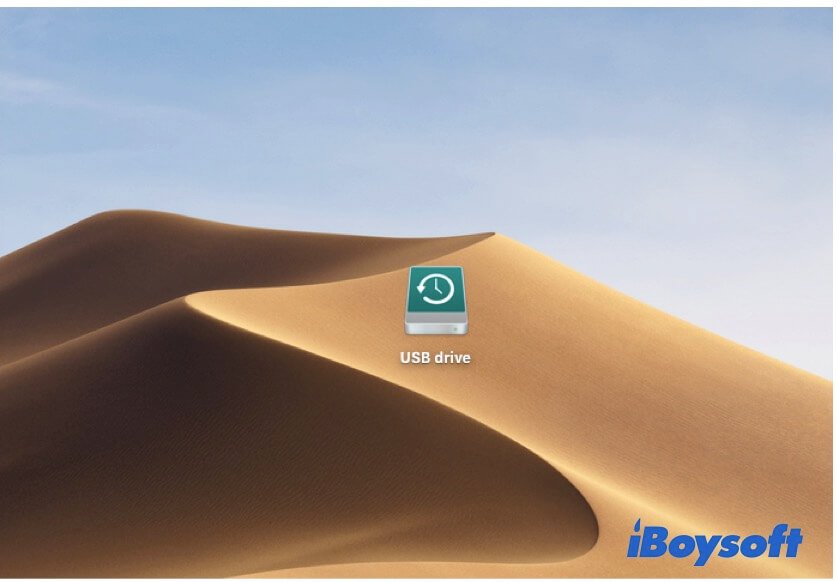
- Öffnen Sie Launchpad > Andere > Festplatten-Dienstprogramm.
- Wählen Sie das USB-Laufwerk in der linken Seitenleiste des Festplattendienstprogramms aus.
- Klicken Sie oben auf Löschen.
- Legen Sie einen Namen für Ihr USB-Laufwerk fest.
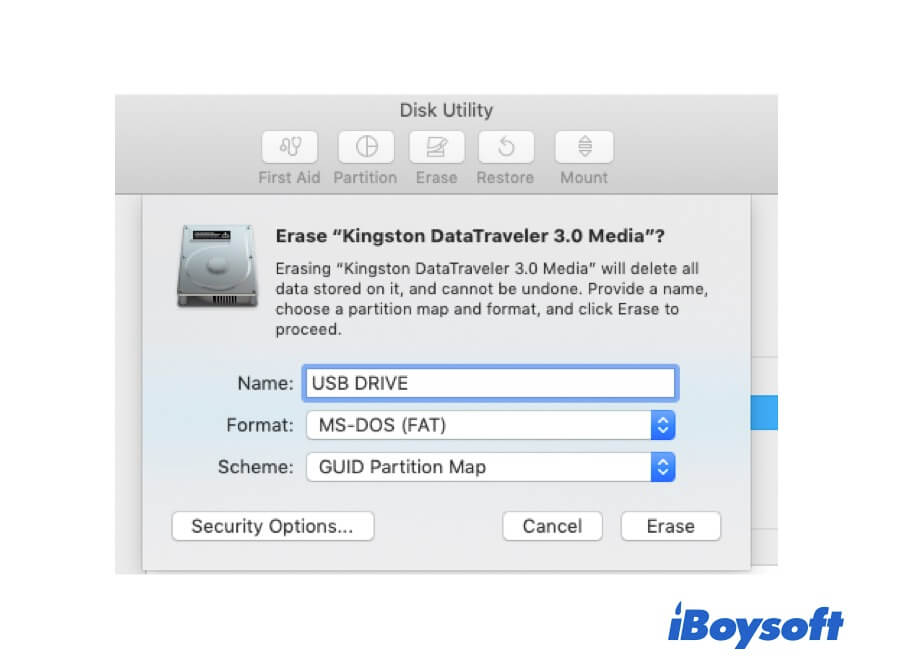
- Wählen Sie ein Format aus dem Dropdown-Menü und wählen Sie GUID Partition Map als Schema.
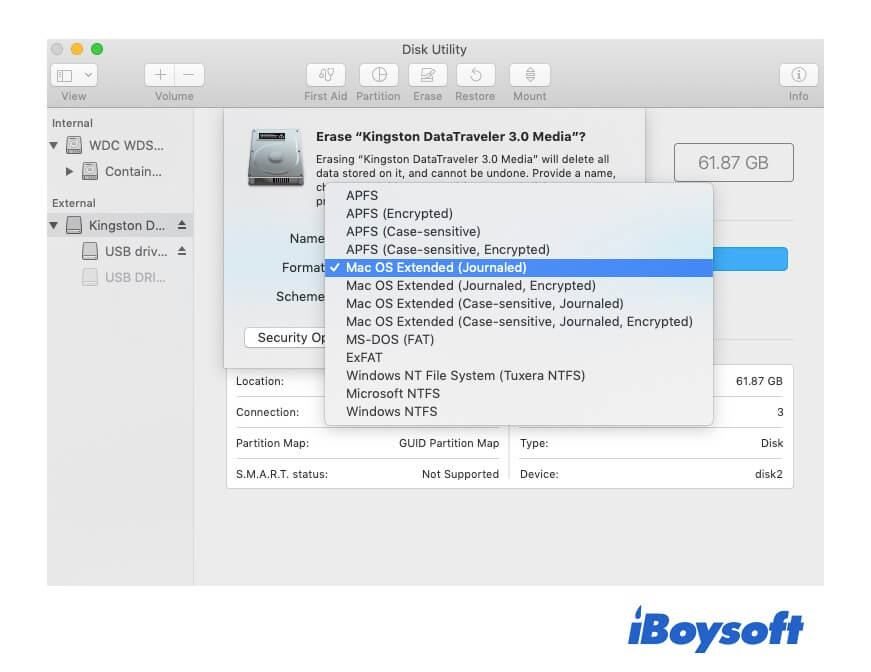
- Klicken Sie auf Löschen.
- Warten Sie, bis der Löschvorgang abgeschlossen ist. Führen Sie während dieses Vorgangs keine anderen Aktionen auf dem USB-Laufwerk durch. Andernfalls könnte es beschädigt werden.
- Sobald der Vorgang abgeschlossen ist, klicken Sie auf Fertig. Beenden Sie dann das Festplatten-Dienstprogramm.
Tipps, um zu verhindern, dass Dateien vom USB-Stick verschwinden
Wenn Sie nicht möchten, dass Dateien auf Ihrem USB-Laufwerk verloren gehen, gibt es eine Reihe von Maßnahmen, die Sie ergreifen können, um zu verhindern, dass dies erneut geschieht:
- Sichern Sie immer Ihre wichtigen Dateien auf dem USB-Stick.
- Installieren Sie keine Software, die von illegalen Anbietern raubkopiert wurde, sondern installieren Sie stattdessen Software aus vertrauenswürdigen Quellen. Dies wird keine irreparablen Schäden an Ihren USB-Partitionen oder Ihrem Dateisystem verursachen.
- Versuchen Sie, ein plötzliches Abschalten des Mac zu vermeiden, wenn Ihr USB-Laufwerk angeschlossen ist, da dies zu Schäden am USB-Stick führen kann.
FAQs zum USB-Stick, der keine Dateien anzeigt
- QWie kann ich Dateien auf einem USB-Stick auf einem Mac anzeigen?
-
A
1.Stecken Sie Ihr USB-Flash-Laufwerk in den USB-Anschluss Ihres Macs.
2.Klicken Sie im Mac-Dock auf Finder.
3.Klicken Sie auf den Namen Ihres USB-Flash-Laufwerks im linken Fensterbereich unter Speicherorte.
Dadurch wird das Flash-Laufwerk geöffnet und sein Inhalt im rechten Fensterbereich angezeigt.
- QWie kann man versteckte Dateien auf einem USB-Stick auf einem Mac anzeigen?
-
A
Wenn Sie ein USB-Laufwerk an Ihren Mac anschließen, erscheint es in der linken Leiste des Finders unter Speicherorte. Wenn Sie zu diesem Ort gehen und Umschalt + Command + Punkt drücken, können Sie die versteckten Dateien darauf sehen.
