En algunos foros de tecnología, especialmente en comunidades de soporte de Apple, muchos usuarios han reportado problemas donde la unidad flash USB estaba vacía pero se utilizaba espacio al conectar la memoria USB a Mac. Aquí tienes un ejemplo real:
Tengo una unidad flash USB de 8 GB que cuando la conecto a mi MacBook, la unidad flash aparece pero los archivos desaparecieron de la unidad. La pestaña "obtener información" muestra que hay unos 5 GB de archivos almacenados en la unidad flash. ¿Cómo puedo recuperar estos archivos?
Cuando ocurre este problema, los archivos en USB no se muestran en Mac pero solo se encuentra que el espacio de almacenamiento estaba ocupado. Entonces, ¿a dónde fueron esos archivos? ¿Hay una solución para recuperar esos archivos? Afortunadamente, esta publicación te mostrará soluciones sobre las unidades USB que no muestran archivos y carpetas en Mac. Solo sigue leyendo.
¿Por qué no se pueden ver los archivos en la unidad USB en Mac?
En general, cuando conectas una unidad flash USB a Mac, la unidad se montará automáticamente y podrás ver todos los archivos y carpetas en ella. Sin embargo, a veces tu unidad flash USB u otras unidades externas no muestran archivos en Mac, y el espacio de almacenamiento está parcial o totalmente usado.
Las razones detrás del USB vacío pero espacio usado en Mac son las siguientes:
- Los datos almacenados en la unidad USB pueden haberse corrompido debido a malware, errores o virus.
- Sistema de archivos incompatible como NTFS (comúnmente compatible con Windows).
- La unidad USB puede no montarse automáticamente.
- Puede haber un problema de conexión en tu unidad USB o en el puerto de tu Mac.
- Los archivos en tu unidad USB pueden estar ocultos intencionalmente o por error en Finder.
- Controladores, software o problemas del sistema desactualizados.
Primer paso: recuperar datos perdidos de la unidad flash USB en Mac
Si no respaldaste datos importantes en tu USB, necesitas realizar una recuperación de datos en la unidad USB de inmediato cuando finalmente encuentres que los archivos han desaparecido del disco duro externo en tu Mac o de la memoria flash. Porque cualquier operación adicional escribirá nuevos datos en la unidad USB y sobrescribirá los datos originales.
Cuando se trata de recuperación de datos, iBoysoft Recuperación de Datos para Mac es tu mejor opción. Es fácil recuperar archivos perdidos/faltantes/desaparecidos de unidades USB flash, discos duros externos, discos duros, tarjetas sd, tarjetas de memoria, etc., que no se pueden montar, están corruptos, no se pueden leer, son inaccesibles, están formateados, etc.
Además, es totalmente compatible con macOS, ayudándote a encontrar todos tus datos cuando los archivos USB no se muestran en Mac:
- Conecta la unidad USB flash que no muestra archivos en Mac.
- Descarga gratis, instala y ejecuta iBoysoft Recuperación de Datos para Mac.
- Selecciona la unidad USB, luego haz clic en Buscar Datos Perdidos para comenzar a escanear los archivos desaparecidos.
- Previsualiza los resultados del escaneo, elige los archivos que deseas y luego haz clic en Recuperar. Recuerda guardar los archivos recuperados en una ubicación diferente para evitar sobrescribir los datos en esta USB.

Cómo arreglar archivos USB que no se muestran en Mac
Después de haber recuperado todos tus archivos importantes de la unidad USB, prueba las siguientes soluciones para arreglar los archivos o carpetas en el problema de archivos USB que no se muestran en Mac.
Solución 1: Mostrar archivos ocultos en unidades flash
Si tu Mac está ocultando archivos de ti, entonces no puedes ver archivos en unidades USB en Mac pero el espacio está ocupado. ¿Cómo ver archivos ocultos en la memoria flash en Mac? Aquí tienes dos opciones:
Opción 1: Usar un atajo de teclado
- Desde el Finder, navega a cualquier carpeta donde puedan haber archivos ocultos.
- Ahora presiona Comando + Shift + Período (.) para mostrar instantáneamente los archivos ocultos.
Opción 2: Ejecutar líneas de comandos
Terminal es una aplicación predeterminada de Apple que te permite realizar diferentes operaciones. Para mostrar archivos ocultos en Mac usando la línea de comandos, simplemente sigue estos 2 pasos a continuación:
- Launchpad > Otros > Terminal.
- Copia y pega el siguiente comando en la ventana de Terminal, uno a la vez, presionando la tecla Enter después de cada uno.defaults write com.apple.Finder AppleShowAllFiles truekillall Finder
Ten en cuenta que este comando hace que el Finder se cierre y se reinicie. Cuando el Finder vuelva a aparecer, verás archivos ocultos si los hay. Si ves todos los archivos, comparte esta forma de ayudar a otros~
Solución 2: Ejecutar el Primer Auxilio para reparar la unidad USB
Si tu unidad USB tiene un sistema de archivos corrupto que no es reconocido por el sistema operativo, unidad USB no muestra archivos y carpetas en Mac. Primer Auxilio es una herramienta incorporada en macOS para reparar errores en discos, puedes probarlo.
- Ve a Utilidades, encuentra Utilidad de Disco y ejecuta este programa.
- Haz clic en Mostrar todos los dispositivos en la opción Ver y selecciona esta unidad flash USB en la barra lateral izquierda.
- Haz clic en Primer Auxilio en el menú superior de Utilidad de Disco.
- Haz clic en Ejecutar para comprobar y reparar errores en esta unidad.
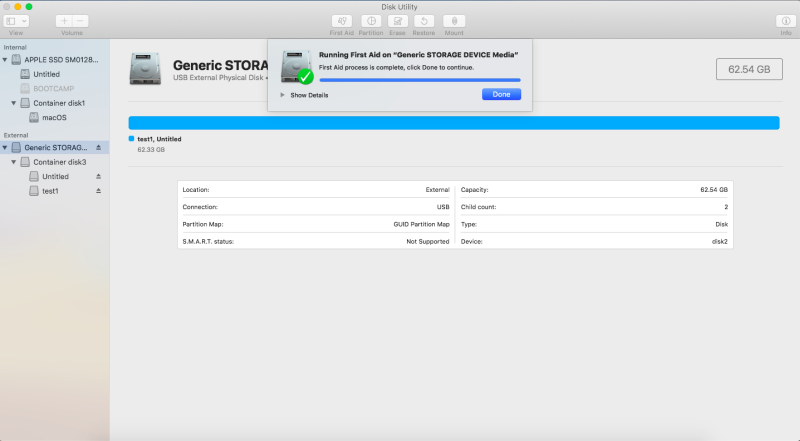
Solución 3: Verificar el sistema de archivos de la unidad USB en Mac
Algunas unidades USB pueden estar formateadas con un sistema de archivos no compatible con macOS. Debes saber que NTFS puede ser leído pero no escrito directamente por macOS. Puedes verificarlo en la Utilidad de Disco o obtener información en el Finder.
Si está formateado en NTFS, se sugiere que uses algunas herramientas para montarlo y escribir en él. Sin reformatear ni perder datos, iBoysoft NTFS para Mac es una buena opción para ti, permitiéndote leer y escribir los archivos en la unidad USB que tal vez puedas resolver USB vacía pero con espacio usado en Mac.
Si esta solución falla, pasa a la Solución 4.
Solución 4: Restablecer los puertos USB y montar manualmente la unidad
Terminal es una buena opción para restablecer la unidad externa o montar la unidad si los archivos en USB no aparecen en Mac, puedes seguir los pasos:
- Finder > Aplicaciones > Utilidades > Terminal.
- Escribe sudo killall -STOP -c usbd y presiona Enter. Esto reinicia el sistema USB y podría solucionar el problema.
- Escribe diskutil list para ver una lista de unidades conectadas.
- Encuentra tu unidad en la lista (busca algo como /dev/disk2).
- Usa el comando sudo diskutil mount /dev/disk2 (reemplaza /dev/disk2 con el identificador de tu unidad).
Solución 5: Reformatear para arreglar archivos USB que no aparecen en Mac
Si el sistema de archivos de la unidad USB está gravemente dañado, es posible que no logres reparar la unidad flash USB en Mac con el Asistente de Discos. Entonces, tendrás que reformatear la unidad para poder usarla nuevamente. Pero esta operación eliminará todos los archivos almacenados en la unidad USB. Por lo tanto, asegúrate de haber restaurado los datos de la USB con iBoysoft Data Recovery for Mac como se mencionó anteriormente.
Así es cómo formatear USB en Mac para arreglar archivos en USB que no aparecen en Mac:
- Conecta tu unidad USB al puerto USB de tu Mac. Tu macOS la reconocerá y la mostrará en el escritorio.
- Abre Launchpad > Otros > Utilidad de Discos.
- Selecciona la unidad USB en la barra lateral izquierda de la ventana de Utilidad de Discos.
- Haz clic en Borrar en la parte superior y luego pon un nombre para tu USB.
- Elige un formato en el menú desplegable y selecciona Esquema de partición GUID y haz clic en Borrar.
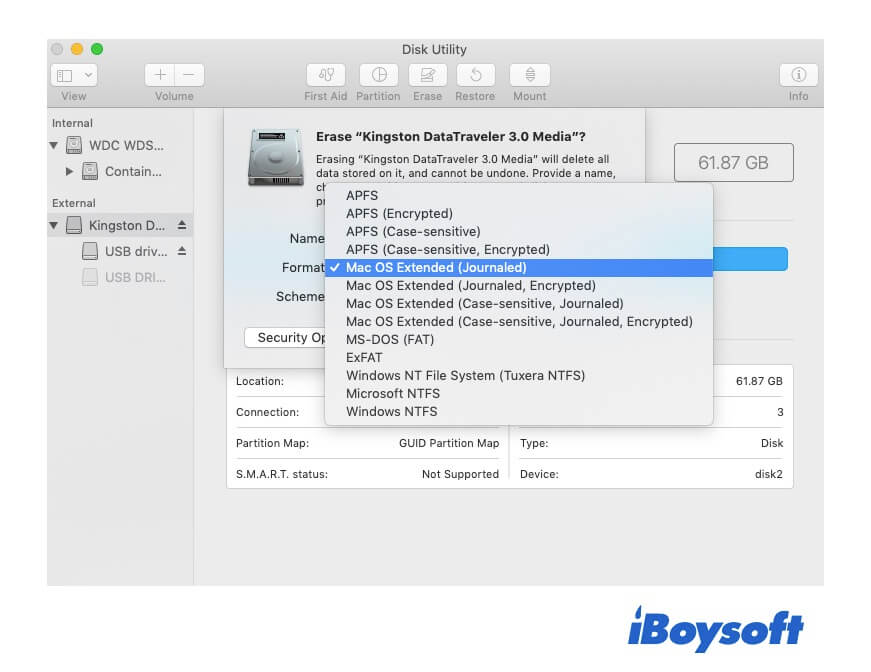
- Espera hasta que termine el proceso de borrado. Durante este proceso, no realices otras operaciones en la unidad USB. De lo contrario, podría corromperse.
- Una vez completado, haz clic en Hecho. Luego, cierra la Utilidad de Discos.
Si logras arreglar los archivos en USB que no aparecen en Mac, por favor comparte esta publicación.
Consejos para evitar que los archivos desaparezcan de la unidad flash
Si no quieres perder archivos en tu unidad USB, hay muchas cosas que puedes hacer para evitar que vuelva a suceder:
- Haz siempre copias de seguridad de tus archivos importantes en la unidad flash USB.
- No instales software pirateado por operadores ilegales, instala software de fuentes confiables en su lugar. Esto no causará daño irreparable a tus particiones USB o sistema de archivos.
- Intenta evitar realizar un apagado forzado en Mac cuando tu unidad USB esté conectada, ya que esto puede dañar la memoria USB.
- Q¿Cómo puedo ver archivos en un USB en una Mac?
-
A
1. Inserta tu USB en el puerto USB de tu Mac.
2. Haz clic en Finder en el Dock de Mac.
3. Haz clic en el nombre de tu USB en el panel izquierdo bajo Ubicaciones.
Esto abrirá la unidad flash y mostrará su contenido en el panel derecho.
- Q¿Cómo puedes mostrar archivos ocultos en un USB en una Mac?
-
A
Cuando insertas una unidad USB en tu Mac, aparecerá en el panel izquierdo en Finder dentro de Ubicaciones. Si vas a esa ubicación y presionas Mayús + Comando + Período, podrás ver archivos ocultos en él.
