Dans certains forums de discussion, en particulier dans les communautés d'assistance d'Apple, de nombreux utilisateurs ont signalé que la clé USB est vide mais que de l'espace est utilisé lorsqu'ils la connectent à Mac. Voici un exemple concret:
J'ai une clé USB de 8 Go. Lorsque je la branche sur mon MacBook, la clé s'affiche mais les fichiers ont disparu du lecteur. L'onglet "obtenir des infos" indique qu'il y a environ 5 Go de fichiers stockés sur la clé USB. Comment puis-je récupérer ces fichiers?
Lorsque ce problème se produit, il est impossible de voir les fichiers des clés USB sur Mac, mais l'espace de stockage est occupé. Alors, où vont ces fichiers? Existe-t-il une solution pour récupérer ces fichiers? Heureusement, ce post va vous montrer des solutions concernant les clés USB qui n'affichent pas les fichiers et les dossiers sur Mac. Continuez à lire.
Pourquoi la clé USB indique-t-elle qu'elle est vide mais que de l'espace est utilisé sur Mac
En général, lorsque vous connectez une clé USB au Mac, le lecteur se monte automatiquement et vous pouvez afficher les fichiers qu'il contient. Cependant, il arrive que les fichiers de votre clé USB ou d'autres lecteurs externes ne s'affichent pas sur Mac, et que l'espace de stockage soit partiellement ou totalement utilisé.
Les raisons pour lesquelles la clé USB est vide mais l'espace est utilisé sont les suivantes:
- Les données stockées sur la clé USB peuvent avoir été corrompues par des logiciels malveillants, des bogues ou des virus.
- Il peut y avoir un problème de connexion au niveau de votre clé USB ou du port de votre Mac.
- Les fichiers contenus dans votre clé USB sont intentionnellement ou involontairement masqués.
Récupérer d'abord les données perdues à partir de la clé USB sur Mac
Si vous n'avez pas sauvegardé les données importantes sur votre USB, vous devez effectuer la récupération de données sur la clé USB dès que vous constatez que les fichiers sont disparus de la clé USB sur Mac. En effet, toute autre opération va écrire de nouvelles données sur la clé USB et écraser les données d'origine.
En ce qui concerne la récupération de données, iBoysoft Mac Data Recovery est votre meilleur assistant. Il est facile de récupérer des fichiers perdus/manquants/disparus à partir de clés USB indémontables, corrompues, illisibles, inaccessibles, formatées, et à partir de disques durs externes, de disques durs, de cartes SD, de cartes mémoire, etc.
De plus, il est entièrement compatible avec macOS 12/11/10.15/10.14/10.13/10.12 et OS X 10.12/10.11/10.10/10.9 et fonctionne parfaitement avec les puces Apple Silicon, notamment les puces M1, M1 Pro et M1 Max. Il peut reconnaître plus de 1000 types de fichiers, y compris les documents, les images, les fichiers musicaux, les vidéos, les e-mails, etc.
- Connectez la clé USB qui n'affiche pas les fichiers sur Mac.
- Téléchargez gratuitement, installez et lancez iBoysoft Data Recovery for Mac.
- Sélectionnez la clé USB, puis cliquez sur Analyser pour démarrer l'analyse des fichiers disparus.
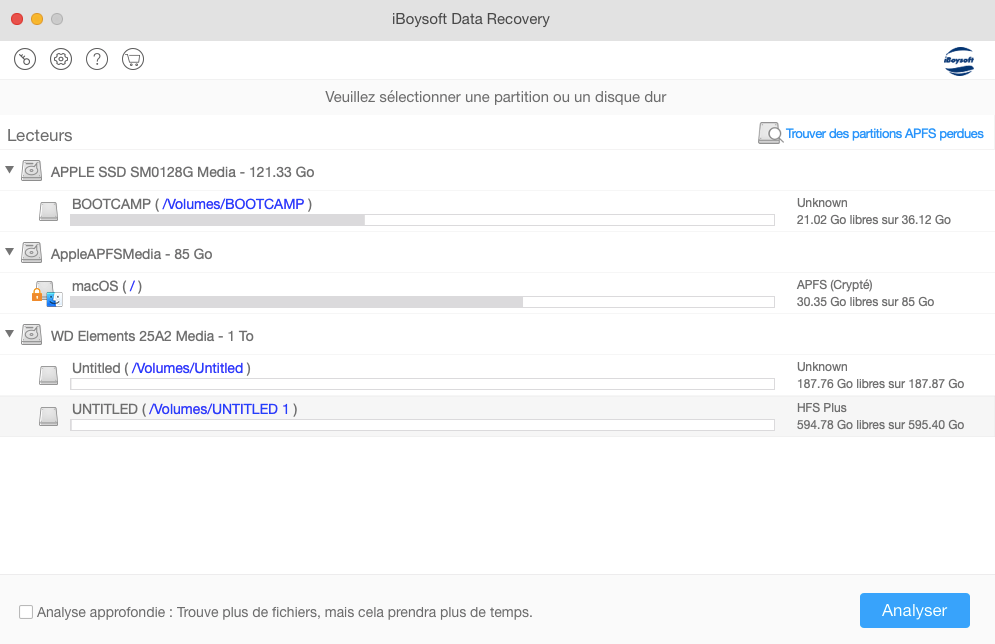
- Prévisualisez les résultats de l'analyse, choisissez les fichiers à récupérer, puis cliquez sur Récupérer. N'oubliez pas d'enregistrer les fichiers récupérés à un autre emplacement pour éviter que les données ne soient écrasées sur cette clé USB.
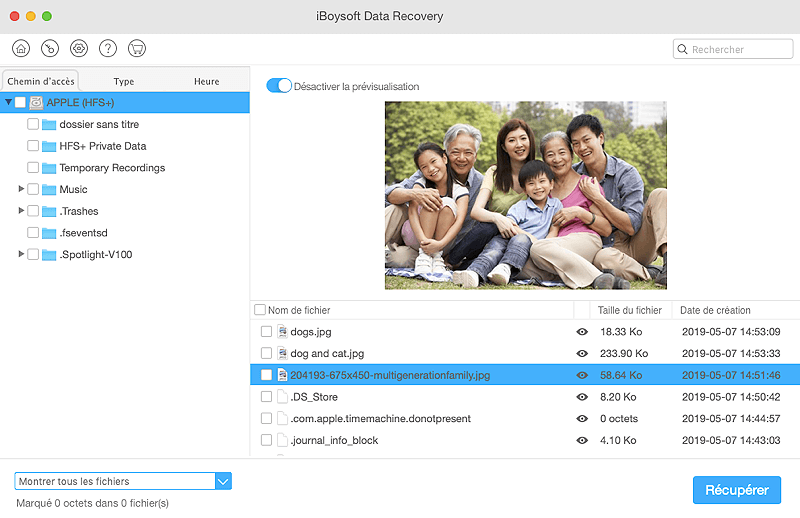
Conseils pour éviter la disparition des fichiers d'une clé USB
Si vous ne voulez pas perdre de fichiers sur votre clé USB, voici plusieurs choses à faire pour éviter que cela ne se reproduise:
- Sauvegardez toujours vos fichiers importants sur la clé USB.
- N'installez pas de logiciels piratés par des opérateurs illégaux, mais plutôt des logiciels provenant de sources fiables. Cela ne causera pas de dommages irréparables à vos partitions USB ou à votre système de fichiers.
- Essayez d'éviter d'effectuer un arrêt forcé du Mac lorsque votre clé USB y est connectée, car cela pourrait endommager la clé USB.
FAQ sur la clé USB qui n'affiche pas les fichiers
- QComment puis-je afficher les fichiers d'une clé USB sur un Mac?
-
A
Insérez votre clé USB dans le port USB de votre Mac.
Cliquez sur Finder dans la station d'accueil du Mac.
Sous Emplacements, cliquez sur le nom de votre clé USB dans le volet de gauche.
Cela ouvrira le lecteur flash et affichera son contenu dans le volet de droite.
- QComment afficher les fichiers masqués d'une clé USB sur un Mac?
-
A
Lorsque vous insérez une clé USB dans votre Mac, elle apparaît dans le panneau de gauche du Finder, sous Emplacements. Si vous vous rendez à cet emplacement et que vous appuyez sur les touches Shift + Command + Period, vous verrez les fichiers masqués qu'elle contient.

Comment régler le problème des fichiers USB qui ne s'affichent pas sur Mac
Après avoir récupéré tous vos fichiers importants du stylo USB, essayez les solutions suivantes pour régler le problème des fichiers ou dossiers de la clé USB qui ne s'affichent pas sur Mac.
Solution 1: Afficher les fichiers masqués sur les lecteurs flash
Si votre Mac vous masque des fichiers, alors vous ne pouvez pas voir les fichiers des clés USB sur Mac mais l'espace est occupé. Comment voir les fichiers masqués d'une clé USB sur Mac? Voici deux options:
Option 1: Utiliser un raccourci clavier
Option 2: Exécuter les lignes de commande
Le Terminal est une application Apple par défaut qui vous permet d'effectuer différentes opérations. Pour afficher les fichiers masqués sur Mac en utilisant la ligne de commande, il suffit de suivre les 2 étapes ci-dessous:
Notez que cette commande fait quitter et redémarrer le Finder. Lorsque le Finder réapparaîtra, vous verrez les fichiers masqués éventuels.
Solution 2: Exécuter Premiers secours pour réparer la clé USB
Si votre clé USB a un système de fichiers corrompu qui n'est pas reconnu par le système d'exploitation, les fichiers ne s'affichent pas sur la clé USB. Premiers secours est un outil intégré dans macOS pour réparer les erreurs de disques, essayez-le.
Solution 3: Reformater pour régler le problème des fichiers USB qui ne s'affichent pas sur Mac
Si le système de fichiers de la clé USB est gravement endommagé, il se peut que vous ne parveniez pas à réparer la clé USB sur Mac à l'aide de Premiers secours. Vous devez alors reformater le lecteur pour le rendre à nouveau utilisable. Mais cette opération supprimera tous les fichiers stockés sur l'USB. Ainsi, assurez-vous d'avoir restauré les données USB à l'aide de iBoysoft Data Recovery for Mac comme indiqué ci-dessus.
Voici comment formater l'USB sur Mac: