Em alguns fóruns de tecnologia, especialmente nas comunidades de suporte da Apple, muitos usuários relataram problemas em que o pendrive USB estava vazio, mas o espaço estava sendo usado quando conectavam o pen drive ao Mac. Aqui está um exemplo da vida real:
Eu tenho um pendrive USB de 8 GB que, quando eu conecto ao meu MacBook, o pendrive aparece, mas os arquivos desapareceram da unidade. A guia "obter informações" mostra que cerca de 5 GB de arquivos estão armazenados no pendrive. Como faço para recuperar esses arquivos?
Quando esse problema ocorre, os arquivos em um USB não aparecem no Mac mas apenas para descobrir que o espaço de armazenamento foi ocupado. Então, para onde foram esses arquivos? Existe uma solução para recuperar esses arquivos? Felizmente, este post mostrará soluções relacionadas a unidades USB que não mostram arquivos e pastas no Mac. Continue lendo.
Por que não consigo ver arquivos em uma unidade USB no Mac
Em geral, quando você conecta um pendrive USB ao Mac, a unidade será montada automaticamente e você poderá visualizar todos os arquivos e pastas nela. No entanto, às vezes seus arquivos de pendrive USB ou de outras unidades externas não aparecem no Mac, e o espaço de armazenamento está parcial ou totalmente utilizado.
As razões por trás do USB vazio mas espaço usado Mac são as seguintes:
- Os dados armazenados no pendrive USB podem ter sido corrompidos devido a Malware, bugs ou vírus.
- Sistema de arquivo incompatível como o NTFS (comumente suportado pelo Windows).
- O pendrive USB pode não ser montado automaticamente.
- Pode haver um problema de conexão no seu pendrive USB ou na porta do seu Mac.
- Os arquivos no seu pendrive USB estão intencionalmente ou erroneamente escondidos no Finder.
- Driver desatualizado, software ou problemas no sistema.
Primeiro Passo: Recuperar dados perdidos de um pendrive USB no Mac
Se você não fez backup de dados importantes em seu USB, você precisa realizar a recuperação de dados no disco USB imediatamente quando finalmente descobrir que os arquivos desapareceram do disco rígido externo em seu Mac ou do pendrive. Porque qualquer operação adicional irá escrever novos dados no disco USB e sobrescrever os dados originais.
Quando se trata de recuperação de dados, o iBoysoft Mac Data Recovery é a melhor escolha. É fácil recuperar arquivos perdidos/desaparecidos de pen drives, discos rígidos externos, discos rígidos, cartões SD, cartões de memória, etc., inacessíveis, formatados, corrompidos, ilegíveis, desmontáveis, etc.
Além disso, é totalmente compatível com macOS, ajudando você a encontrar todos os seus dados quando os arquivos USB não aparecem no Mac:
- Conecte o pen drive USB que não está mostrando arquivos no Mac.
- Baixe, instale e inicie o iBoysoft Data Recovery for Mac.
- Selecione o disco USB, então clique em Procurar por Dados Perdidos para começar a escanear os arquivos desaparecidos.
- Pré-visualize os resultados do escaneamento, escolha os arquivos que deseja e clique em Recuperar. Lembre-se de salvar os arquivos recuperados em um local diferente para evitar a sobregravação dos dados neste USB.

Como corrigir arquivos USB não sendo exibidos no Mac
Depois de recuperar todos os seus arquivos importantes do disco USB, tente as próximas soluções para corrigir os arquivos ou pastas que não estão sendo exibidos no USB no Mac.
Solução 1: Mostrar arquivos ocultos em pen drives
Se seu Mac está escondendo arquivos de você, então você não pode ver os arquivos em unidades USB no Mac, mas o espaço está ocupado. Como ver arquivos ocultos no pen drive no Mac? Aqui estão duas opções:
Opção 1: Use um atalho de teclado
- No Finder, navegue para qualquer pasta onde possa haver arquivos ocultos.
- Agora pressione Command + Shift + Período (.) para alternar instantaneamente e mostrar os arquivos ocultos.
Opção 2: Execute linhas de comando
Terminal é um aplicativo padrão da Apple que permite fazer diferentes operações. Para mostrar arquivos ocultos no Mac usando a linha de comando, siga essas 2 etapas abaixo:
- Launchpad > Outros > Terminal.
- Copie e cole o seguinte comando na janela do Terminal, um de cada vez, pressionando a tecla Enter após cada um.defaults write com.apple.Finder AppleShowAllFiles truekillall Finder
Observe que este comando faz com que o Finder feche e reinicie. Quando o Finder reaparecer, você verá arquivos ocultos, se houver. Se você ver todos os arquivos, compartilhe este modo para ajudar os outros~
Solução 2: Execute o First Aid para reparar o drive USB
Se o seu drive USB tiver um sistema de arquivos corrompido que não é reconhecido pelo sistema operacional, drive USB não mostra arquivos e pastas no Mac. First Aid é uma ferramenta integrada no macOS para reparar erros em discos, você pode tentar usá-la.
- Vá para Utilitários, encontre o Utilitário de Disco e execute este programa.
- Clique em Mostrar todos os dispositivos na opção Visualizar e selecione este drive USB na barra lateral esquerda.
- Clique em First Aid no menu superior do Utilitário de Disco.
- Clique em Executar para verificar e reparar erros neste drive.
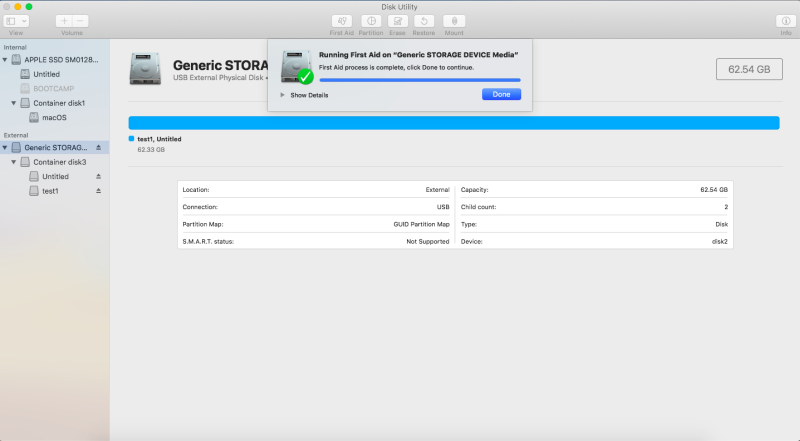
Solução 3: Verificar o sistema de arquivos do drive USB no Mac
Alguns drives USB podem ser formatados com um sistema de arquivos não compatível com o macOS. Você deve saber que o NTFS pode ser lido, mas não gravado diretamente pelo macOS. Você pode verificar isso no Utilitário de Disco ou obter informações no Finder.
Se estiver formatado em NTFS, é sugerido que você use algumas ferramentas para montar e gravar nele. Sem reformatar ou perder dados, o iBoysoft NTFS for Mac é uma boa opção para você, permitindo ler e gravar os arquivos no USB que talvez você consiga corrigir USB vazio mas com espaço ocupado no Mac.
Se esta solução falhar, siga para a Solução 4.
Solução 4: Redefinir portas USB e montar manualmente o drive
O Terminal é uma boa escolha para redefinir o disco rígido externo ou montar o drive se os arquivos no USB não estiverem aparecendo no Mac, você pode seguir os passos:
- Localizador > Aplicativos > Utilitários > Terminal.
- Digite sudo killall -STOP -c usbd e pressione Enter. Isso redefine o sistema USB e pode resolver o problema.
- Digite diskutil list para ver uma lista de unidades conectadas.
- Encontre sua unidade na lista (procure algo como /dev/disk2).
- Use o comando sudo diskutil mount /dev/disk2 (substitua /dev/disk2 pelo identificador da sua unidade).
Solução 5: Reformatar para corrigir arquivos USB não aparecendo no Mac
Se o sistema de arquivos da unidade USB estiver seriamente danificado, você pode falhar em reparar o USB no Mac com o First Aid. Então, você terá que reformatar a unidade para torná-la utilizável novamente. Mas esta operação removerá todos os arquivos armazenados no USB. Portanto, certifique-se de ter restaurado os dados do USB com o iBoysoft Data Recovery for Mac como mencionado acima.
Aqui está como formatar USB no Mac para corrigir arquivos no USB não aparecendo no Mac:
- Conecte sua unidade USB na porta USB do seu Mac. Seu macOS irá reconhecê-la e exibi-la na área de trabalho.
- Abra Lançador > Outros > Utilitário de Disco.
- Selecione a unidade USB na barra lateral esquerda da janela do Utilitário de Disco.
- Clique em Apagar no topo e defina um nome para sua unidade USB.
- Escolha um formato no menu suspenso e selecione Mapa de Partição GUID como esquema e clique em Apagar.
- Aguarde até que o processo de apagar seja concluído. Durante este processo, não execute outras operações na unidade USB. Caso contrário, ela pode ser corrompida.
- Assim que estiver completo, clique em Concluído. Em seguida, saia do Utilitário de Disco.
Se conseguir corrigir os arquivos no USB que não aparecem no Mac, por favor, compartilhe este post.
Dicas para evitar que arquivos desapareçam do pendrive
Se você não quer perder arquivos no seu pendrive USB, há várias coisas que pode fazer para evitar que isso aconteça novamente:
- Faça sempre backup dos seus arquivos importantes no pendrive USB.
- Não instale nenhum software pirateado por operadores ilegais, instale software de fontes confiáveis em vez disso. Isso não causará danos irreparáveis às partições ou sistema de arquivos USB.
- Tente evitar desligamentos repentinos no Mac quando seu pendrive USB estiver conectado a ele, pois isso pode causar danos ao pen drive.
- QComo visualizo arquivos em um pen drive USB em um Mac?
-
A
1. Insira o pen drive USB na porta USB do seu Mac.
2. Clique em Finder no Dock do Mac.
3. Clique no nome do seu pen drive USB no painel esquerdo em Locais.
Isso irá abrir o pen drive e exibir seu conteúdo no painel direito.
- QComo mostrar arquivos ocultos em um USB em um Mac?
-
A
Quando você insere uma unidade USB no seu Mac, ela aparece no painel esquerdo no Finder em Locais. Se você for para esse local e pressionar Shift + Command + Período, você poderá ver os arquivos ocultos nele.
