Bazı teknoloji forumlarında, özellikle Apple destek topluluklarında, birçok kullanıcı USB flash sürücünün boş olduğu ancak Mac'e bağlandığında alanın kullanıldığı sorunları bildirmiştir. İşte gerçek bir örnek:
MacBook'uma taktığımda gözüken ancak dosyaların sürücüden kaybolduğu bir 8 GB USB flash sürücüm var. "Bilgiler Al" sekmesi, sürücüde yaklaşık 5 GB dosya olduğunu gösteriyor. Bu dosyaları nasıl kurtarabilirim?
Bu sorun ortaya çıktığında, USB'deki dosyalar Mac'te görünmüyor ama depolama alanının dolu olduğunu fark ediyorsunuz. Peki, bu dosyalar nereye gitti? Bu dosyaları geri almak için bir çözüm var mı? Neyse ki, bu gönderi size Mac'te dosya ve klasörler görünmeyen USB sürücüler hakkında çözümler gösterecektir. Sadece okumaya devam edin.
Mac'te USB sürücüsünde boş olduğu ancak alanın kullanıldığı nedenler
Genel olarak, bir USB flash sürücüyü Mac'e bağladığınızda, sürücü otomatik olarak bağlanır ve üzerindeki tüm dosyaları ve klasörleri görebilirsiniz. Ancak bazen USB flash sürücünüz veya diğer harici sürücüleriniz Mac'te görünmeyebilir, ve depolama alanı kısmen veya tamamen kullanılmış olabilir.
USB boş ancak alan kullanılıyor Mac arkasındaki nedenler şunlardır:
- USB Sürücüsünde depolanan Veriler, Kötü Amaçlı Yazılımlar, hatalar veya virüsler nedeniyle bozulmuş olabilir.
- NTFS gibi uyumsuz dosya sistemi (genellikle Windows tarafından desteklenir).
- USB sürücüsü otomatik olarak bağlanmayabilir.
- Hem USB Sürücünüzde hem de Mac'inizdeki bağlantı sorunu olabilir.
- USB kalem sürücünüzdeki dosyalar Finder'da kasıtlı olarak veya yanlışlıkla gizlenmiş olabilir.
- Eski sürücü, yazılım veya sistem sorunları.
İlk Adım: Mac'te USB flash sürücüsünden kayıp verileri kurtarma
Eğer önemli verilerinizi USB üzerinde yedeklemediyseniz ve sonunda Mac'inizde harici sabit sürücüden dosyaların kaybolduğunu veya flash sürücüde dosyaların kaybolduğunu farkettiyseniz hemen USB sürücüsünde veri kurtarmayı yapmanız gerekir. Çünkü daha fazla işlem yapmak, USB sürücüsüne yeni veriler yazacak ve orijinal verilerin üzerine yazacaktır.
Veri kurtarma söz konusu olduğunda, iBoysoft Mac Veri Kurtarma en iyi tercihinizdir. Kayıp/kaybolmuş/kaybolan dosyaları kurtarmak kolaydır; bağlanamayan, bozulmuş, okunamayan, erişilemeyen, biçimlendirilmiş USB flaş sürücülerinden, harici sabit sürücülerden, sabit disklerden, sd kart, hafıza kartları, vb.
Dahası, macOS ile tam uyumludur ve USB dosyaları Mac'te görünmüyorsa tüm verilerinizi bulmanıza yardımcı olur:
- Mac'te dosyalar gözükmeyen USB flaş sürücüyü bağlayın.
- iBoysoft Data Recovery for Mac'i ücretsiz indirin, kurun ve başlatın.
- USB sürücüsünü seçin, sonra kaybolan dosyaları taratmak için Kayıp Verileri Ara'ya tıklayın.
- Tarama sonuçlarını önizleyin, istediğiniz dosyaları seçin ve sonra Kurtar'a tıklayın. Kurtarılan dosyaları farklı bir konuma kaydetmeyi unutmayın; bu USB üzerindeki verilerin üzerine yazılmasını önlemek için.

Mac'te dosyalar görünmeyen USB'si nasıl düzeltilir
USB sürücüden tüm önemli dosyalarınızı kurtardıktan sonra, dosya veya klasörleri düzeltmek için aşağıdaki çözümleri deneyin:
Çözüm 1: Flash sürücülerde gizli dosyaları göster
Eğer Maciniz sizden dosyaları gizliyorsa ve siz Mac'teki USB sürücülerde dosyaları göremiyorsunuz fakat alan kullanılmaktadır. Flash sürücülerde gizli dosyaları nasıl görebilirsiniz? İşte iki seçenek:
Seçenek 1: Bir klavye kısayolu kullanın
- Finder'dan, gizli dosyaların olabileceği herhangi bir klasöre gidin.
- Şimdi Command + Shift + Periyot (.)'a basarak gizli dosyaları hemen göstermek için anahtarlama yapın.
Seçenek 2: Komut satırlarını çalıştırın
Terminal Apple'ın varsayılan bir uygulamasıdır ve farklı işlemler yapmanıza izin verir. Gizli dosyaları Mac'te komut satırını kullanarak nasıl gösterirsiniz, aşağıdaki 2 adımı takip edin:
- Başlangıç > Diğerleri > Terminal.
- Komutları birer birer Terminal penceresine kopyalayıp yapıştırın ve her birinden sonra Enter tuşuna basın.defaults write com.apple.Finder AppleShowAllFiles truekillall Finder
Bu komutun, Finder'ın kapanmasına ve yeniden başlamasına neden olacağını unutmayın. Finder tekrar göründüğünde gizli dosyaları görürsünüz, eğer varsa. Eğer tüm dosyaları görürseniz, bu yöntemi paylaşarak diğerlerine yardımcı olun~
Çözüm 2: USB sürücüyü onarmak için İlk Yardım'ı çalıştırın
Eğer USB sürücünüz işletim sistemi tarafından tanınmayan bozuk bir dosya sistemine sahipse, USB sürücü dosyaları ve klasörleri göstermiyor Mac. İlk Yardım MacOS'ta yerleşik bir araçtır, disk hatalarını onarmak için deneyebilirsiniz.
- Utilities'e gidin, Disk Utility'yi bulun ve bu programı çalıştırın.
- Sol kenar çubuğunda bu USB flaş sürücüyü seçin ve View seçeneğinde Show all devices'ı tıklayın.
- Disk Utility'nin üst menüsünde First Aid'i tıklayın.
- Hataları kontrol etmek ve onarmak için Run'ı tıklayın.
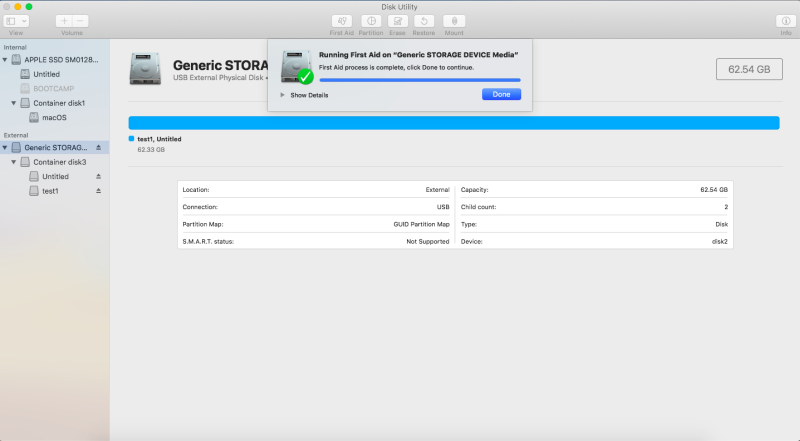
Çözüm 3: Mac'te USB sürücü dosya sistemi kontrol edin
Bazı USB sürücüler, macOS ile uyumlu olmayan bir dosya sistemiyle biçimlendirilmiş olabilir. NTFS okunabilir ancak doğrudan yazılamaz. Bununla ilgili bilgiyi Disk Utility'de veya Finder'da alabilirsiniz.
Eğer NTFS biçimliyse, okuyabilir ve yazabilirsiniz. Verileri yeniden biçimlendirmeden veya kaybetmeden, USB'deki dosyaları okuyup yazmanıza izin veren iBoysoft NTFS for Mac sizin için iyi bir seçenektir, belki de USB boş ancak boş alan kullanılıyor Mac'u düzeltebilirsiniz.
Bu düzeltme başarısız olursa, Çözüm 4'e geçin.
Çözüm 4: USB portlarını sıfırlayın ve sürücüyü manuel olarak bağlayın
Terminal, harici sabit diski sıfırlamak veya sürücüyü bağlamak için iyi bir seçenektir, eğer USB'deki dosyalar görünmüyorsa Mac, adımları takip edebilirsiniz:
- Finder > Applications > Utilities > Terminal.
- sudo killall -STOP -c usbd yazın ve Enter tuşuna basın. Bu işlem USB sisteminizi sıfırlar ve sorunu düzeltebilir.
- diskutil list yazarak bağlı sürücülerin bir listesini görebilirsiniz.
- Sürücünüzü listede bulun (genellikle /dev/disk2 gibi bir şey arayın).
- sudo diskutil mount /dev/disk2 komutunu kullanın (/dev/disk2 yerine sürücünüzün kimliğini yazın).
Çözüm 5: Mac'te USB dosyalarının görünmediği sorununu düzeltmek için yeniden biçimlendirme
Eğer USB sürücünün dosya sistemi ciddi şekilde hasar gördüyse, First Aid ile USB flash sürücüyü Mac'te onaramayabilirsiniz. Bu durumda, sürücüyü tekrar kullanılabilir hale getirmek için yeniden biçimlendirmeniz gerekecek. Ancak bu işlem USB üzerinde depolanan tüm dosyaları silecektir. Bu yüzden, lütfen yukarıda belirtildiği gibi iBoysoft Data Recovery for Mac ile USB verilerinizi kurtardığınızdan emin olun.
Mac'te USB'yi biçimlendirmenin dosyaların Mac'te görünmemesi sorununu çözmek için adımları:
- USB sürücünüzü Mac'in USB bağlantı noktasına takın. macOS bunu tanıyacak ve masaüstünde gösterecektir.
- Launchpad > Diğer > Disk Utility uygulamalarını açın.
- Disk Utility penceresinde sol kenardaki USB sürücüsünü seçin.
- Üst kısımda Boşalt'ı tıklayın ve USB'nize bir ad belirleyin.
- Açılır menüden bir biçim seçin ve düzen olarak GUID Partition Haritası'nı seçin ve Boşalt'ı tıklayın.
- Boşaltma işlemi tamamlanana kadar bekleyin. Bu süreçte, USB sürücü üzerinde başka işlemler yapmayın. Aksi takdirde, hasar görebilir.
- Tamamlandığında, Tamam'ı tıklayın. Sonra, Disk Utility'yi kapatın.
Eğer Mac'te USB üzerinde görünen dosyaları başarıyla düzeltirseniz, lütfen bu yazıyı paylaşın.
Flash sürücüden dosyaların kaybolmasını engellemek için ipuçları
Eğer USB sürücünüzde dosyaları kaybetmek istemiyorsanız, bunun tekrar olmasını önlemek için yapabileceğiniz birçok şey var:
- Önemli dosyalarınızı her zaman USB flash sürücüde yedekleyin.
- Yasa dışı işletmeciler tarafından korsan olarak sağlanan herhangi bir yazılımı yüklemeyin, güvenilir kaynaklardan yazılım yükleyin. Bu, USB bölümlerine veya dosya sistemine geri dönülmez herhangi bir hasara neden olmaz.
- USB sürücünüz bağlı olduğunda Mac'te ani bir zorla kapatma işleminden kaçının çünkü bu, kalem sürücüye zarar verebilir.
- QUSB flash sürücüsündeki dosyaları Mac'te nasıl görebilirim?
-
A
1. USB flash sürücünüzü Mac'in USB bağlantı noktasına takın.
2. Mac Dock'tan Finder'a tıklayın.
3. Konumlar altında sol bölmede USB flash sürücünüzün adını tıklayın.
Bu, flash sürücüyü açacak ve içeriğini sağ bölmede gösterecektir.
- QMac'te USB'deki gizli dosyaları nasıl gösterirsiniz?
-
A
USB sürücüsünü Mac'e takınca, o yerel için Finder'da Konumlar içinde sol panoda görünür. Eğer o konuma giderseniz ve Shift + Command + Periyot tuşlarına basarsanız, gizli dosyaları görebilirsiniz.
