いくつかのテックフォーラム、特にAppleサポートコミュニティで、多くのユーザーがMacにペンドライブを接続したときにUSBフラッシュドライブが空であるがスペースが使用されていると報告しています。実際の例です:
私はMacBookに8GBのUSBフラッシュドライブを差し込むと、フラッシュドライブは表示されますが、ドライブからファイルが消えています。 "情報を取得"タブには、フラッシュドライブに約5GBのファイルが保存されていることが表示されます。これらのファイルをどうやって回復すればよいですか?
この問題が発生すると、Mac上でUSBのファイルが表示されないが、ストレージスペースが占有されていることがわかります。では、そのファイルはどこに行ってしまったのでしょうか? これらのファイルを戻すための解決策はあるのでしょうか?幸いなことに、この記事ではMac上でUSBドライブのファイルやフォルダが表示されない問題に関する解決策を紹介しています。続きを読んでください。
Mac上のUSBドライブにファイルが表示されない理由
一般的に、USBフラッシュドライブをMacに接続すると、ドライブが自動的にマウントされ、すべてのファイルやフォルダを表示することができます。しかし、時々USBフラッシュドライブやその他の 外部ドライブのファイルがMacに表示されないことがあり、ストレージスペースが部分的または完全に使用されていることがあります。
USBが空ですがMacで使用されている理由は次のとおりです:
- USBドライブに格納されているデータがマルウェア、バグ、またはウイルスの影響を受けている可能性があります。
- Windowsで一般的にサポートされているNTFSなどの互換性のないファイルシステム。
- USBドライブが自動的にマウントされていない可能性があります。
- USBドライブまたはMacのポートの接続問題がある可能性があります。
- USBペンドライブのファイルがFinderで意図的または誤って非表示になっている可能性があります。
- 古いドライバ、ソフトウェア、またはシステムの問題。
第一ステップ:Mac上のUSBフラッシュドライブから失われたデータを復元する
USBに重要なデータのバックアップを取っていない場合、Macの外部ハードドライブからファイルが消えた、またはUSBフラッシュドライブからファイルが消えたときは、すぐにUSBドライブでデータ復旧を行う必要があります。なぜなら、さらなる操作は新しいデータをUSBドライブに書き込み、元のデータを上書きする可能性があるからです。
データ復旧に関しては、iBoysoftのMacデータ復旧が最良の選択肢です。これは、アンマウント可能な、破損した、読み取り不可能な、アクセスできない、フォーマットされたUSBフラッシュドライブ、外付けハードドライブ、ハードディスク、SDカード、メモリーカードなどから失われた/消えたファイルを簡単に復元できます。
さらに、macOSと完全に互換性がありますので、USBファイルが表示されないときにはすべてのデータを見つけるのに役立ちます:
- Macでファイルが表示されないUSBフラッシュドライブを接続します。
- iBoysoft Data Recovery for Macを無料でダウンロード、インストールし起動します。
- USBドライブを選択し、失われたデータを検索をクリックして消えたファイルのスキャンを開始します。
- スキャン結果をプレビューし、必要なファイルを選択して復元をクリックします。復元されたファイルはこのUSBに上書きされないよう、別の場所に保存することを忘れないでください。

Mac上でUSBファイルが表示されない問題の修正方法
USBドライブからすべての重要なファイルを復元した後、次の解決策を試して、USBファイルが表示されない問題を修正してください。
解決策1: フラッシュドライブの非表示ファイルを表示する
Macがファイルを隠している場合、MacでUSBドライブにファイルが表示されないが、領域が占有されていることがあります。Macでフラッシュドライブの非表示ファイルを表示する方法は次の2つのオプションがあります:
オプション1: キーボードショートカットを使用する
- Finderから、非表示ファイルが含まれている可能性のある任意のフォルダに移動します。
- 今すぐCommand + Shift + Period (.)を押し、非表示ファイルを即座に表示するトグルを切り替えます。
オプション2: コマンドラインを実行する
ターミナルは、さまざまな操作を行うことができるデフォルトのAppleアプリケーションです。コマンドラインを使用してMac上で非表示ファイルを表示するには、以下の2つの手順に従ってください。
- ランチパッド > その他 > ターミナル.
- 次のコマンドをTerminalウィンドウにコピーして貼り付け、1つずつ実行し、Enterキーを押します。defaults write com.apple.Finder AppleShowAllFiles truekillall Finder
このコマンドはFinderを終了して再起動させます。 Finderが再表示されると、非表示のファイルがあれば表示されます。すべてのファイルが表示された場合は、他の人々を助けるためにこの方法を共有してください〜
解決策2:USBドライブを修復するためにFirst Aidを実行する
USBドライブがOSに認識されない破損したファイルシステムを持っている場合は、USBドライブ上のファイルとフォルダが表示されないMac。 First Aid は、ディスクエラーを修復するためのmacOSに組み込まれたツールです、試してみてください。
- ユーティリティに移動し、ディスクユーティリティを見つけ、このプログラムを実行します。
- 表示オプションのすべてのデバイスを表示をクリックし、左サイドバーからこのUSBフラッシュドライブを選択します。
- ディスクユーティリティの上部メニューでFirst Aidをクリックします。
- このドライブのエラーをチェックおよび修復するために実行をクリックします。
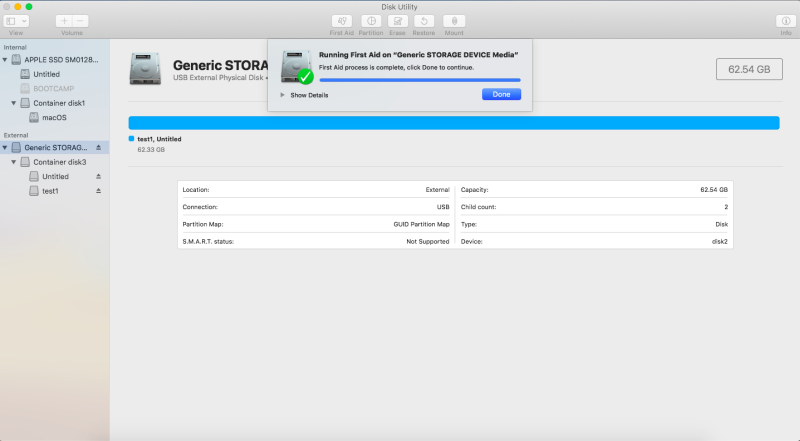
解決策3:MacでUSBドライブのファイルシステムを確認する
一部のUSBドライブはmacOSと互換性のないファイルシステムでフォーマットされている場合があります。 NTFS は読み取り可能ですが、macOSによって直接書き込まれることができません。ディスクユーティリティで確認するか、Finderで情報を取得することができます。
NTFSでフォーマットされている場合は、データを失うことなくリフォーマットすることなく、iBoysoft NTFS for Macを使用することをお勧めします。このツールは、USB上のファイルを読み取りおよび書き込みすることが可能であり、おそらくUSBが空で容量が使用されているMacを修復することができます。
この修正が失敗した場合は、解決策4に移動してください。
解決策4:USBポートをリセットし、ドライブを手動でマウントする
Finderが表示されない場合は、外付けハードドライブをリセットするか手動でドライブをマウントするためにTerminalを使用することができます。 USB上のファイルが表示されないMac場合は、以下の手順に従ってください。
- Finder > Applications > Utilities > Terminal.
- Type sudo killall -STOP -c usbd and press Enter. This resets the USB system and might fix the issue.
- Type diskutil list to see a list of connected drives.
- Find your drive in the list (look for something like /dev/disk2).
- Use the command sudo diskutil mount /dev/disk2 (replace /dev/disk2 with your drive's identifier).
解決策5:MacでUSBファイルが表示されない問題を修正するための再フォーマット
USBドライブのファイルシステムが深刻に損傷している場合、First AidでUSBフラッシュドライブをMacで修復できない可能性があります。その後、ドライブを再フォーマットして、再び使用可能にする必要があります。ただし、この操作はUSBに保存されているすべてのファイルを削除します。したがって、先述のように、iBoysoft Data Recovery for MacでUSBのデータを回復していることを確認してください。
MacでUSBをフォーマットする方法は次のとおりです USBで表示されないMacのファイルを修正する:
- USBドライブをMacのUSBポートに挿入します。 macOSが認識して、デスクトップに表示されます。
- Launchpad > その他 > Disk Utilityを開きます。
- ディスクユーティリティウィンドウの左のサイドバーでUSBドライブを選択します。
- 上部のEraseをクリックして、USBの名前を設定します。
- ドロップダウンメニューからフォーマットを選択し、スキームとしてGUID Partition Mapを選択して、Eraseをクリックします。
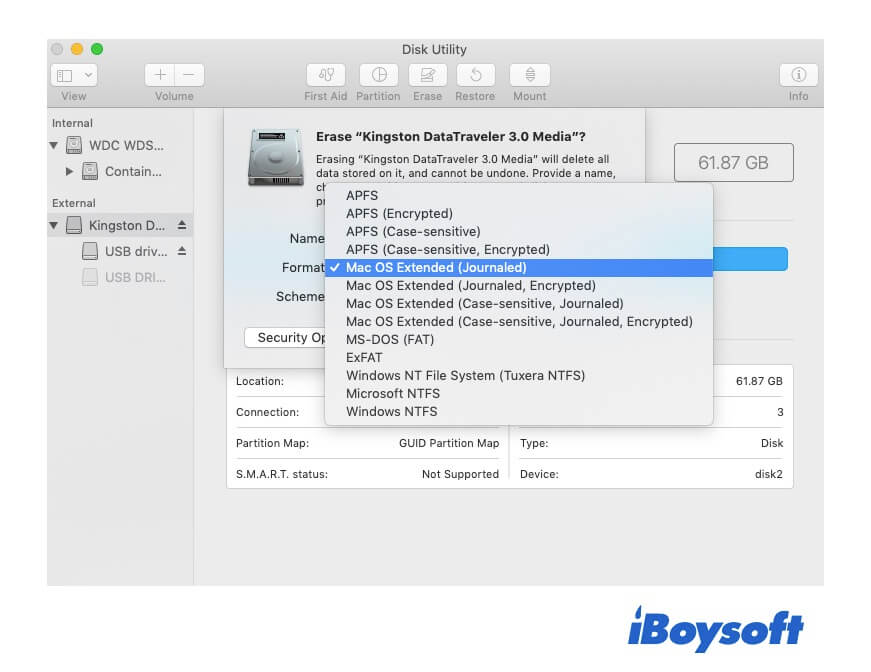
- 消去プロセスが完了するまで待ちます。このプロセス中に、USB ドライブに他の操作をしないでください。そうしないと、破損する可能性があります。
- 完了したら、Doneをクリックします。その後、ディスクユーティリティを終了します。
MacでUSBに表示されているファイルを修正できた場合は、この投稿を共有してください。
フラッシュドライブからファイルが消えるのを防ぐためのヒント
USBドライブのファイルを失いたくない場合は、それが再び起こらないようにするために行うことがたくさんあります:
- 重要なファイルは常にUSBフラッシュドライブにバックアップします。
- 違法な運営者によって違法にコピーされたソフトウェアをインストールせずに、信頼できるソースからソフトウェアをインストールします。これにより、USBパーティションやファイルシステムに修復不可能な損傷が発生することはありません。
- USBドライブが接続されているときにMacで突然の強制シャットダウンを行わないようにしてください。これにより、ペンドライブに損傷が生じる可能性があります。
- QMacでUSBフラッシュドライブ上のファイルを表示するにはどうすればいいですか?
-
A
1. USBフラッシュドライブをMacのUSBポートに挿入します。
2. Mac DockからFinderをクリックします。
3. 左側の場所の下にあるUSBフラッシュドライブの名前をクリックします。
これにより、フラッシュドライブが開かれ、その内容が右側のペインに表示されます。
- QMacでUSB上の隠しファイルを表示する方法は?
-
A
USBドライブをMacに挿入すると、Finder内の場所内の左パネルに表示されます。その場所に行ってShift + Command + Periodを押すと、隠しファイルが表示されます。
