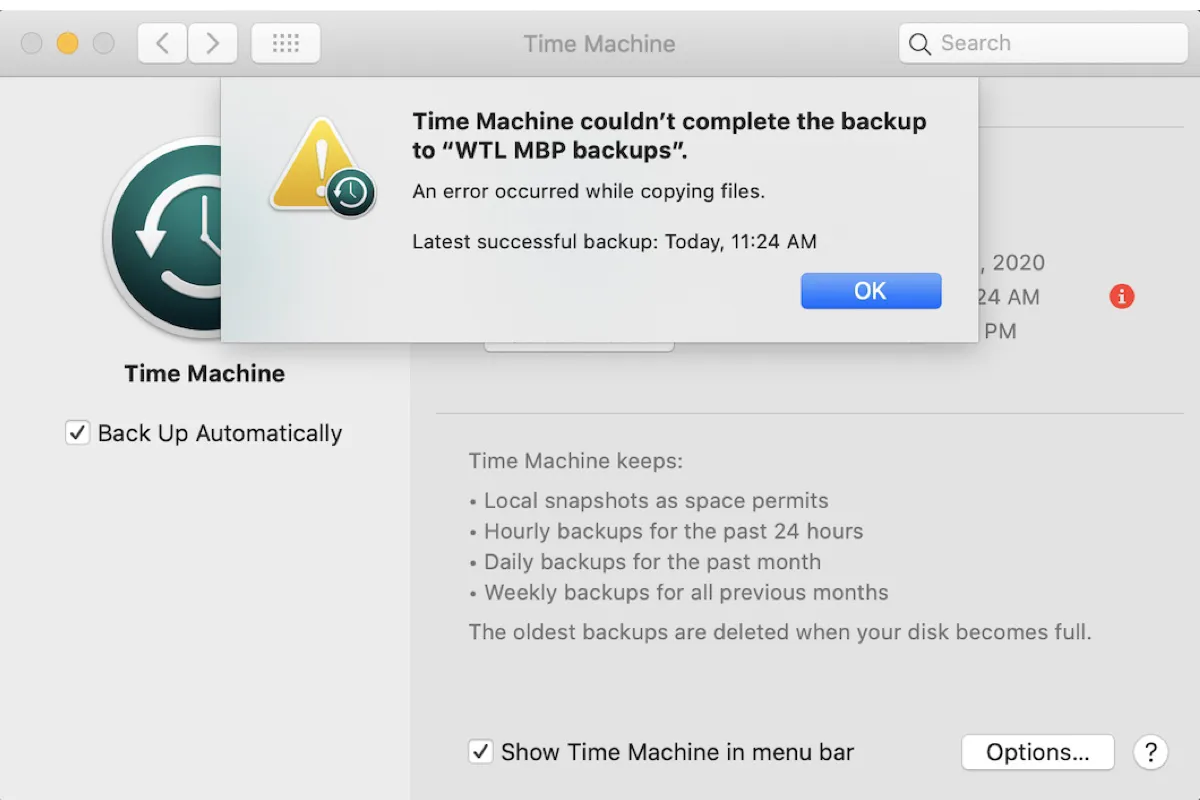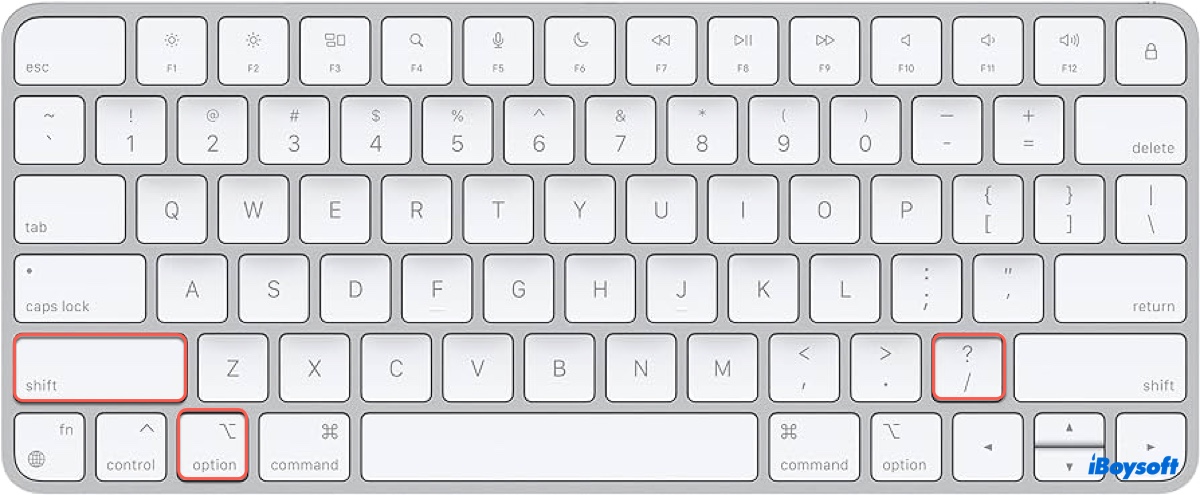You mentioned that you can't delete any files on your backup drive on your MacBook, so the first thing you need to do is to check the file system of your drive. Following the below steps to check.
- Connect the drive to your MacBook.
- Go to Finder > Applications > Utilities > Disk Utility and double-click to launch it.
- Find your drive in the left sidebar and click it to check whether it is NTFS formatted.
Mac does not support the NTFS file system, so if your drive is NTFS formatted, you can't write any data on the drive but only read it. Fortunately, you can use third-party software like iBoysoft NTFS for Mac to help you.
With iBoysoft NTFS for Mac, you can mount your NTFS drive in a read-write mode in a Mac environment. It supports you to delete, edit, and write files on NTFS drives in macOS & Mac OS X securely and freely without formatting. It also supports macOS Sonoma, macOS Ventura, macOS Catalina, etc., and Apple Silicon M2, M1, M1 Pro, and M1 Max.
Following the below steps to mount your NTFS in read-write mode:
- Free download, install, and open iBoysoft NTFS for Mac.
- Connect your USB drive to your MacBook.
- After your drive is mounted successfully, you can access the NTFS disk on Mac and read/write NTFS files.
If necessary, you'll be asked to install an iBoysoft NTFS driver and enable System Extensions to gain full disk access.
After that, you can check whether you can delete the files on your backup drive successfully.