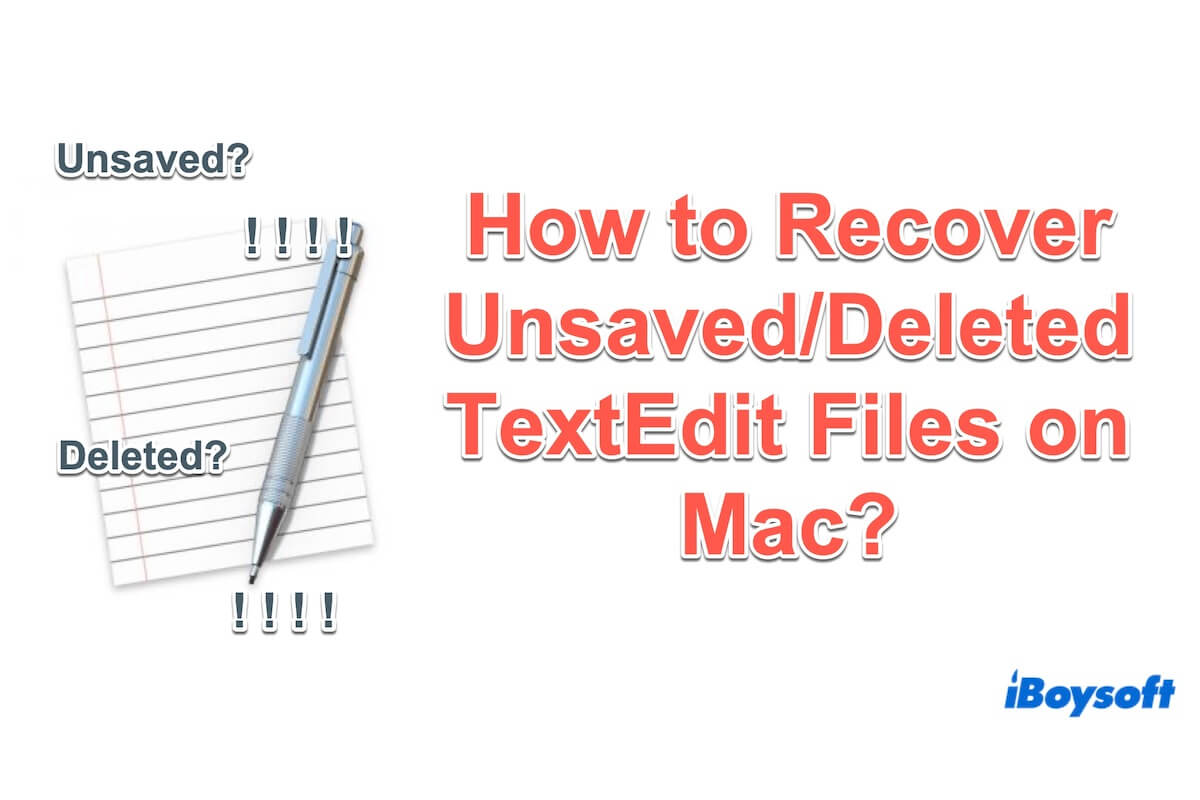TextEdit é um aplicativo conveniente que permite abrir e editar vários formatos de documentos. Seu conteúdo importante no TextEdit foi inadvertidamente deletado ou não salvo devido a uma falha repentina do Mac ou do próprio aplicativo, outra operação equivocada, etc.
Então como recuperar arquivos do TextEdit não salvos ou deletados no Mac? Você pode ler este artigo para aprender diferentes métodos para restaurar arquivos do TextEdit não salvos ou deletados no MacBook. Além disso, isso pode ajudá-lo a evitar perda de documentos nos dias seguintes.
| Cenários | Soluções |
| O arquivo do TextEdit não foi salvo. | 1. Use a função Revert do TextEdit 2. Use o recurso de Autosave do macOS 3. Utilize o Apple iCloud 4. Use o Terminal |
| O arquivo do TextEdit foi deletado. | 1. Recupere da Lixeira do Mac 2. Restaure a partir do backup do Time Machine |
Maneira mais rápida de recuperar arquivos do TextEdit não salvos ou deletados no Mac
Você deve estar preocupado por ter deixado de salvar seus arquivos no TextEdit após um fechamento acidental, travamentos do computador, quedas de energia, ataques de vírus ou falhas no autosave. Ou você se arrependerá de ter deletado os arquivos do TextEdit involuntariamente, esvaziado a Lixeira mas ignorado os documentos importantes nela, etc.
Para resolver todos os casos mencionados, a melhor escolha é usar iBoysoft Data Recovery for Mac, o software profissional para recuperar arquivos não salvos ou permanentemente deletados e recuperar dados de discos rígidos externos que estão corrompidos, inacessíveis ou formatados.
Vamos seguir os seguintes passos para recuperar os arquivos excluídos/não salvos no TextEdit com o iBoysoft Data Recovery para Mac.
- Baixe gratuitamente, instale e inicie o iBoysoft Data Recovery para Mac no seu MacBook.
(Ao instalá-lo pela primeira vez, você precisa permitir acesso total ao disco no Mac e permitir a extensão do sistema do iBoysoft Data Recovery para Mac) - Selecione o disco de inicialização do Mac ou o disco rígido externo onde você armazena os arquivos do TextEdit não salvos/excluídos no painel esquerdo.
- Clique em Procurar por Dados Perdidos e aguarde até que a verificação seja concluída.
(No arquivo de autorecuperação, você pode encontrar arquivos do TextEdit mais rapidamente) - Clique em Tipo na barra lateral para encontrar mais rapidamente os arquivos não salvos ou excluídos.
(A extensão dos arquivos do TextEdit é .txt ou .rtf.) - Selecione os arquivos do TextEdit desejados e clique em Recuperar.
(Salve os arquivos recuperados em outro local para evitar perder dados)
O iBoysoft Data Recovery para Mac agora está disponível para macOS Sonoma. Experimente antecipadamente se você perdeu arquivos do TextEdit no macOS 14 Mac.
Compartilhe este ótimo método para ajudar outras pessoas a recuperar com sucesso seus arquivos do TextEdit não salvos ou excluídos no Mac.
Como recuperar arquivos não salvos do TextEdit no Mac
Devido à funcionalidade de autosalvamento dentro do TextEdit e às opções de backup disponíveis através do iCloud e de Browse all versions, é possível recuperar documentos e arquivos HTML que não são salvos imediatamente no TextEdit. Na seção a seguir, vamos guiá-lo por quatro maneiras de recuperar arquivos não salvos do TextEdit no seu Mac, fornecendo instruções detalhadas para cada uma.
Correção 1: Recuperar arquivos não salvos do TextEdit a partir de Reverter
Quando você esquece de salvar ou falha ao salvar os arquivos no TextEdit devido a um crash do TextEdit ou desligamento repentino. Você pode simplesmente relançar o aplicativo TextEdit e restaurar os arquivos do TextEdit não salvos do Salvamento Anterior.
- Abra o TextEdit e clique em Arquivo no topo da área de trabalho.
- Escolha Reverter para e clique em Procurar Todas as Versões.
- De acordo com o horário ou o conteúdo, selecione os arquivos anteriores desejados à direita.
- Confirme e clique em Restaurar.
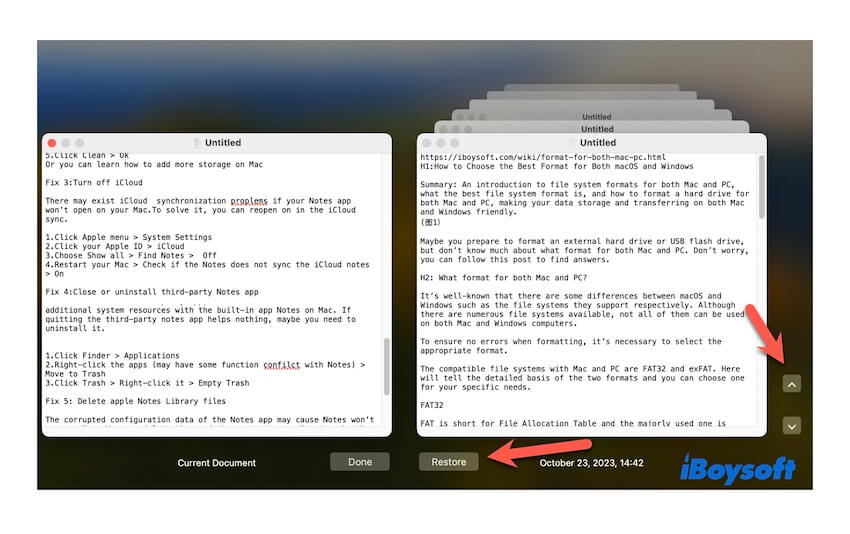
Correção 2: Recuperar arquivos não salvos do TextEdit do Autosave
Caso um documento do TextEdit não salvo ou sem título seja perdido devido a uma falha ou travamento do TextEdit, não se preocupe, os arquivos não desapareceram, mas ainda estão no seu Mac. Isso ocorre porque, por padrão, o TextEdit cria cópias de backup através de um recurso útil chamado Autosave. A Pasta de Autosave, também conhecida como Pasta Temporária, é uma pasta integrada no Mac que salva automaticamente qualquer alteração. Em outras palavras, é possível recuperar seus documentos do TextEdit não salvos no Autosave.
- Abra o TextEdit e clique em TextEdit no topo da área de trabalho, depois escolha Preferências.
- Escolha Abrir e Salvar e verifique se Salvar arquivos está Automático ou não.
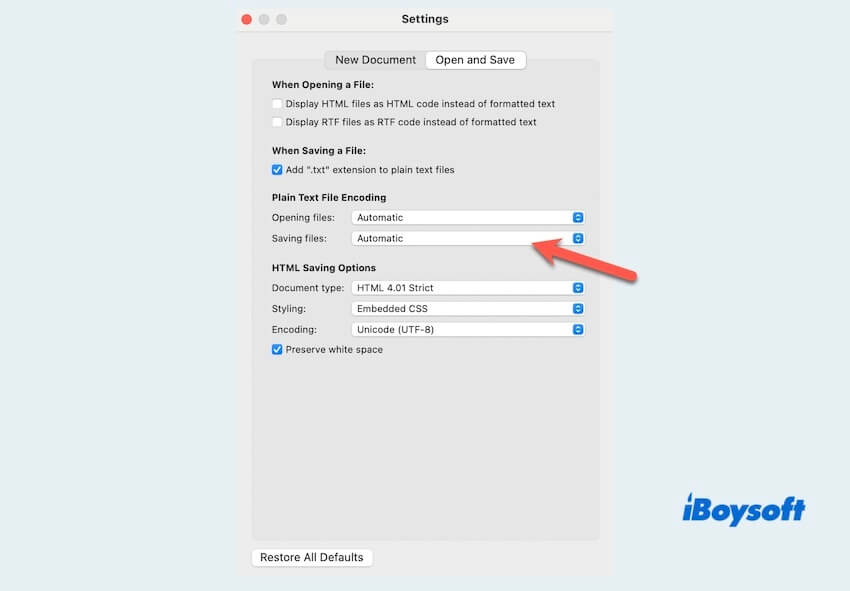
- Volte para a área de trabalho e clique em Ir, depois escolha Ir para Pasta.
- Insira a tag de configuração abaixo e pressione a tecla Enter.
~/Library/Containers/com.apple.TextEdit/Data/Library/Autosave Information
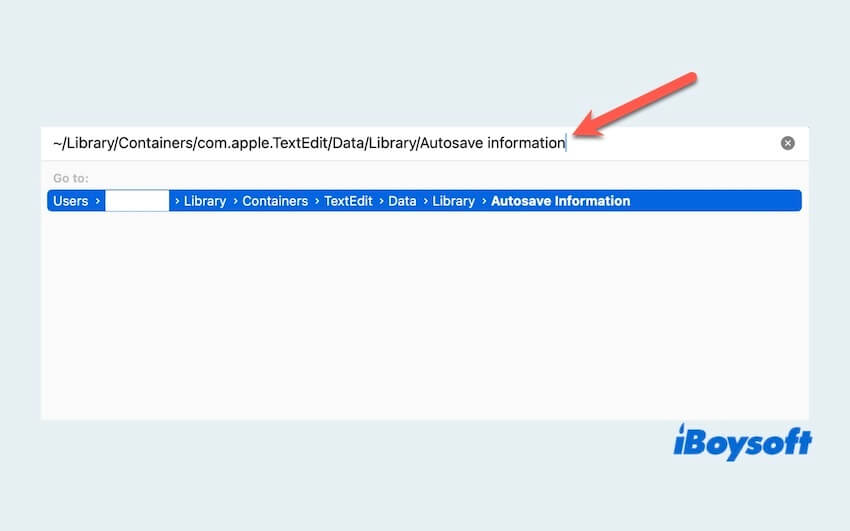
- Encontre os arquivos desejados e restaure-os.
Correção 3: Recuperar arquivos não salvos do TextEdit do Apple iCloud
Se você tiver ativado anteriormente o iCloud, uma plataforma de armazenamento online para armazenar arquivos do TextEdit, você pode recuperar seus arquivos do TextEdit não salvos a partir dos arquivos de backup do iCloud. No entanto, como o iCloud sincroniza os dados em tempo real e não pode manter os arquivos não salvos por mais de 30 dias, abra-o para verificar se existem arquivos não salvos.
- Acesse o website: iCloud.com.
- Faça login no iCloud com seu ID Apple e senha.
- Role até o final da tela para encontrar e abrir Recuperação de Dados.
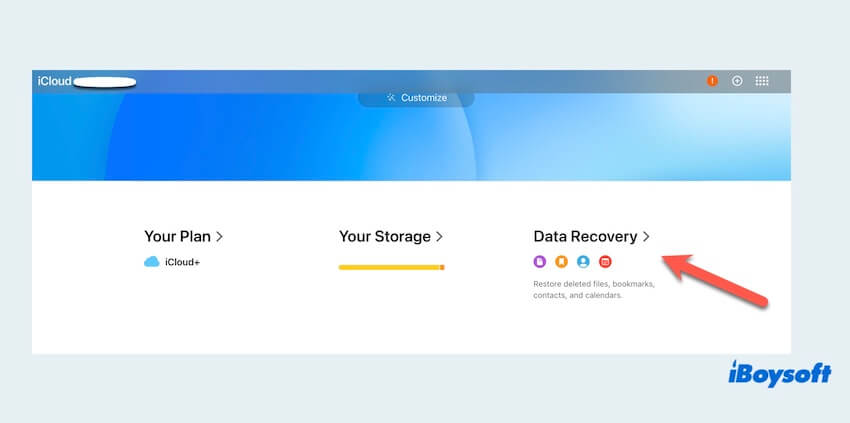
- Clique em Restaurar Arquivos e depois escolha o que deseja restaurar.
Correção 4: Recuperar arquivos não salvos do TextEdit do Terminal
Geralmente, o Mac inclui um local onde são armazenados arquivos temporários, e os arquivos do TextEdit que você está tentando recuperar podem estar lá. Veja como recuperar arquivos não salvos do TextEdit usando o Terminal do Mac.
- Clique no Launchpad e, em seguida, clique e abra Outros.
- Abra o Terminal e digite o seguinte comando e você pode ver diretamente a pasta TMP.Abra $TMPDIR
- Na pasta TMP, encontre e abra a TemporaryItems.
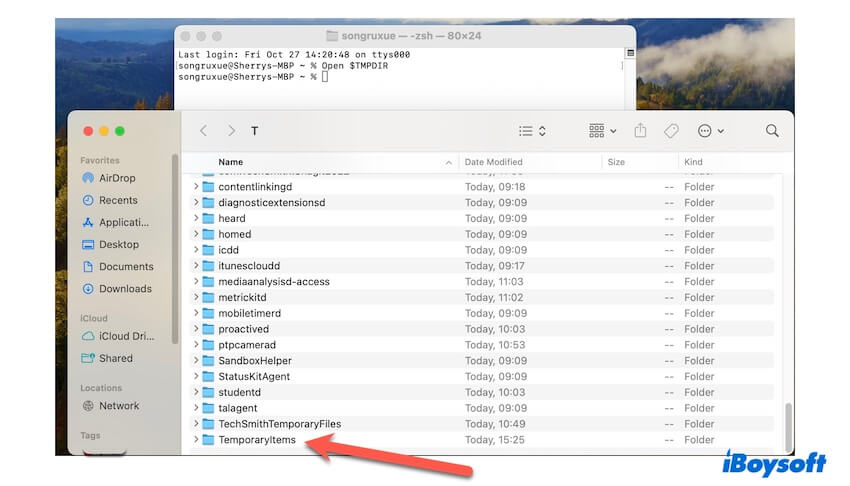
- Selecione os arquivos do TextEdit desejados e clique com o botão direito ou arraste-os para outra localização que você conhece.
Se você conseguir recuperar seus arquivos do TextEdit não salvos do Revert, Autosave ou Apple iCloud, por que não compartilhar sua alegria com os outros?
Como recuperar arquivos deletados do TextEdit no Mac
Não se preocupe se você excluir seus arquivos do TextEdit por acidente. Você tem a opção de recuperá-los acessando a pasta de Lixo do Mac e o Time Machine. Aqui está um guia detalhado sobre como recuperar arquivos do TextEdit deletados:
Correção 1: Recuperar arquivos de TextEdit deletados do Lixo do Mac
Você pode ter removido acidentalmente os arquivos do TextEdit do seu MacBook. Basta abrir a pasta Lixo para verificar se os arquivos do TextEdit ausentes estão localizados lá. Se você os encontrar, com certeza pode recuperar os arquivos do TextEdit deletados do Lixo do Mac.
- Inicie o Lixo do Mac na Dock.
- Procure em seus documentos do TextEdit recentemente excluídos e encontre o que deseja restaurar.
- Escolha seus arquivos do TextEdit excluídos e clique com o botão direito neles para selecionar Restaurar.
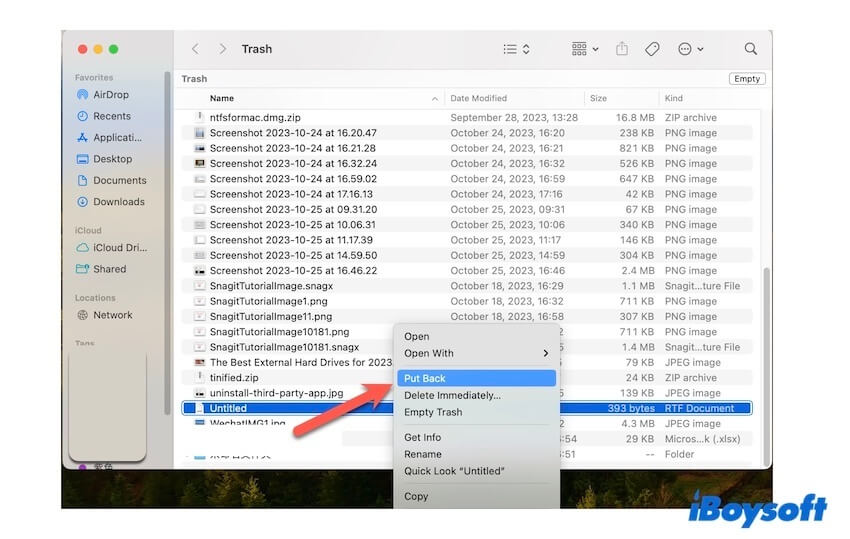
Correção 2: Recuperar arquivos do TextEdit deletados do backup do Time Machine
O backup do Time Machine oferece uma alternativa para recuperar arquivos do TextEdit deletados em caso de perda inesperada de dados. Se você já ativou o Time Machine antes, pode recuperar arquivos do TextEdit deletados no Mac com os seguintes passos.
- Clique no Launchpad e, em seguida, clique e abra Outros.
- Abra o Time Machine e encontre seu backup mais recente.
- Navegue pelo cronograma no lado direito para procurar os arquivos deletados.
- Selecione os arquivos do TextEdit desejados e clique em Restaurar para retorná-los à localização original.
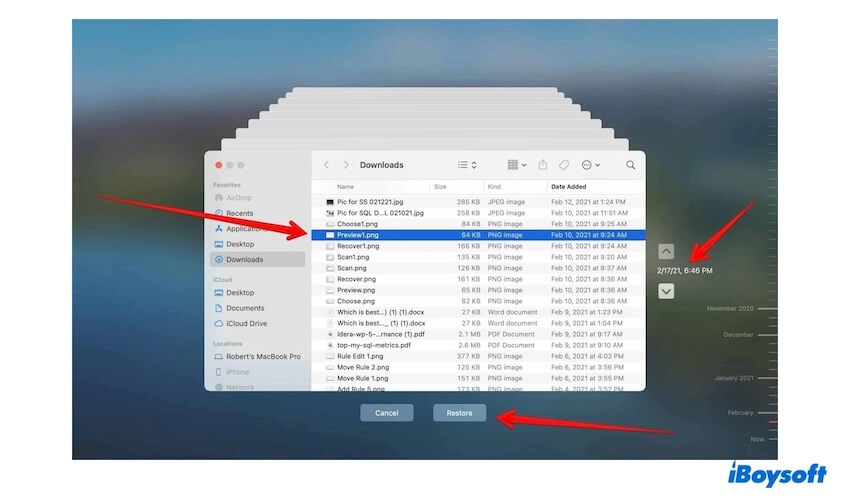
E acima de todas as correções para recuperar arquivos do TextEdit não salvos ou deletados no Mac, podemos ver que o iBoysoft Data Recovery for Mac é a ferramenta mais simples e segura para recuperar perfeitamente os arquivos do TextEdit não salvos e deletados.
Espero que você obtenha seus arquivos do TextEdit deletados nas correções acima. Por favor, compartilhe essas correções para ajudar mais pessoas.
Dicas para evitar a perda de arquivos TextEdit no Mac
Depois de recuperar arquivos TextEdit não salvos ou excluídos no Mac, é melhor notar que é mais desafiador recuperar arquivos do que cuidar para não perdê-los. Como diz o ditado: Prevenir é melhor do que remediar. Não se arrependa de não fazer backup ou salvar regularmente até que você faça muito esforço para recuperar os arquivos TextEdit não salvos/excluídos posteriormente.
Aqui estão algumas diretrizes simples para ajudar você a evitar a perda de arquivos TextEdit importantes.
- Salve manualmente os arquivos TextEdit imediatamente e frequentemente.
- Ative o salvamento automático nas configurações.
- Backups regulares (iCloud, Time Machine e outros discos rígidos externos...).
- Pense duas vezes antes de esvaziar manualmente a Lixeira do Mac.
- Instale um aplicativo antivírus e proteja seu Mac regularmente.
- Limpe ou libere o armazenamento de salvamento pontualmente.
- QComo faço para recuperar arquivos excluídos permanentemente no Mac?
-
A
Você pode baixar e abrir o iBoysoft Data Recovery para Mac, que pode recuperar arquivos excluídos ou permanentemente excluídos no Mac.
- QOnde os arquivos TextEdit são armazenados no Mac?
-
A
TextEdit files are stored in the Documents folder. Or you can type the file path in Finder to locate them: ~/Library/Containers/com.apple.TextEdit/Data/Library/Autosave\ Information/
- QO Mac TextEdit salva automaticamente?
-
A
Sim. O recurso "AutoSave" no aplicativo TextEdit é habilitado por padrão ou você pode ativá-lo nas configurações.