TextEdit est une application pratique qui vous permet d'ouvrir et de modifier différents formats de document. Votre contenu important dans TextEdit a été accidentellement supprimé ou non enregistré en raison d'un crash soudain du Mac ou de l'application elle-même, d'une autre opération erronée, etc.
Alors comment récupérer les fichiers TextEdit non enregistrés ou supprimés sur Mac ? Vous pouvez lire cet article pour apprendre différentes méthodes pour restaurer les fichiers TextEdit non enregistrés ou supprimés sur un MacBook. De plus, cela peut vous aider à éviter la perte de documents dans les jours à venir.
| Scénarios | Solutions |
| Le fichier TextEdit n'est pas enregistré. | 1. Utilisez la fonction Revenir de TextEdit 2. Utilisez la fonction de sauvegarde automatique de macOS 3. Utilisez Apple iCloud 4. Utilisez Terminal |
| Le fichier TextEdit est supprimé. | 1. Récupérer depuis la Corbeille de Mac 2. Restaurer depuis la sauvegarde Time Machine |
La manière la plus rapide de récupérer les fichiers TextEdit non enregistrés ou supprimés sur Mac
Vous devez être inquiet d'avoir non enregistré vos fichiers sur TextEdit après une fermeture accidentelle, des crashes d'ordinateur, des pannes de courant, des attaques de virus, ou des échecs de sauvegarde automatique. Ou vous serez désolé d'avoir supprimé les fichiers TextEdit involontairement, vidé la Corbeille mais ignoré les documents importants qu'elle contient, etc.
Pour résoudre tous les cas mentionnés, le meilleur choix est d'utiliser iBoysoft Data Recovery pour Mac, le logiciel professionnel pour récupérer les fichiers non enregistrés ou définitivement supprimés et retrouver des données sur des disques durs externes corrompus, inaccessibles ou formatés.
Suivez les étapes suivantes pour récupérer les fichiers supprimés/non enregistrés sur TextEdit avec iBoysoft Data Recovery pour Mac.
- Téléchargez, installez et lancez iBoysoft Data Recovery pour Mac sur votre MacBook.
(Lors de la première installation, vous devez autoriser l'accès complet au disque sur Mac et autoriser l'extension système de iBoysoft Data Recovery pour Mac.)
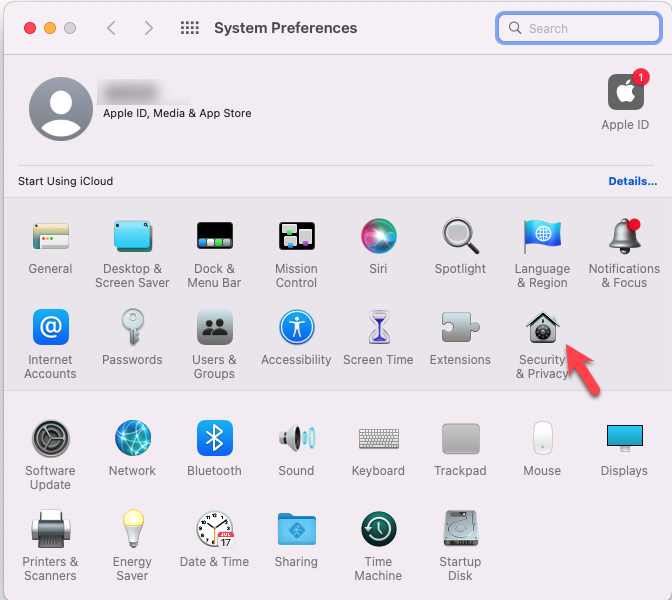
- Sélectionnez le disque de démarrage Mac ou le disque dur externe où vous avez stocké les fichiers TextEdit non enregistrés/supprimés dans le volet de gauche.
- Cliquez sur Rechercher des données perdues et attendez que l'analyse soit terminée.
(Dans le fichier d'autorécupération, vous pouvez trouver les fichiers TextEdit plus rapidement) - Cliquez sur Type dans la barre latérale pour trouver plus rapidement les fichiers non enregistrés ou supprimés.
(L'extension des fichiers TextEdit est .txt ou .rtf.) - Sélectionnez les fichiers TextEdit souhaités et cliquez sur Récupérer.
(Sauvegardez les fichiers récupérés dans un autre endroit pour éviter de perdre des données)
iBoysoft Data Recovery pour Mac est maintenant disponible pour macOS Sonoma. Essayez-le à l'avance si vous avez perdu des fichiers TextEdit sur macOS 14 Mac.
Partagez cette méthode efficace pour aider d'autres personnes à récupérer avec succès leurs fichiers TextEdit non enregistrés ou supprimés sur Mac.
Comment récupérer les fichiers TextEdit supprimés sur Mac
Ne vous inquiétez pas si vous supprimez vos fichiers TextEdit par accident. Vous avez l'option de les récupérer en accédant au dossier Mac Trash et Time Machine. Voici un guide détaillé sur comment récupérer les fichiers TextEdit supprimés:
Fix 1: Récupérer les fichiers TextEdit supprimés depuis Mac Trash
Vous avez peut-être supprimé accidentellement les fichiers TextEdit de votre MacBook. Ouvrez simplement le dossier Trash pour vérifier si les fichiers TextEdit manquants s'y trouvent. Si vous les trouvez, vous pouvez certainement récupérer les fichiers TextEdit supprimés depuis Mac Trash.
- Ouvrez Mac Trash dans le Dock.
- Parcourez vos documents TextEdit récemment supprimés et trouvez celui que vous souhaitez restaurer.
- Sélectionnez vos fichiers TextEdit supprimés et faites un clic droit dessus pour choisir Remettre.
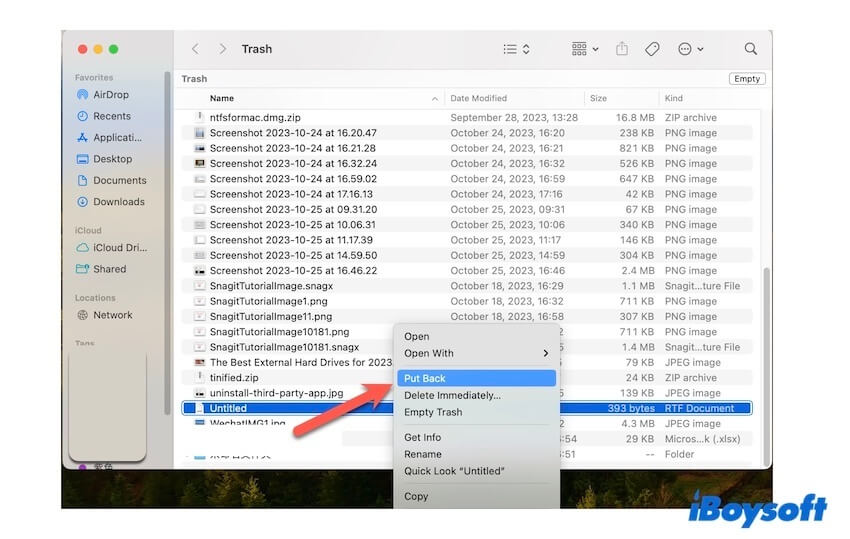
Fix 2: Récupérer les fichiers TextEdit supprimés depuis la sauvegarde Time Machine
La sauvegarde Time Machine offre une alternative pour récupérer les fichiers TextEdit supprimés en cas de perte de données inattendue. Si vous avez activé Time Machine auparavant, vous pouvez récupérer les fichiers TextEdit supprimés sur Mac en suivant les étapes suivantes.
- Cliquez sur le Launchpad, puis cliquez et ouvrez Autres.
- Ouvrez Time Machine et trouvez votre sauvegarde la plus récente.
- Naviguez à travers la chronologie sur le côté droit pour rechercher les fichiers supprimés.
- Sélectionnez les fichiers TextEdit désirés et cliquez sur Restaurer pour les ramener à leur emplacement d'origine.
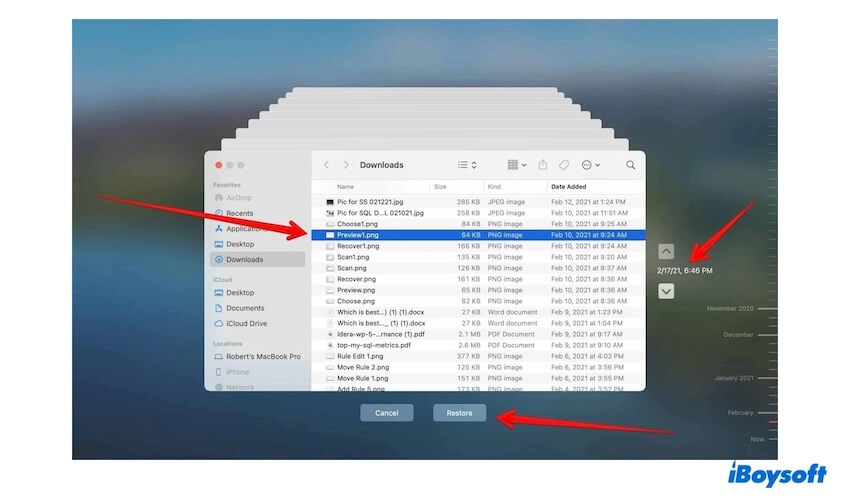
Et par-dessus tout, des solutions pour récupérer des fichiers TextEdit non enregistrés ou supprimés sur Mac, on peut voir qu'iBoysoft Data Recovery for Mac est l'outil le plus simple et le plus sûr pour récupérer parfaitement les fichiers TextEdit non enregistrés et supprimés.
En espérant que vous puissiez retrouver vos fichiers TextEdit supprimés avec les solutions ci-dessus. Veuillez partager ces solutions pour aider plus de personnes.
Conseils pour éviter de perdre des fichiers TextEdit sur Mac
Après avoir récupéré des fichiers TextEdit non enregistrés ou supprimés sur Mac, il est préférable de noter qu'il est plus difficile de récupérer des fichiers que de prendre soin de ne pas les perdre. Comme dit le vieil adage : il vaut mieux prévenir que guérir. Ne regrettez pas de ne pas avoir sauvegardé régulièrement jusqu'à ce que vous fassiez beaucoup d'efforts pour récupérer les fichiers TextEdit non enregistrés/supprimés plus tard.
Voici quelques directives simples pour vous aider à prévenir la perte de fichiers TextEdit importants.
- Enregistrez manuellement les fichiers TextEdit immédiatement et fréquemment.
- Activez l'enregistrement automatique dans les paramètres.
- Effectuez des sauvegardes régulières (iCloud, Time Machine, et autres disques durs externes...).
- Réfléchissez à deux fois avant de vider manuellement la corbeille Mac.
- Installez une application antivirus et sécurisez régulièrement votre Mac.
- Nettoyez régulièrement l'espace de stockage ou libérez-le.
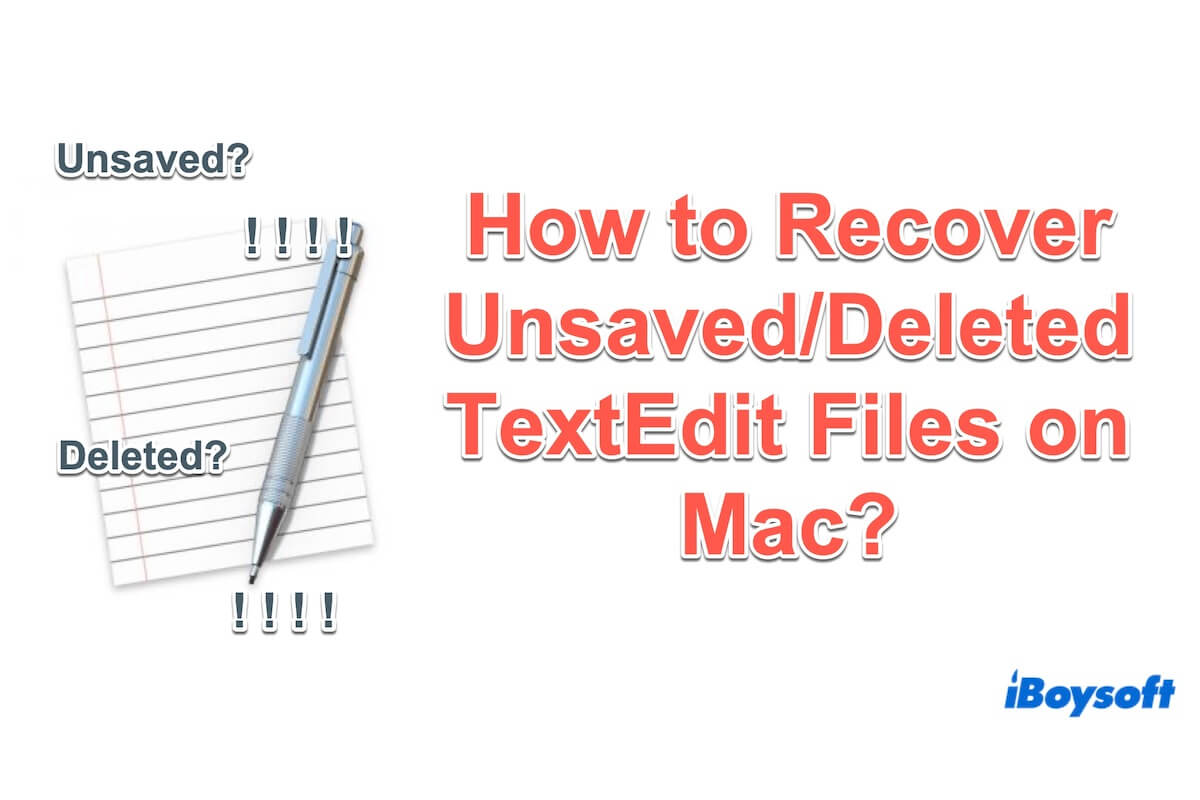
Comment récupérer des fichiers TextEdit non enregistrés sur Mac
Grâce à la fonctionnalité de sauvegarde automatique de TextEdit et aux options de sauvegarde disponibles via iCloud et Parcourir toutes les versions, il est possible de récupérer des fichiers de document et HTML qui ne sont pas enregistrés immédiatement dans TextEdit. Dans la section suivante, nous vous guiderons à travers quatre façons de récupérer des fichiers TextEdit non enregistrés sur votre Mac, en fournissant des instructions détaillées pour chacune.
Fix 1: Récupérer des fichiers TextEdit non enregistrés avec Revert
Lorsque vous oubliez de sauvegarder ou échouez à sauvegarder les fichiers dans TextEdit en raison du crash de TextEdit ou de l'arrêt soudain. Vous pouvez simplement relancer l'application TextEdit, et vous pouvez restaurer les fichiers TextEdit non enregistrés à partir de la Sauvegarde Précédente.
Fix 2: Récupérer les fichiers TextEdit non enregistrés à partir de la sauvegarde automatique
Si un document TextEdit non enregistré ou sans titre est perdu en raison d'un crash ou d'un gel de TextEdit, ne vous inquiétez pas trop, les fichiers n'ont pas disparu mais sont toujours sur votre Mac. C'est parce que par défaut, TextEdit crée des copies de sauvegarde grâce à une fonctionnalité utile appelée Autosave. Le dossier Autosave, également appelé dossier temporaire, est un dossier intégré dans Mac qui enregistre automatiquement les modifications. En d'autres termes, vous pouvez récupérer vos documents TextEdit non enregistrés dans Autosave.
~/Library/Containers/com.apple.TextEdit/Data/Library/Autosave Information
Fix 3: Récupérer les fichiers TextEdit non enregistrés à partir de Apple iCloud
Si vous avez précédemment activé iCloud, une plateforme de stockage en ligne pour stocker des fichiers TextEdit, vous pouvez récupérer vos fichiers TextFdit non enregistrés à partir des fichiers de sauvegarde iCloud. Cependant, comme iCloud synchronise les données en temps réel et ne peut pas conserver les fichiers non enregistrés pendant plus de 30 jours, ouvrez-le pour vérifier s'il y a des fichiers non enregistrés.
Fix 4: Récupérer les fichiers TextEdit non enregistrés à partir du Terminal
Généralement, Mac inclut un endroit où les fichiers temporaires sont stockés, et les fichiers TextEdit que vous essayez de récupérer pourraient s'y trouver. Voici comment récupérer des fichiers TextEdit non enregistrés en utilisant le Terminal Mac.
Si vous réussissez à récupérer vos fichiers TextEdit non enregistrés depuis Revert, Autosave, ou Apple iCloud, pourquoi ne pas partager votre joie avec les autres?