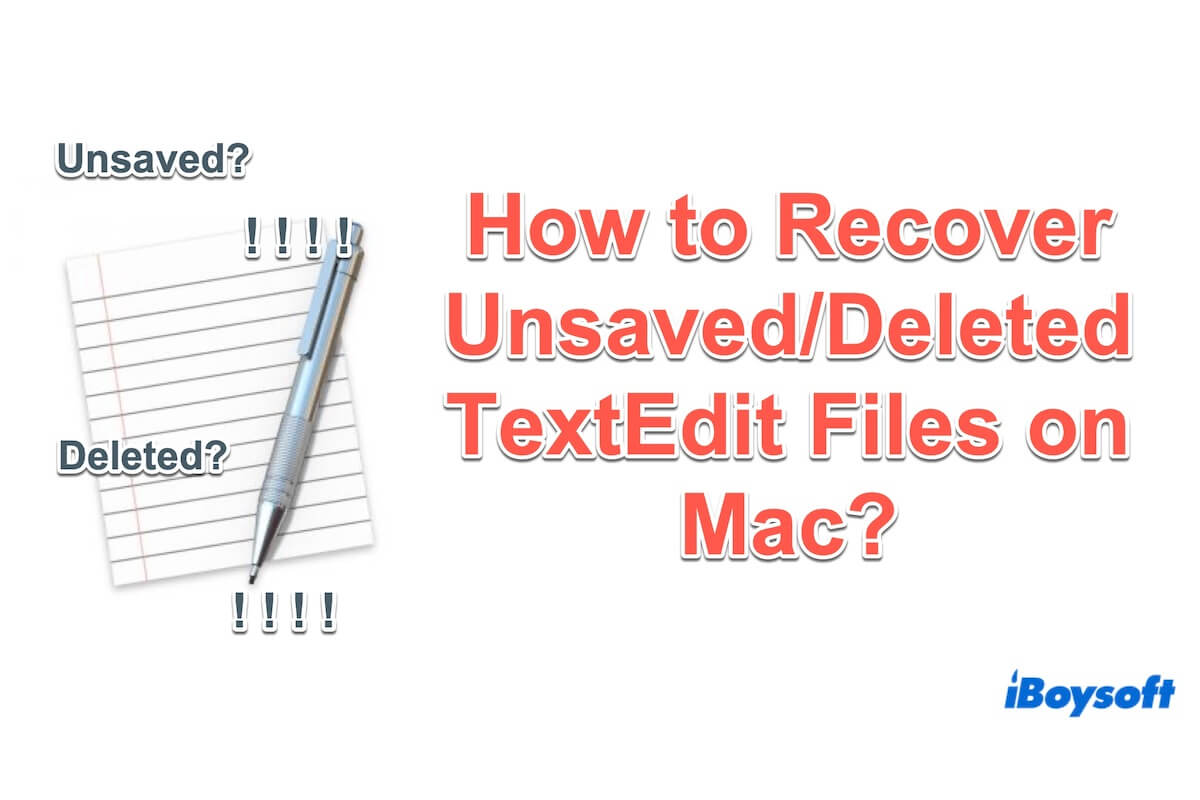TextEdit çeşitli belge formatlarını açıp düzenlemenizi sağlayan kullanışlı bir uygulamadır. TextEdit'teki önemli içerik, Mac'in ani çökmesi, uygulama kendisi, başka yanlış işlem vb. nedenlerden dolayı yanlışlıkla silindi ya da kaydedilmedi.
Dolayısıyla Mac'te kaydedilmemiş veya silinmiş TextEdit Dosyalarını nasıl kurtaracaksınız? Bu makaleyi okuyarak MacBook'ta kaydedilmemiş veya silinmiş TextEdit dosyalarını geri yüklemek için farklı yöntemleri öğrenebilirsiniz. Ayrıca, gelecekteki belge kayıplarını önlemenize yardımcı olabilir.
| Senaryolar | Çözümler |
| TextEdit dosyası kaydedilmemiş. | 1. TextEdit'in Geri Al özelliğini kullanın 2. macOS'in Otomatik Kaydet kullanın 3. Apple iCloud'u kullanın 4. Terminal'i kullanın |
| TextEdit dosyası silindi. | 1. Mac Çöp Kutusu'ndan kurtarma 2. Time Machine yedeklemesinden geri yükleme |
Mac'te kaydedilmemiş/silinmiş TextEdit dosyalarını kurtarmanın en hızlı yolu
Eğer yanlışlıkla çıkış yaptıktan sonra TextEdit dosyalarınızı kaydettiğinizden, bilgisayar çöktüğünde, elektrik kesintisi yaşandığında, virüs saldırılarıyla karşılaştığınızda veya otomatik kaydetme başarısız olduğunda endişeli olabilirsiniz. Veya yanlışlıkla TextEdit dosyalarını sildiğinizde, Çöp Kutusunu boşalttığınızda ama önemli belgeleri göz ardı ettiğinizde vb. pişman olabilirsiniz.
Bütün bu durumları çözmek için en iyi seçenek, profesyonel bir yazılım olan iBoysoft Data Recovery for Mac'i kullanmaktır. Bu yazılım, kaydedilmemiş veya kalıcı olarak silinmiş dosyaları kurtarmanıza ve hasar görmüş, erişilemeyen veya biçimlendirilmiş harici sabit disklerden veri kurtarmanıza yardımcı olur.
Tekrar silinen/kaydedilmemiş dosyaları iBoysoft Veri Kurtarma for Mac ile TextEdit'te geri almak için aşağıdaki adımları izleyin.
- Mac'inizde iBoysoft Veri Kurtarma for Mac yazılımını ücretsiz olarak indirin, yükleyin ve başlatın.
(İlk kez yüklendiğinde, Mac'te tam disk erişimine izin vermeniz ve iBoysoft Veri Kurtarma for Mac'in sistem uzantısına izin vermeniz gerekmektedir.)
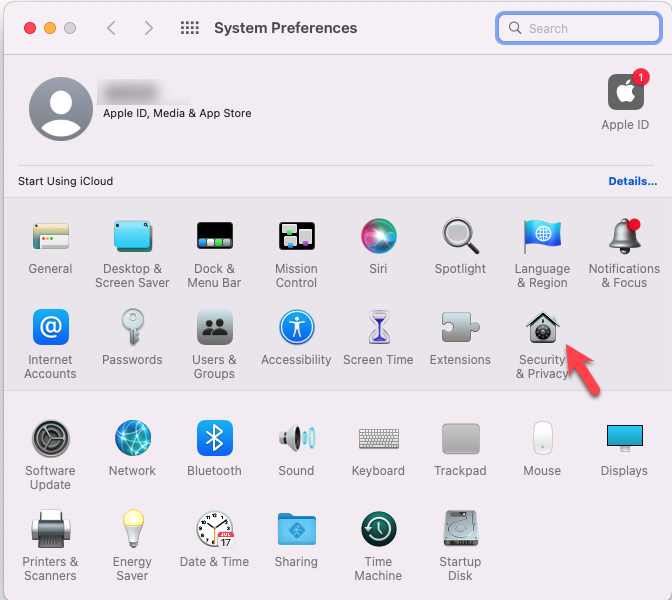
- Sol tarafta sakladığınız kaydedilmemiş/silinmiş TextEdit dosyalarını içeren Mac başlangıç diskinizi veya harici hard diski seçin.
- Kayıp Verileri Arama'yı tıklayın ve taramanın tamamlanmasını bekleyin.
(Otomatik kurtarma dosyasında, TextEdit dosyalarını daha hızlı bulabilirsiniz) - Sol taraftaki kenar çubuğunda Tür'ü tıklayarak kaydedilmemiş veya silinmiş dosyaları daha hızlı bulun.
(TextEdit dosyalarının uzantısı .txt veya .rtf dir.) - İstenen TextEdit dosyalarını seçin ve Kurtar'ı tıklayın.
(Kurtarılanları başka bir yere kaydederek veri kaybını önleyin)
iBoysoft Data Recovery for Mac artık macOS Sonoma için kullanılabilir. Eğer macOS 14 Mac'te TextEdit dosyalarını kaybettiyseniz önceden deneyin.
Diğerlerinin Mac'te başarılı bir şekilde kaydedilmemiş veya silinmiş TextEdit dosyalarını kurtarmalarına yardımcı olmak için bu harika yöntemi paylaşın.
Mac'te kaydedilmemiş TextEdit dosyalarını nasıl kurtarabilirim?
TextEdit'te bulunan otomatik kaydetme işlevi ve iCloud ve Tüm Sürümleri Gözatma ile mevcut yedekleme seçenekleri sayesinde, hemen kaydedilmeyen belge ve HTML dosyalarını TextEdit'te geri almak mümkündür. Aşağıdaki bölümde, Mac'inizde kaydedilmemiş TextEdit dosyalarını geri almanın dört yolunu açıklayarak her biri için detaylı talimatlar sağlayacağız.
Çözüm 1: Revert ile kaydedilmemiş TextEdit dosyalarını kurtarın
Eğer TextEdit çöker veya aniden kapanma nedeniyle dosyaları kaydetmeyi unutursanız veya başaramazsanız, TextEdit uygulamasını yeniden başlatın ve Önceki Kaydedilen'den kaydedilmemiş TextEdit dosyalarını geri yükleyebilirsiniz.
- TextEdit'i açın ve masaüstünüzün üstündeki Dosya'ya tıklayın.
- Geri Yükle'yi seçin ve ardından Tüm Sürümleri Gözat'ya tıklayın.
- Sağ taraftan istediğiniz önceki dosyalarınızı seçmek için zaman veya içeriğe göre seçin.
- Emin olun ve ardından Geri Yükle'ye tıklayın.
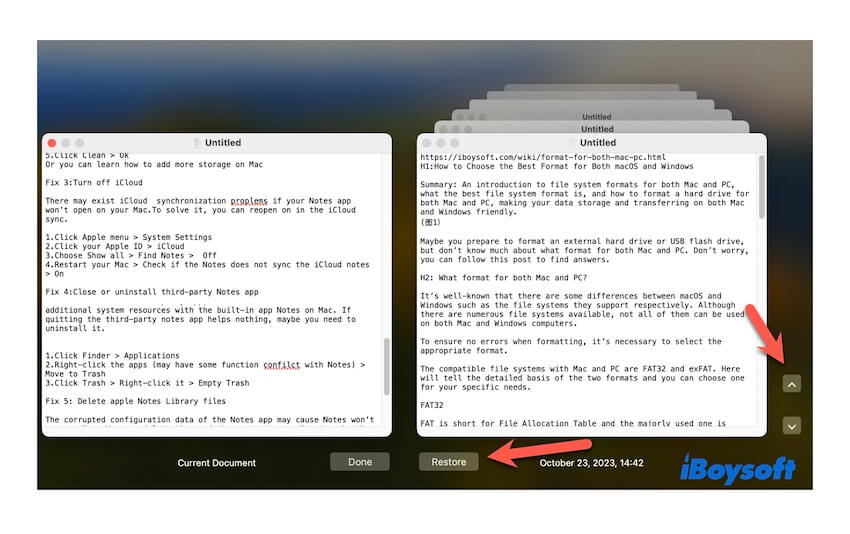
Çözüm 2: Autosave'den kaybolan TextEdit dosyalarını kurtarma
Bir TextEdit çökmesi veya donmasından dolayı kaybolan bir kaydedilmemiş veya başlıksız TextEdit belgesi varsa, endişelenmeyin, dosyalar kaybolmadı ancak hâlâ Mac'inizde. Çünkü varsayılan olarak, TextEdit otomatik olarak yedek kopyalar oluşturur ve bu kullanışlı özellikle Autosave denir. Autosave Klasörü, Geçici Klasör olarak da bilinen, Mac'te herhangi bir değişikliği otomatik olarak kaydeden yerleşik bir klasördür. Başka bir deyişle, Autosave'de kaybolan TextEdit belgelerinizi kurtarabilirsiniz.
- TextEdit'i açın ve masaüstünde TextEdit'e tıklayın, ardından Ayarlar'ı seçin.
- Aç ve Kaydet'i seçin ve Dosyaları Kaydet'in Otomatik olup olmadığını kontrol edin.
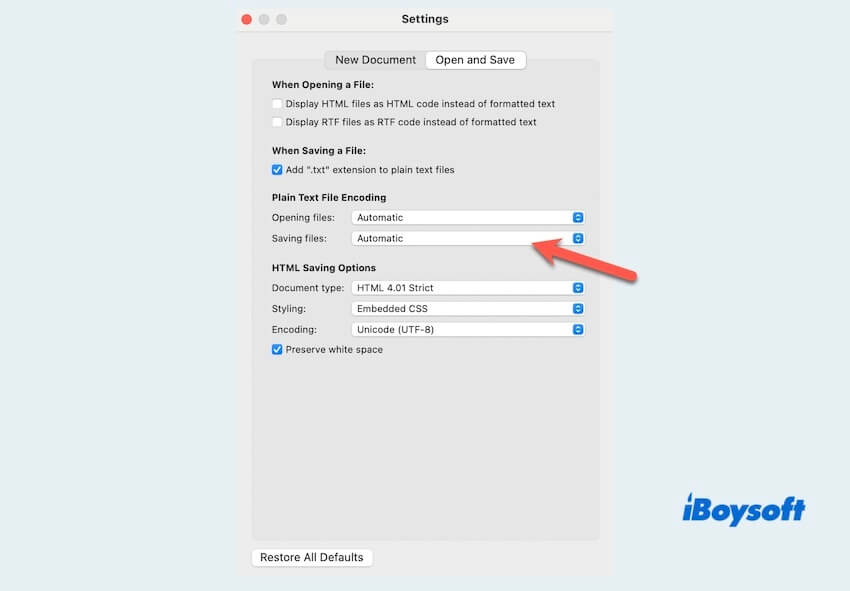
- Masaüstüne dönün ve Git'e tıklayın, ardından Klasöre Git'i seçin.
- Aşağıda verilen yapılandırma kodunu girip Enter tuşuna basın.
~/Kütüphane/Containers/com.apple.TextEdit/Data/Kütüphane/Autosave Information
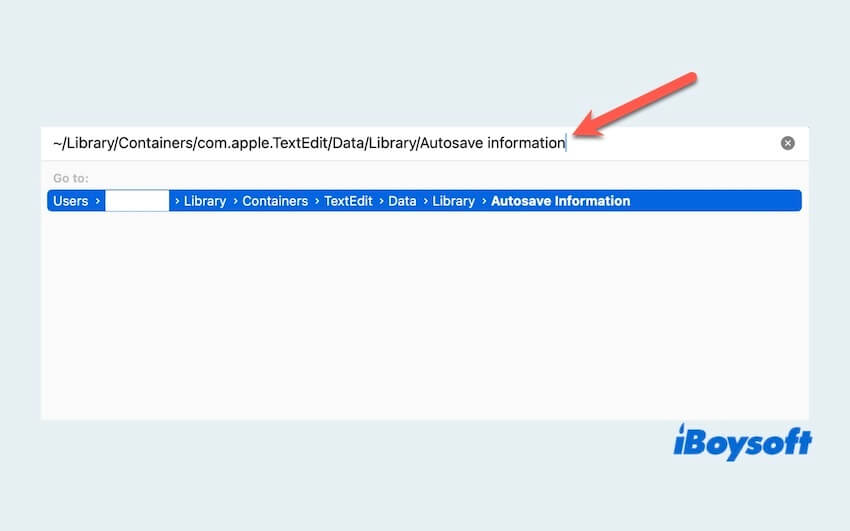
- İstediğiniz dosyaları bulun ve geri yükleyin.
Çözüm 3: Apple iCloud'dan kaybolan TextEdit dosyalarını kurtarma
Eğer önceden iCloud'u etkinleştirmişseniz, TextEdit dosyalarınızı saklamak için bir çevrimiçi depolama platformu olan iCloud yedek dosyalarından kaybolan TextFdit dosyalarınızı kurtarabilirsiniz. Ancak iCloud gerçek zamanlı olarak verileri senkronize ettiğinden ve kaydedilmemiş dosyaları 30 günden fazla saklayamadığından, kaybolmuş dosyaların olup olmadığını kontrol etmek için açın.
- Web sitesini ziyaret edin: iCloud.com.
- Apple Kimliği ve şifrenizle iCloud'a giriş yapın.
- Ekrana en aşağıya kaydırın ve Veri Kurtarma'yı bulun ve açın.
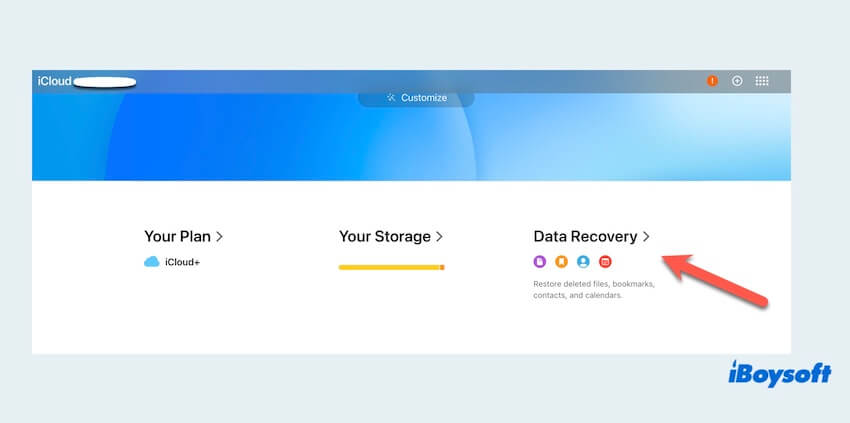
- Geri Yükle Dosyaları tıklayın ve ardından geri yüklemek istediğinizi seçin.
Çözüm 4: Terminal'den kaybolan TextEdit dosyalarını kurtarma
Genellikle, Mac geçici dosyaların depolandığı bir yere sahiptir ve kurtarmaya çalıştığınız TextEdit dosyaları muhtemelen burada bulunabilir. Kaybolan TextEdit dosyalarını nasıl kurtaracağınızı gösteren talimatlar aşağıdadır.
- Launchpad'a tıklayın, ardından Diğerleri'ne tıklayın ve açın.
- Terminali açın ve aşağıdaki komutu yazın ve TMP klasörünü doğrudan görebilirsiniz.$TMPDIR'yi Açın
- TMP klasöründe, TemporaryItems'ı bulun ve açın.
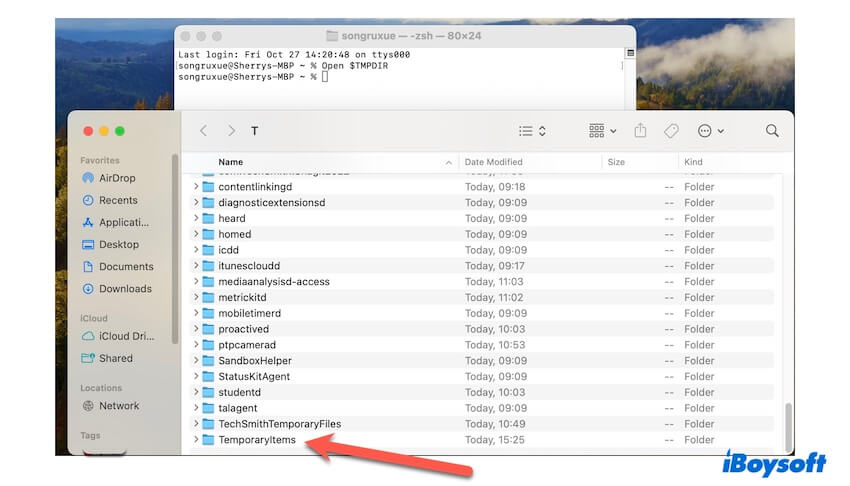
- İstenen TextEdit dosyalarını seçin ve sağ tıklayın ya da başka bir bilinen konuma sürükleyin.
Eğer Revert, Autosave veya Apple iCloud'dan kaydedilmemiş TextEdit dosyalarınızı başarılı bir şekilde kurtarırsanız, neden sevincinizi diğerlerile paylaşmıyorsunuz?
Mac'te silinmiş TextEdit dosyaları nasıl kurtarılır
Eğer yanlışlıkla TextEdit dosyalarınızı sildiyseniz endişelenmeyin. Mac Çöp klasörüne ve Time Machine'e erişerek onları kurtarma seçeneğiniz var. İşte silinmiş TextEdit dosyalarınızı kurtarmanın ayrıntılı bir rehberi:
Çözüm 1: Mac Çöpünden Silinen TextEdit Dosyalarını Kurtar
Belki de MacBook'unuzdan TextEdit dosyalarını yanlışlıkla sildiniz. Sadece Çöp klasörünü açarak eksik TextEdit dosyalarınızın orada olup olmadığını kontrol edin. Eğer bulursanız, kesinlikle Mac Çöp'ünden silinen TextEdit dosyalarını kurtarabilirsiniz.
- Dock'ta Mac Çöpünü başlatın.
- Son zamanlarda silinen TextEdit belgenizi gözden geçirin ve geri yüklemek istediğiniz belgeyi bulun.
- Silinen TextEdit dosyalarınızı seçin ve üzerlerine sağ tıklayarak Geri Yükle'yi seçin.
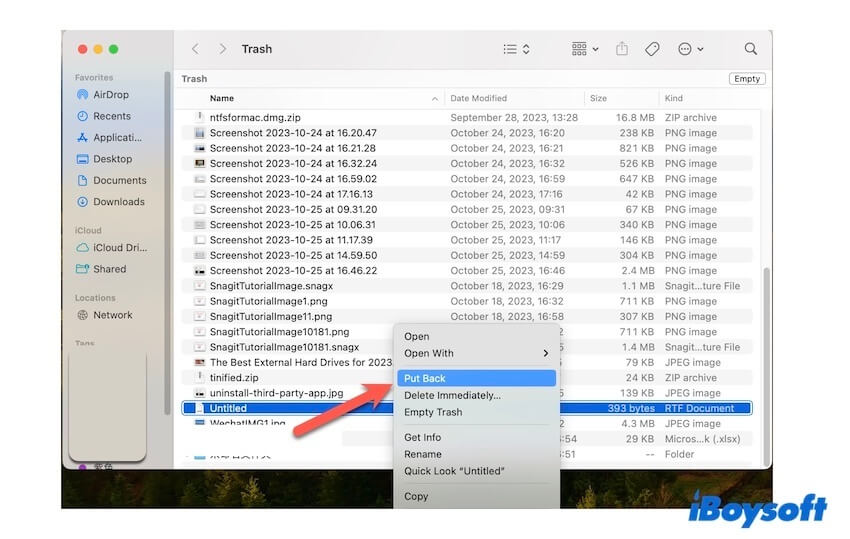
Çözüm 2: Time Machine Yedeğinden Silinen TextEdit Dosyalarını Kurtar
Time Machine yedekleme beklenmedik veri kaybı durumunda silinen TextEdit dosyalarını kurtarmak için bir alternatif sunar. Time Machine'i daha önce açtıysanız, aşağıdaki adımlarla Mac'te silinen TextEdit dosyalarını kurtarabilirsiniz.
- Launchpad'a tıklayın, ardından Diğerleri'ne tıklayın ve açın.
- Time Machine'ı açın ve en son yedeğinizi bulun.
- Silinmiş dosyaları aramak için sağ taraftaki zaman çizelgesinden geçin.
- İstediğiniz TextEdit dosyalarını seçin ve onları orijinal konumlarına geri döndürmek için Geri Yükle'yi tıklayın.
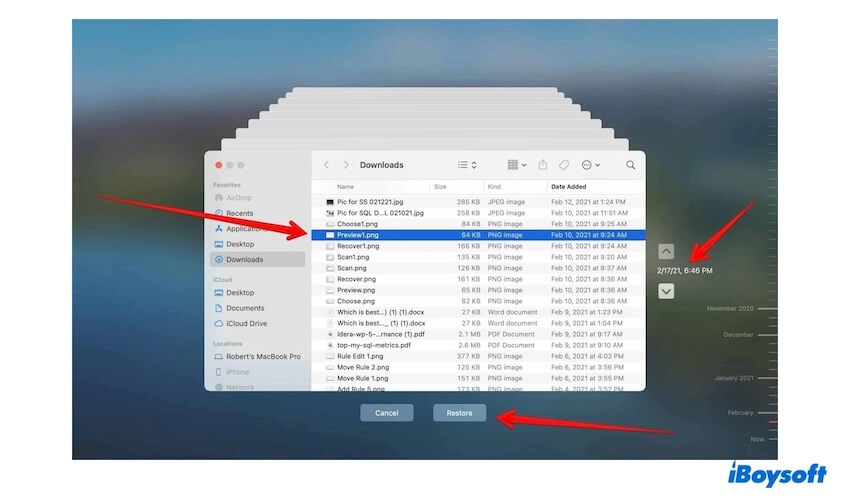
Ve Mac'te kurtarılmamış veya silinmiş TextEdit dosyalarını kurtarmanın en üstündeki tüm çözümlerin yanında, iBoysoft Data Recovery for Mac'in kurtarılmasında mükemmel ve en güvenli araç olduğunu görebiliriz.
Yukarıdaki çözümlerle silinen TextEdit dosyalarınızı aldığınızı umuyoruz. Lütfen bu çözümleri daha fazla insanın faydalanması için paylaşın.
Mac'te TextEdit dosyalarını kaybetmeyi önlemenin ipuçları
Mac'te kaybolmuş veya silinmiş TextEdit dosyalarını kurtardıktan sonra, dosyaları geri almaktan daha zor olduğunu göz önünde bulundurmanız daha iyi olacaktır. Eskiden bir söz vardı: Erken müdahale etmek. Yedekleme yapmadığınızda veya düzenli olarak kaydetmediğinizde, sonradan silinmiş veya kaybolmuş TextEdit dosyalarını geri almak için çok çaba harcamadan önce pişman olmayın.
İşte önemli TextEdit dosyalarının kaybını önlemenize yardımcı olacak bazı basit yönergeler:
- TextEdit dosyalarını hemen ve sık sık manuel olarak kaydedin.
- Otomatik kaydetmeyi ayarlarda açın.
- Düzenli yedeklemeler (iCloud, Time Machine ve diğer harici sabit sürücüler...).
- Mac Çöp Kutusu'nu manuel olarak boşaltmadan önce iki kez düşünün.
- Bir antivirüs uygulaması yükleyin ve Mac'inizi düzenli olarak güvence altına alın.
- Saklama alanını zamanında temizleyin veya boşaltın.
- QMac'te kalıcı olarak silinmiş dosyaları nasıl kurtarabilirim?
-
A
Mac için silinmiş veya kalıcı olarak silinmiş dosyaları kurtarabilen iBoysoft Data Recovery for Mac'i indirip açabilirsiniz.
- QMac'te TextEdit dosyaları nerede saklanır?
-
A
TextEdit files are stored in the Documents folder. Or you can type the file path in Finder to locate them: ~/Library/Containers/com.apple.TextEdit/Data/Library/Autosave\ Information/
- QMac TextEdit otomatik kaydediyor mu?
-
A
Evet. TextEdit uygulamasındaki "Otomatik Kaydetme" özelliği varsayılan olarak etkindir veya Ayarlar'da açabilirsiniz.