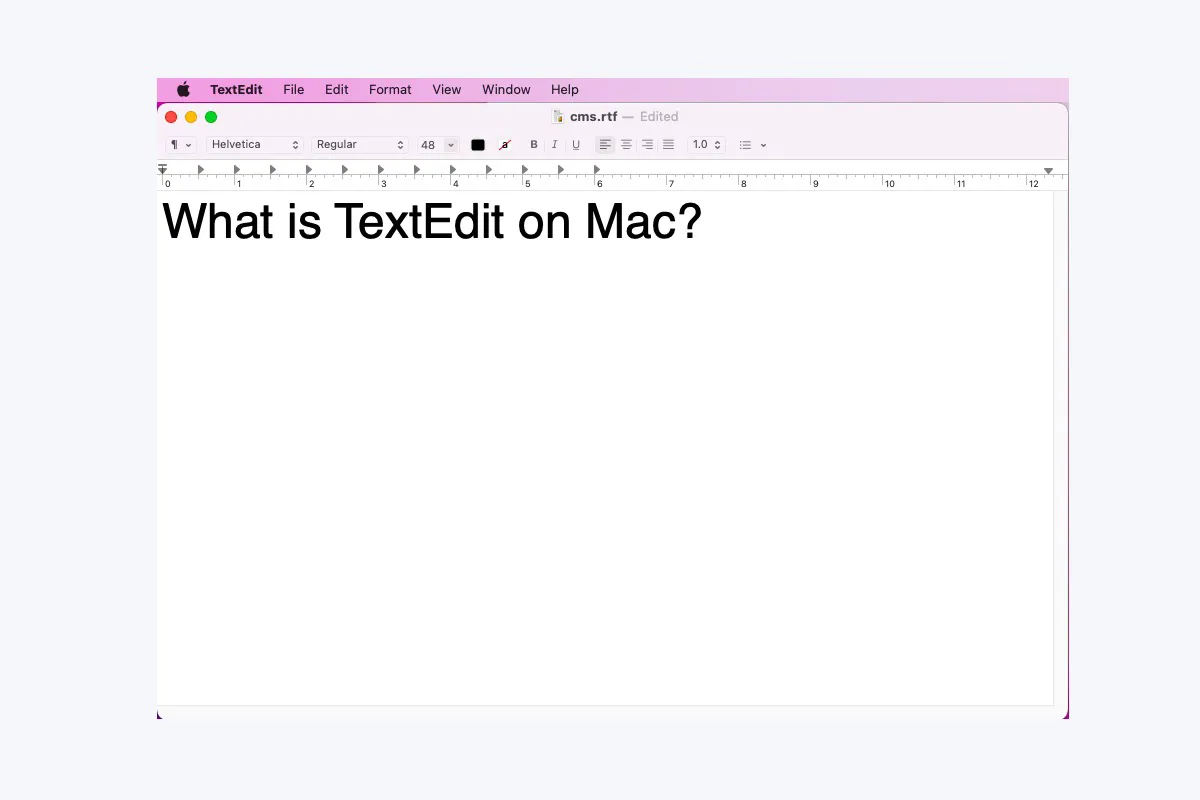Though too many users get used to the Microsoft Word processor, they ignored that Mac also introduced a fantastic native word processor, that is, TextEdit. Instead of paying for a Word subscription to Microsoft for Mac monthly or yearly, TextEdit is much more Mac user-friendly, which is download-free and cost-free.
Do not hesitate, please. Just follow this article to know what is TextEdit on Mac and how to use it on your macOS computers.
What is TextEdit on Mac?
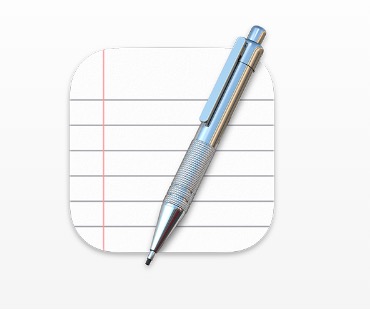
You might get confused about 'what is TextEdit used for'. Put simply, it is a word processor that allows you to do some basic edit work, such as creating a text file on Mac, opening, and editing text documents created in itself, and other word processing applications.
Besides, it has capabilities including automatic spelling correction, support for data detectors, and text transformations.
In terms of terminology, TextEdit is an open-source word processor and text editor, first featured in NeXT's NeXTSTEP and OPENSTEP. It has now been distributed with macOS since Apple Inc.'s acquisition of NeXT and is available as GNUstep applications for other Unix-like operating systems such as Linux.
TextEdit replaced the text editor of previous Macintosh operating systems, SimpleText. It uses the Cocoa text system to read and write documents in Rich Text Format, Rich Text Format Directory, plain text, and HTML formats and can open but not save old SimpleText files.
If you find this article informative, please click the Share button below to let more people know about this article.
How to use TextEdit on Mac?
It is not as complicated as quantum mechanics when using TextEdit, just follow this stepwise guide and keep reading to know how to use TextEdit on your macOS devices.
1. How to launch TextEdit on Mac
Method 1: TextEdit is an application built on your computer, so you can locate it in Launchpad and click it to open it.
Method 2: Alternatively, pressing the Command + Space keys to call for Spotlight Search and then typing in TextEdit to launch it also works fine.
Method 3: You can even create shortcut keys on your Mac to launch TextEdit by pressing keys or key combs.
2. How to open a text with TextEdit
As discussed above, TextEdit is able to read and write sorts of documents with ease. Opening files with it, literally, is a piece of cake. When opening text or documents, right-click the selected file and select Open with > TextEdit.
On top of that, iBoysoft MagicMenu is a fabulous toolkit that allows you to open a text file with TextEdit without effort. You can quickly access your text in TextEdit with this wonderful right-click enhancer.
3. How to create and edit HTML documents
If you're a software engineer or developer, you need no special app to write or edit HTML code since TextEdit has such a function. You can display HTML documents like you'd see them in a browser or any other code editor.
- In the TextEdit app on your Mac, choose File > New, then choose Format > Make Plain Text.
- Enter the HTML code.
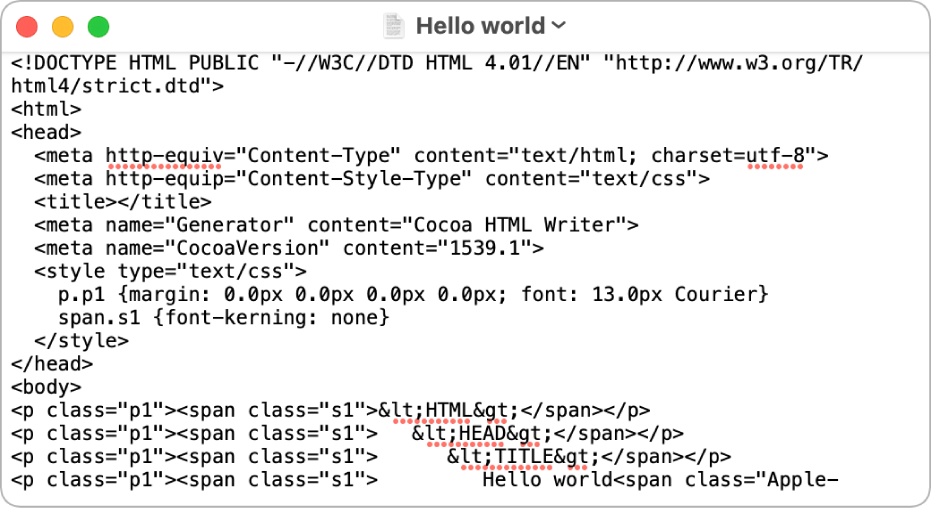
Image source: Apple Inc. - Choose File > Save, type a name followed by the extension .html (for example, enter index.html), then click Save.
- When prompted about the extension to use, click "Use .html".
4. How to convert rich text documents to other formats
TextEdit can open documents in Microsoft Word, OpenDocument, Web Archive, HTML, rich text, and plain text formats. You can also change the formatting of HTML and RTF files when you open them:
In the TextEdit app on your Mac, choose Format > Make Plain Text > Make Rich Text.
If there is a format to your liking, you can set it as the default format. Choose TextEdit > Settings, click New Document, then select "Rich text" or "Plain text" below Format.
5. How to annotate images in TextEdit
If you open a document with an image in TextEdit or you add an image to the text that you're working on, you can use Markup to write or draw on the image. Besides, you can rotate, crop, and add shapes, text, or a signature to it in TextEdit without a hitch.
- In the TextEdit app on your Mac, move your pointer over an image, click the Markup pop-up menu, then choose Markup.
- If you don't see the pop-up menu, you may need to enable Markup. Choose Apple menu > System Settings, then click
 , click Actions, then select the Markup tickbox.
, click Actions, then select the Markup tickbox. - Use the tools in the toolbar to mark up the image (or use the Touch Bar).
Conclusion
If you know nothing or little thing about TextEdit on Mac, this post is a perfect tutorial on teaching you how to use it as a replacement for a Microsoft Word processor, which meets your demands on basic text typing tasks or codes editing work.
Also read:
FAQ about what is TextEdit app on Mac
- QWhere is TextEdit on Macbook?
-
A
TextEdit is a separate application in allowing you to finish some basic text or code typing work. You can find in Launchpad or you can launch it via Sportlight Search shortcuts.
- QHow do you use TextEdit on a Mac?
-
A
You can use TextEdit to complete simple text or code typing tasks. Besides, you are allowed to open other text or HTML documents created in itself or other applications and formats, create and edit HTML documents, convert rich text documents to other formats, and annotate images in TextEdit.