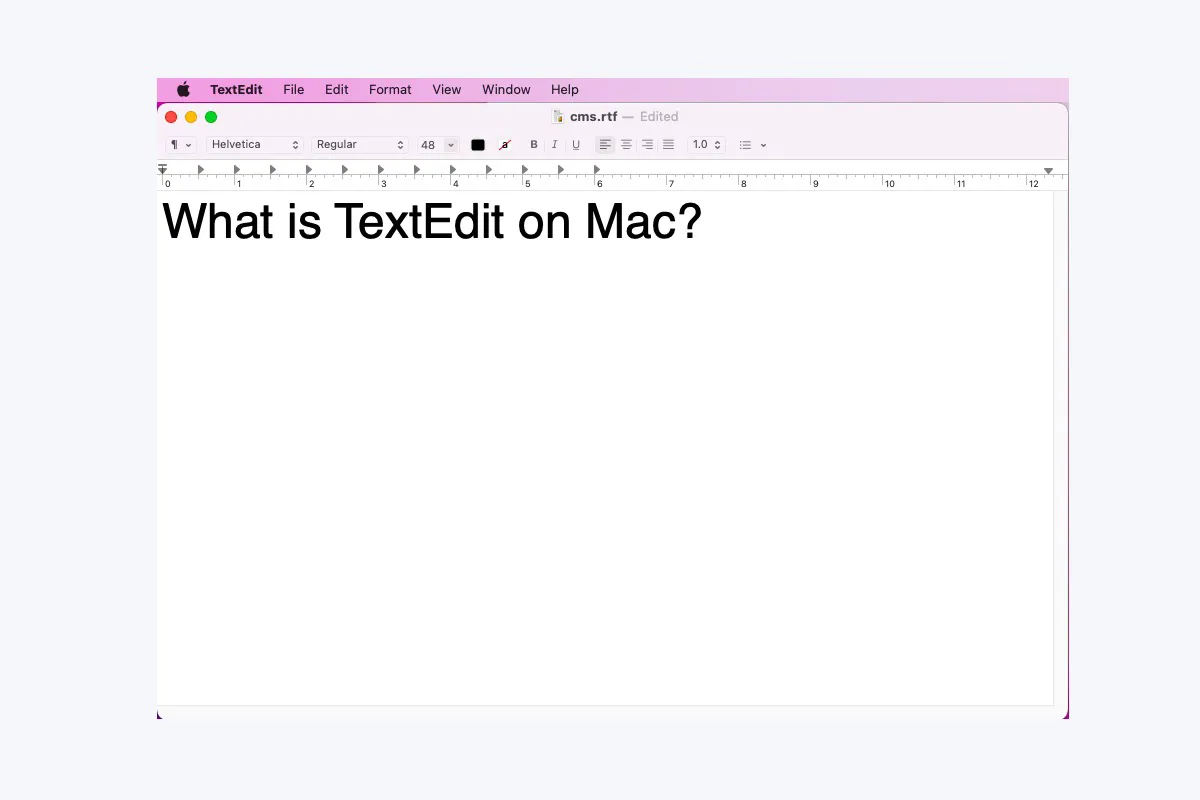Obwohl viele Benutzer sich an den Microsoft Word-Prozessor gewöhnt haben, haben sie übersehen, dass Mac auch einen fantastischen nativen Textverarbeiter eingeführt hat, nämlich TextEdit. Anstatt monatlich oder jährlich für ein Word-Abonnement an Microsoft für Mac zu zahlen, ist TextEdit viel benutzerfreundlicher für Mac-Benutzer, da es kosten- und downloadfrei ist.
Zögern Sie nicht, folgen Sie einfach diesem Artikel, um zu erfahren was TextEdit auf Mac ist und wie man es auf Ihrem macOS Computer verwendet.
Was ist TextEdit auf Mac?
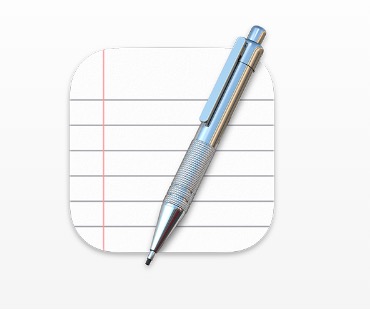
Sie könnten sich fragen, wofür TextEdit verwendet wird. Ganz einfach ausgedrückt handelt es sich um einen Textverarbeiter, der es Ihnen ermöglicht, grundlegende Bearbeitungen vorzunehmen, wie beispielsweise eine Textdatei auf Mac erstellen, öffnen und bearbeiten von Textdokumenten, die in ihm selbst erstellt wurden, und in anderen Textverarbeitungsanwendungen.
Darüber hinaus verfügt es über Funktionen wie automatische Rechtschreibkorrektur, Unterstützung von Daten-Entdeckern und Texttransformationen.
In Bezug auf die Terminologie ist TextEdit ein Open-Source-Textverarbeiter und Texteditor, der erstmals in NeXT's NeXTSTEP und OPENSTEP vorgestellt wurde. Er wird jetzt zusammen mit macOS seit der Übernahme von NeXT durch Apple Inc. verteilt und ist als GNUstep-Anwendungen für andere Unix-ähnliche Betriebssysteme wie Linux verfügbar.
TextEdit ersetzte den Texteditor der früheren Macintosh Betriebssysteme, SimpleText. Es verwendet das Cocoa-Textsystem zum Lesen und Schreiben von Dokumenten in Rich Text Format, Rich Text Format Directory, einfachem Text und HTML-Formaten und kann alte SimpleText-Dateien öffnen, aber nicht speichern.
Wenn Sie diesen Artikel informativ finden, klicken Sie bitte auf die Schaltfläche "Teilen" unten, um mehr Menschen über diesen Artikel zu informieren.
Wie verwendet man TextEdit auf Mac?
Es ist nicht so kompliziert wie Quantenmechanik, TextEdit zu verwenden. Folgen Sie einfach dieser Schritt-für-Schritt-Anleitung und lesen Sie weiter, um zu erfahren, wie man TextEdit auf Ihren macOS-Geräten verwendet.
1. Wie man TextEdit auf Mac startet
Methode 1: TextEdit ist eine Anwendung, die auf Ihrem Computer installiert ist. Sie können sie im Launchpad finden und darauf klicken, um sie zu öffnen.
Methode 2: Alternativ können Sie die Tasten Befehl + Leertaste drücken, um die Spotlight-Suche aufzurufen, und dann TextEdit eingeben, um es zu starten.
Methode 3: Sie können sogar Tastenkombinationen auf Ihrem Mac erstellen, um TextEdit durch Tasten oder Tastenkombinationen zu starten.
2. Wie man einen Text mit TextEdit öffnet
Wie bereits besprochen, ist TextEdit in der Lage, verschiedene Arten von Dokumenten mühelos zu lesen und zu schreiben. Das Öffnen von Dateien damit ist buchstäblich ein Kinderspiel. Wenn Sie einen Text oder ein Dokument öffnen möchten, klicken Sie mit der rechten Maustaste auf die ausgewählte Datei und wählen Sie Öffnen mit > TextEdit.
Darüber hinaus ist iBoysoft MagicMenu ein fantastisches Toolkit, das es Ihnen ermöglicht, eine Textdatei mit TextEdit mühelos zu öffnen. Mit diesem wunderbaren Rechtsklick-Verstärker können Sie schnell auf Ihren Text in TextEdit zugreifen.
3. Wie man HTML-Dokumente erstellt und bearbeitet
Wenn Sie Softwareentwickler oder Entwickler sind, benötigen Sie keine spezielle App, um HTML-Code zu schreiben oder zu bearbeiten, da TextEdit eine solche Funktion bietet. Sie können HTML-Dokumente so anzeigen, wie Sie sie in einem Browser oder einem anderen Code-Editor sehen würden.
- Wählen Sie in der TextEdit-App auf Ihrem Mac Datei > Neu und wählen Sie dann Format > Als reinen Text erstellen.
- Geben Sie den HTML-Code ein.
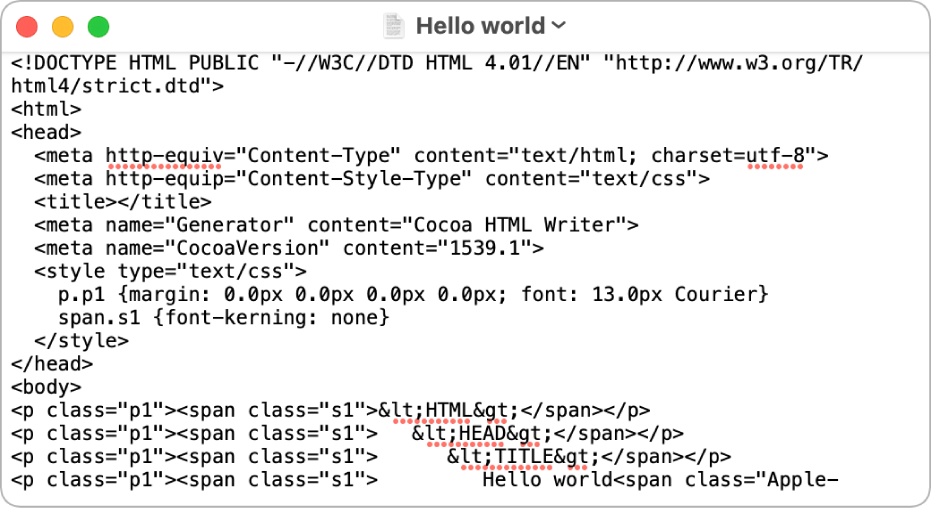
Bildquelle: Apple Inc. - Wählen Sie Datei > Speichern, geben Sie einen Namen gefolgt von der Erweiterung .html ein (zum Beispiel index.html), und klicken Sie dann auf Speichern.
- Wenn Sie nach der zu verwendenden Erweiterung gefragt werden, klicken Sie auf ".html verwenden".
4. Wie man Rich-Text-Dokumente in andere Formate konvertiert
TextEdit kann Dokumente in den Formaten Microsoft Word, OpenDocument, Webarchiv, HTML, Rich Text und reinen Text öffnen. Sie können auch die Formatierung von HTML- und RTF-Dateien ändern, wenn Sie sie öffnen:
Wählen Sie in der TextEdit-App auf Ihrem Mac Format > Als reinen Text erstellen > Als Rich-Text erstellen.
Wenn Ihnen ein bestimmtes Format gefällt, können Sie es als Standardformat festlegen. Wählen Sie TextEdit > Einstellungen, klicken Sie auf Neues Dokument und wählen Sie dann "Rich-Text" oder "Reiner Text" unter Format.
5. Wie man Bilder in TextEdit annotiert
Wenn Sie ein Dokument mit einem Bild in TextEdit öffnen oder ein Bild dem Text hinzufügen, an dem Sie arbeiten, können Sie Markup verwenden, um auf dem Bild zu schreiben oder zu zeichnen. Außerdem können Sie das Bild in TextEdit problemlos drehen, zuschneiden und Formen, Text oder eine Signatur hinzufügen.
- Öffnen Sie die TextEdit-App auf Ihrem Mac, bewegen Sie Ihren Zeiger über ein Bild, klicken Sie auf das Markup-Popup-Menü und wählen Sie dann Markup.
- Wenn Sie das Popup-Menü nicht sehen, müssen Sie Markup aktivieren. Wählen Sie das Apple-Menü > Systemeinstellungen, klicken Sie dann auf
 , klicken Sie auf Aktionen und wählen Sie dann das Markup-Kästchen.
, klicken Sie auf Aktionen und wählen Sie dann das Markup-Kästchen. - Verwenden Sie die Tools in der Symbolleiste, um das Bild zu kennzeichnen (oder verwenden Sie die Touch Bar).
Zusammenfassung
Wenn Sie nichts oder nur wenig über TextEdit auf dem Mac wissen, ist dieser Beitrag ein perfektes Tutorial, das Ihnen beibringt, wie Sie es als Ersatz für ein Microsoft Word-Verarbeitungsprogramm verwenden können, das Ihren Anforderungen an einfache Texte oder Codebearbeitung gerecht wird.
Weiterlesen:
FAQ über was ist die TextEdit-Anwendung auf dem Mac
- QWo befindet sich TextEdit auf dem Macbook?
-
A
TextEdit ist eine separate Anwendung, mit der Sie einige grundlegende Text- oder Codeeingabeaufgaben erledigen können. Sie können sie im Launchpad finden oder über Spotlight-Suchverknüpfungen starten.
- QWie verwendet man TextEdit auf einem Mac?
-
A
Sie können TextEdit verwenden, um einfache Text- oder Codeeingabeaufgaben zu erledigen. Außerdem können Sie andere Text- oder HTML-Dokumente öffnen, die in sich selbst oder anderen Anwendungen und Formaten erstellt wurden, HTML-Dokumente erstellen und bearbeiten, Rich-Text-Dokumente in andere Formate konvertieren und Bilder in TextEdit kommentieren.