Bien que de nombreux utilisateurs se soient habitués au traitement de texte Microsoft Word, ils ont ignoré que Mac a également introduit un fantastique traitement de texte natif, à savoir TextEdit. Au lieu de payer un abonnement Word à Microsoft pour Mac mensuellement ou annuellement, TextEdit est beaucoup plus convivial pour les utilisateurs de Mac, sans téléchargement ni coût.
N'hésitez pas, s'il vous plaît. Suivez simplement cet article pour savoir ce qu'est TextEdit sur Mac et comment l'utiliser sur vos ordinateurs macOS.
Qu'est-ce que TextEdit sur Mac ?
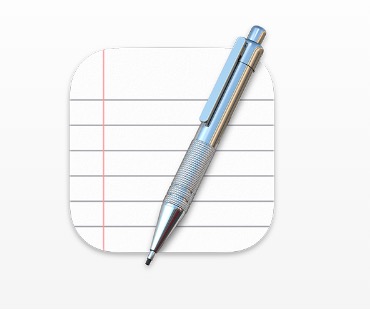
Vous pourriez être confus quant à l'utilisation de TextEdit. En gros, il s'agit d'un traitement de texte qui vous permet d'effectuer des travaux d'édition de base, tels que créer un fichier texte sur Mac, ouvrir et modifier des documents texte créés en lui-même et d'autres applications de traitement de texte.
En outre, il dispose de fonctionnalités telles que la correction automatique de l'orthographe, le support des détecteurs de données et les transformations de texte.
En termes de terminologie, TextEdit est un traitement de texte open source et un éditeur de texte, d'abord présenté dans NeXTSTEP et OPENSTEP de NeXT. Il est maintenant distribué avec macOS depuis l'acquisition de NeXT par Apple Inc. et est disponible en tant qu'applications GNUstep pour d'autres systèmes d'exploitation de type Unix tels que Linux.
TextEdit a remplacé l'éditeur de texte des anciens systèmes d'exploitation Macintosh, SimpleText. Il utilise le système de texte Cocoa pour lire et écrire des documents dans des formats Rich Text, Rich Text Format Directory, texte brut et HTML, et peut ouvrir mais pas enregistrer d'anciens fichiers SimpleText.
Si vous trouvez cet article informatif, veuillez cliquer sur le bouton Partager ci-dessous pour que plus de gens en sachent plus sur cet article.
FAQ sur ce qu'est l'application TextEdit sur Mac
- QOù se trouve TextEdit sur Macbook?
-
A
TextEdit est une application distincte vous permettant de réaliser certains travaux de saisie de base de texte ou de code. Vous pouvez le trouver dans Launchpad ou le lancer via des raccourcis de recherche Sportlight.
- QComment utiliser TextEdit sur un Mac?
-
A
Vous pouvez utiliser TextEdit pour effectuer des tâches simples de saisie de texte ou de code. De plus, vous pouvez ouvrir d'autres documents texte ou HTML créés en elle-même ou dans d'autres applications et formats, créer et éditer des documents HTML, convertir des documents texte enrichi vers d'autres formats et annoter des images dans TextEdit.
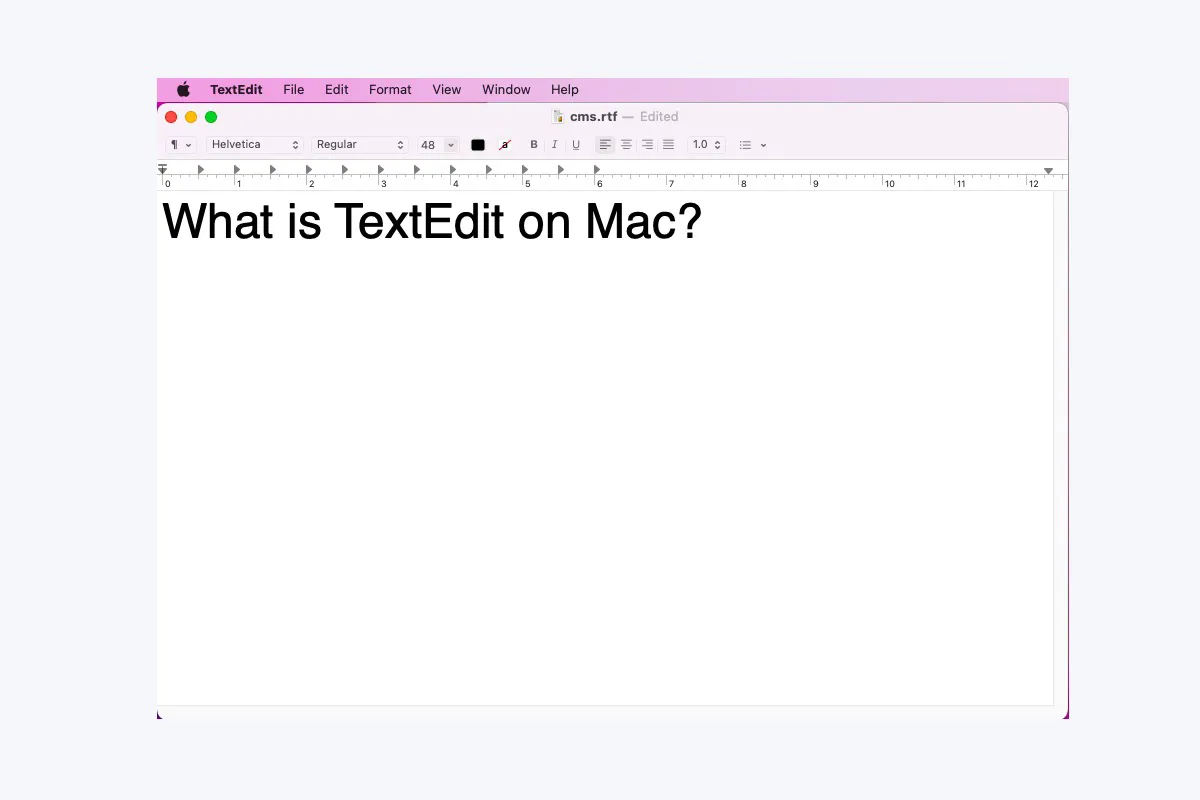
Comment utiliser TextEdit sur Mac ?
Ce n'est pas aussi compliqué que la mécanique quantique lors de l'utilisation de TextEdit, il suffit de suivre ce guide étape par étape et de continuer à lire pour savoir comment utiliser TextEdit sur vos appareils macOS.
1. Comment lancer TextEdit sur Mac
Méthode 1 : TextEdit est une application intégrée à votre ordinateur, vous pouvez donc la trouver dans Launchpad et cliquer dessus pour l'ouvrir.
Méthode 2 : Alternativement, appuyez sur les touches Commande + Espace pour faire appel à Spotlight Search et tapez TextEdit pour le lancer également.
Méthode 3 : Vous pouvez même créer des raccourcis sur votre Mac pour lancer TextEdit en appuyant sur des touches ou combinaisons de touches.
2. Comment ouvrir un texte avec TextEdit
Comme mentionné précédemment, TextEdit est capable de lire et écrire différents types de documents avec facilité. Ouvrir des fichiers avec lui est littéralement un jeu d'enfant. Lors de l'ouverture d'un texte ou de documents, faites un clic droit sur le fichier sélectionné et sélectionnez Ouvrir avec > TextEdit.
De plus, iBoysoft MagicMenu est une superbe boîte à outils qui vous permet d'ouvrir un fichier texte avec TextEdit sans effort. Vous pouvez accéder rapidement à votre texte dans TextEdit avec ce merveilleux améliorateur de clic droit.
3. Comment créer et éditer des documents HTML
Si vous êtes un ingénieur logiciel ou développeur, vous n'avez pas besoin d'une application spéciale pour écrire ou éditer du code HTML car TextEdit dispose d'une telle fonction. Vous pouvez afficher des documents HTML comme vous les verriez dans un navigateur ou tout autre éditeur de code.
Source de l'image : Apple Inc.
4. Comment convertir des documents en texte enrichi vers d'autres formats
TextEdit peut ouvrir des documents aux formats Microsoft Word, OpenDocument, Web Archive, HTML, texte enrichi et texte brut. Vous pouvez également modifier la mise en forme des fichiers HTML et RTF lorsque vous les ouvrez :
Dans l'application TextEdit sur votre Mac, choisissez Format > Faire du texte brut > Faire du texte enrichi.
S'il y a un format qui vous plaît, vous pouvez le définir comme format par défaut. Choisissez TextEdit > Préférences, cliquez sur Nouveau Document, puis sélectionnez "Texte enrichi" ou "Texte brut" sous Format.
5. Comment annoter des images dans TextEdit
Si vous ouvrez un document avec une image dans TextEdit ou si vous ajoutez une image au texte sur lequel vous travaillez, vous pouvez utiliser l'Annotation pour écrire ou dessiner sur l'image. De plus, vous pouvez faire pivoter, recadrer et ajouter des formes, du texte ou une signature à l'image dans TextEdit sans problème.
Conclusion
Si vous ne savez rien ou peu de chose sur TextEdit sur Mac, ce post est un tutoriel parfait pour vous apprendre comment l'utiliser en remplacement d'un processeur de texte Microsoft Word, qui répond à vos besoins en matière de tâches de base de saisie de texte ou de travail d'édition de codes.
Lisez également:
Top 5 des alternatives gratuites à TextEdit sur Mac
TextEdit ne fonctionne pas, que faire