Un fichier texte (TXT) est un texte brut, contenant du texte non formaté avec l'extension de fichier .txt. Écrire en HTML et CSS ou écrire sans mise en forme, se fait mieux dans des fichiers TXT. Dans ce message, nous vous guiderons à travers plusieurs façons de créer un fichier texte (TXT) sur Mac, y compris les outils intégrés macOS et les applications tierces.
| Comment créer des fichiers TXT sur Mac | Niveau de difficulté | Recommandations |
| Créer des fichiers TXT avec iBoysoft MagicMenu | Bas - créer directement un fichier TXT à partir du menu contextuel personnalisé, idéal pour créer un nouveau fichier texte dans un dossier Mac sans lancer d'application | |
| Générer des fichiers TXT avec TextEdit | Bas - besoin d'ouvrir l'application TextEdit et enregistrer le fichier texte à l'emplacement souhaité | |
| Créer des fichiers TXT via Terminal | Haut - devrait être familier avec les commandes, une opération incorrecte pourrait entraîner une perte de données | |
| Créer des fichiers TXT avec Automator | Haut - procédure compliquée, nécessite l'exécution du script Apple |
Partagez ces méthodes pour aider les autres à créer un fichier texte sur un Mac!
Comment créer un fichier texte sur Mac via Terminal?
Alternativement, à travers l'interface en ligne de commande - Terminal, vous pouvez créer un nouveau fichier texte sur Mac à n'importe quel emplacement. Soyez prudent lorsque vous exécutez les commandes Terminal ci-dessous pour créer un fichier texte brut sur Mac.
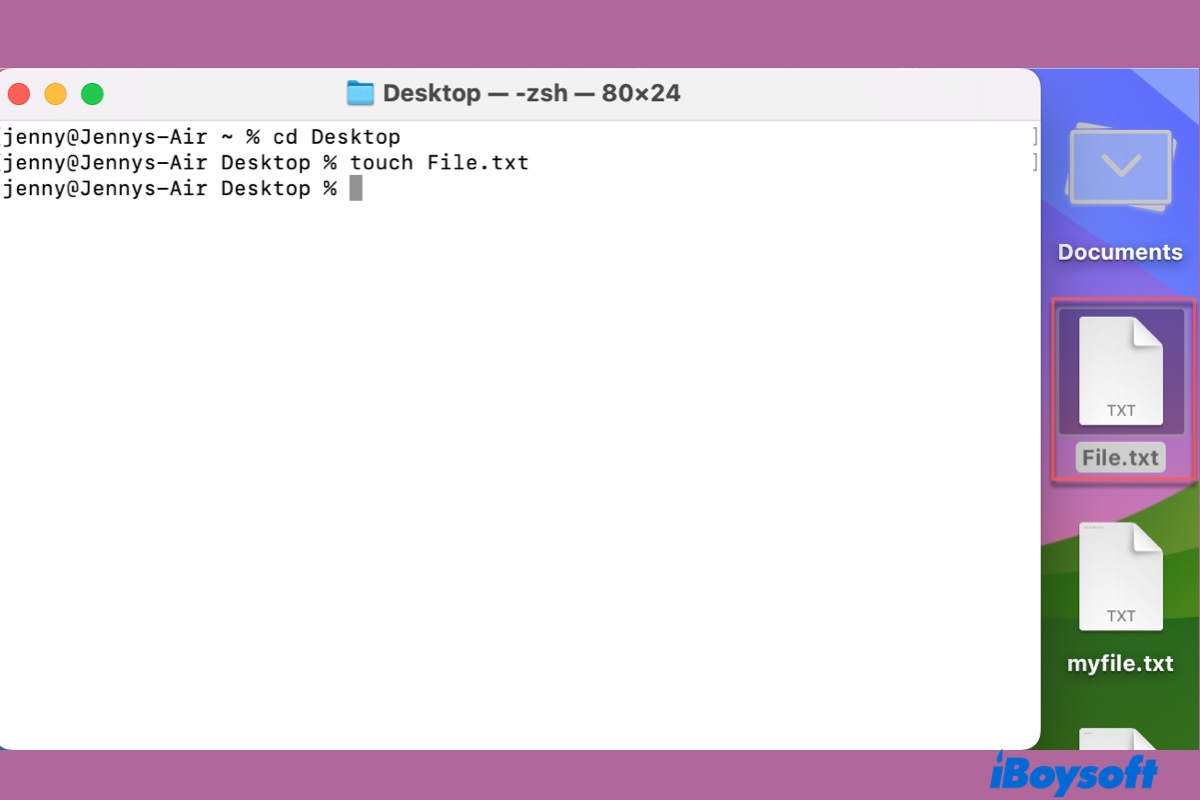
Ce guide explique comment créer n'importe quel fichier dans le Terminal Mac et le gérer. Si vous voulez créer, éditer, ouvrir, ou écrire dans un fichier Texte dans le Terminal macOS, jetez-y un œil.
Étapes pour créer un fichier texte avec le Terminal Mac:
- Ouvrez Terminal depuis Finder > Applications > Utilitaires.
- Tapez la commande ci-dessous pour accéder au répertoire où vous souhaitez créer un fichier .txt depuis le Terminal: cd ~/répertoire Par exemple, saisissez la commande ci-dessous pour accéder au Bureau: cd ~/bureau Ou, vous pouvez taper "cd" et laisser un espace, puis faites glisser-déposer le dossier cible dans la fenêtre du Terminal pour créer un fichier .txt dans un dossier sur Mac.
- Ensuite, saisissez la commande suivante pour créer un fichier texte, remplacez file_name par votre nom de fichier: touch file_name.txt
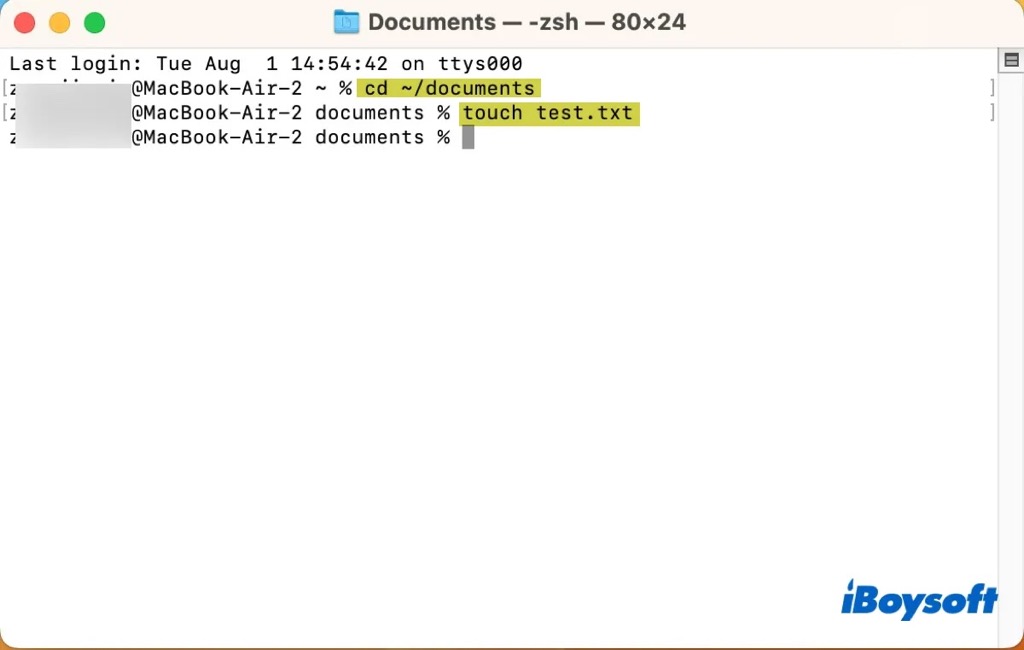
Comment créer un fichier texte sur Mac en utilisant Automator?
Il existe une autre application pré-installée sur macOS qui peut générer des fichiers .txt sur votre Mac - Automator. Vous pouvez créer une action rapide dans Automator; l'action rapide sera ajoutée à Finder, la Touch Bar et le menu Services, et est disponible dans le menu contextuel. La procédure est un peu compliquée, plongeons-y maintenant.
- Ouvrez l'application Automator sur votre Mac et choisissez de créer une nouvelle Action rapide.
- Utilisez la boîte de recherche pour rechercher AppleScript et faites glisser l'action Exécuter un script Apple dans le flux de travail du côté droit.
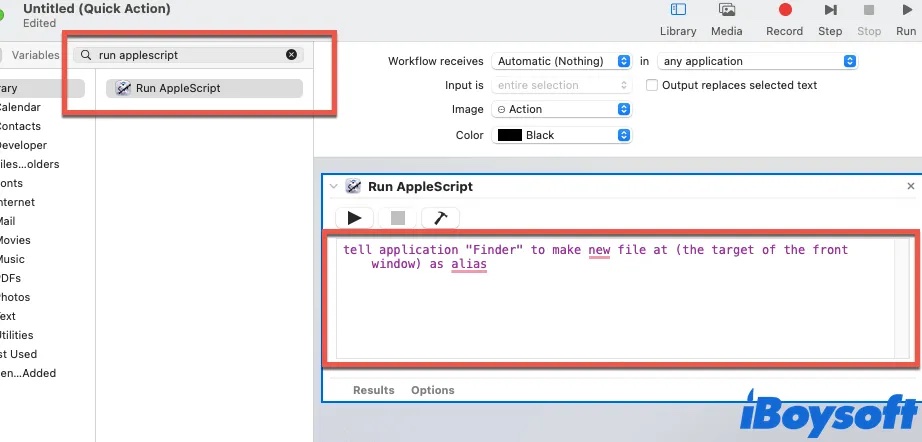
- Ajoutez le texte AppleScript suivant : tell application "Finder" to make new file at (the target of the front window) as alias
- Enregistrez l' Action rapide avec un nom tel que Créer un nouveau fichier texte.
- Rendez-vous dans le Finder, naviguez vers un dossier où vous souhaitez créer le nouveau fichier TXT, puis cliquez sur Finder > Services, et choisissez Créer un nouveau fichier texte.
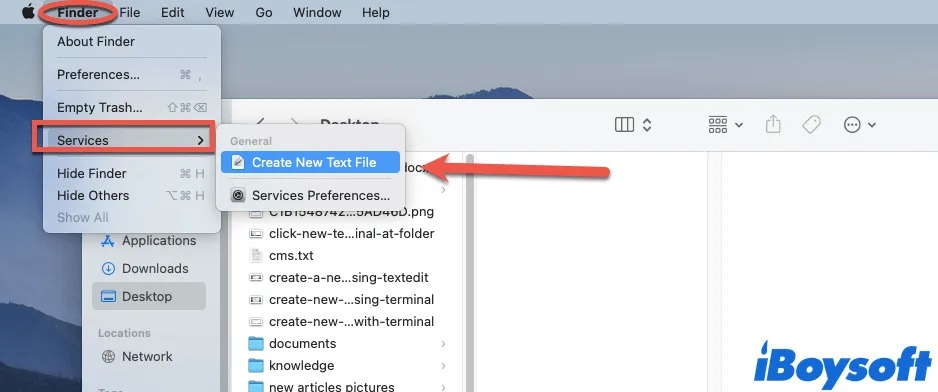
Si vous avez créé des fichiers .txt sur Mac avec les méthodes ci-dessus, partagez ce post pour aider les autres!
Astuce bonus : comment ouvrir un fichier .txt sur Mac?
Si vous recevez un fichier TXT sur Mac, vous voudrez peut-être savoir comment ouvrir un fichier texte sur Mac, il existe plusieurs façons parmi lesquelles vous pouvez choisir :
- Méthode 1. Double-cliquez sur le fichier .txt, il s'ouvrira automatiquement dans TextEdit.
- Méthode 2. Cliquez avec le bouton droit sur le fichier texte, et choisissez Ouvrir avec > TextEdit.
- Méthode 3. Lancez TextEdit, sur la fenêtre contextuelle, choisissez le fichier TXT cible et cliquez sur Ouvrir, ou dans la barre d'outils de TextEdit, cliquez sur Fichier > Ouvrir.
- Méthode 4. Si vous avez installé iBoysoft MagicMenu, vous pouvez cliquer avec le bouton droit sur le fichier texte et choisir Lancer avec > TextEdit.
Conclusion
Après avoir lu ce post, vous apprendrez 4 façons de créer des fichiers texte (TXT) sur Mac, dont trois utilisent des applications intégrées à macOS. Si vous souhaitez créer rapidement et facilement un fichier texte sur Mac en utilisant un logiciel tiers, iBoysoft MagicMenu est la meilleure solution, qui vous fait gagner du temps et des efforts!
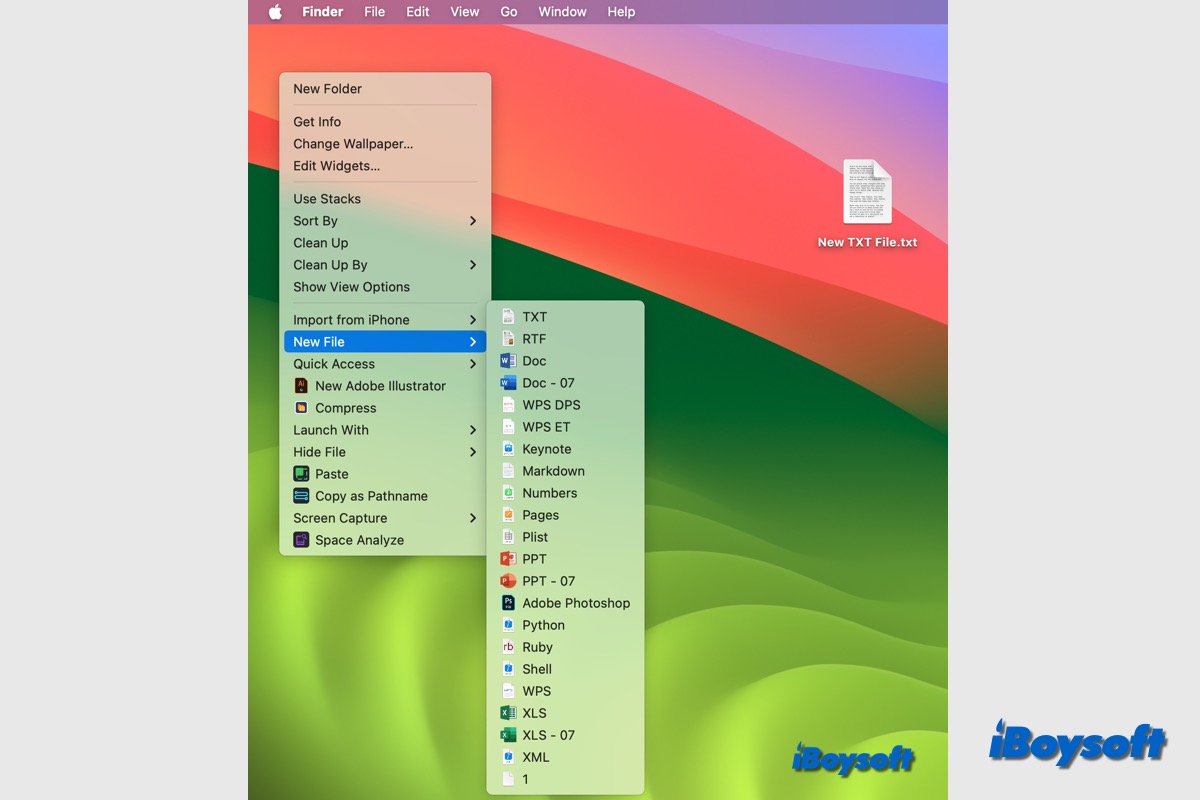
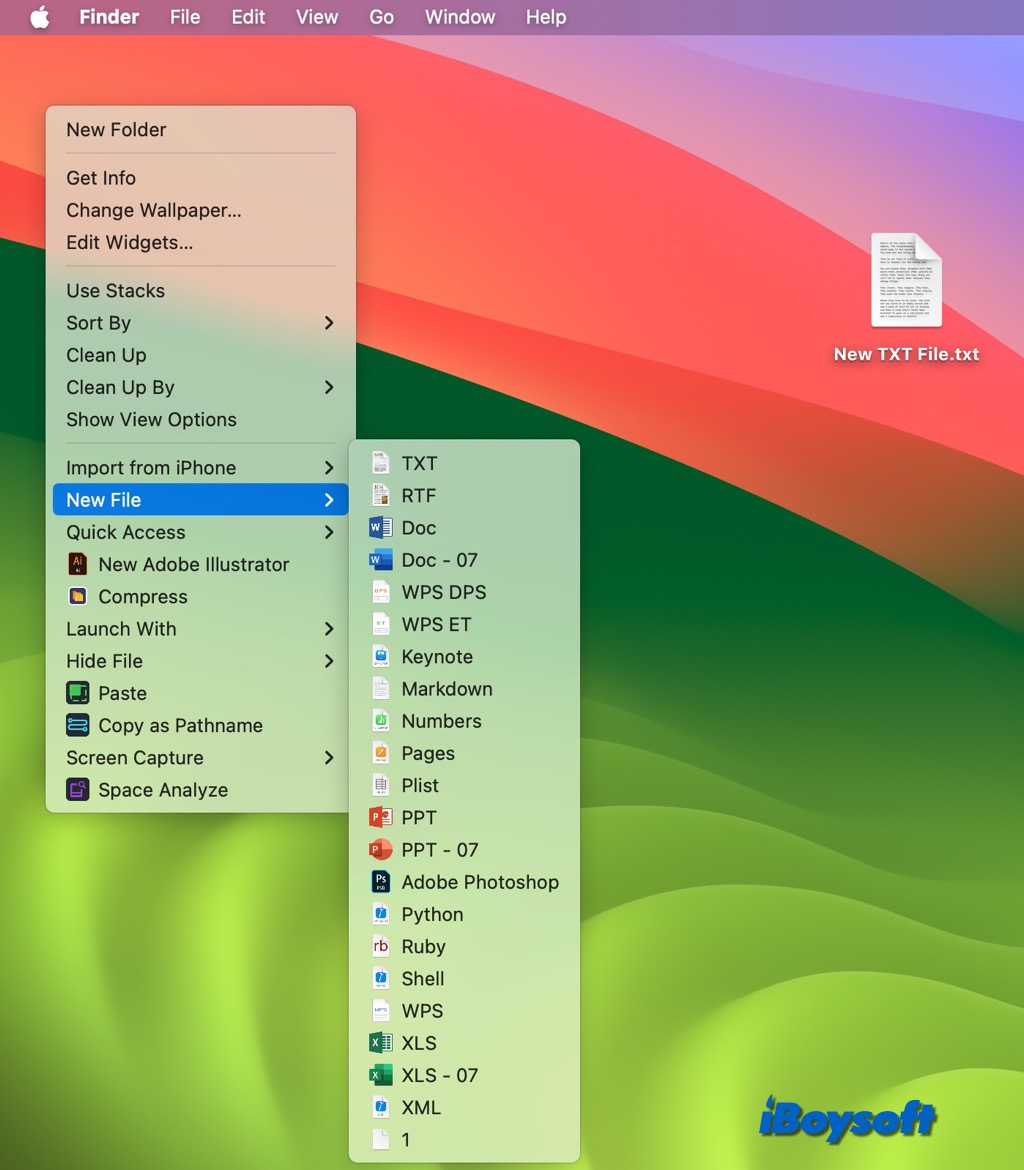
Comment créer un fichier texte sur Mac avec TextEdit?
Pour les utilisateurs de Mac, TextEdit est une application de traitement de texte gratuite. Il est simple à utiliser et est préinstallé sur tous les ordinateurs Mac. Il offre la plupart des fonctions principales dont vous aurez besoin et est assez facile pour les débutants à utiliser immédiatement. Suivez les étapes ci-dessous pour créer un fichier texte brut sur Mac avec TextEdit:
Ou, cliquez sur TextEdit et choisissez Préférences, sélectionnez l'onglet Nouveau Document, et cochez Texte brut sous Format pour le définir comme format par défaut.