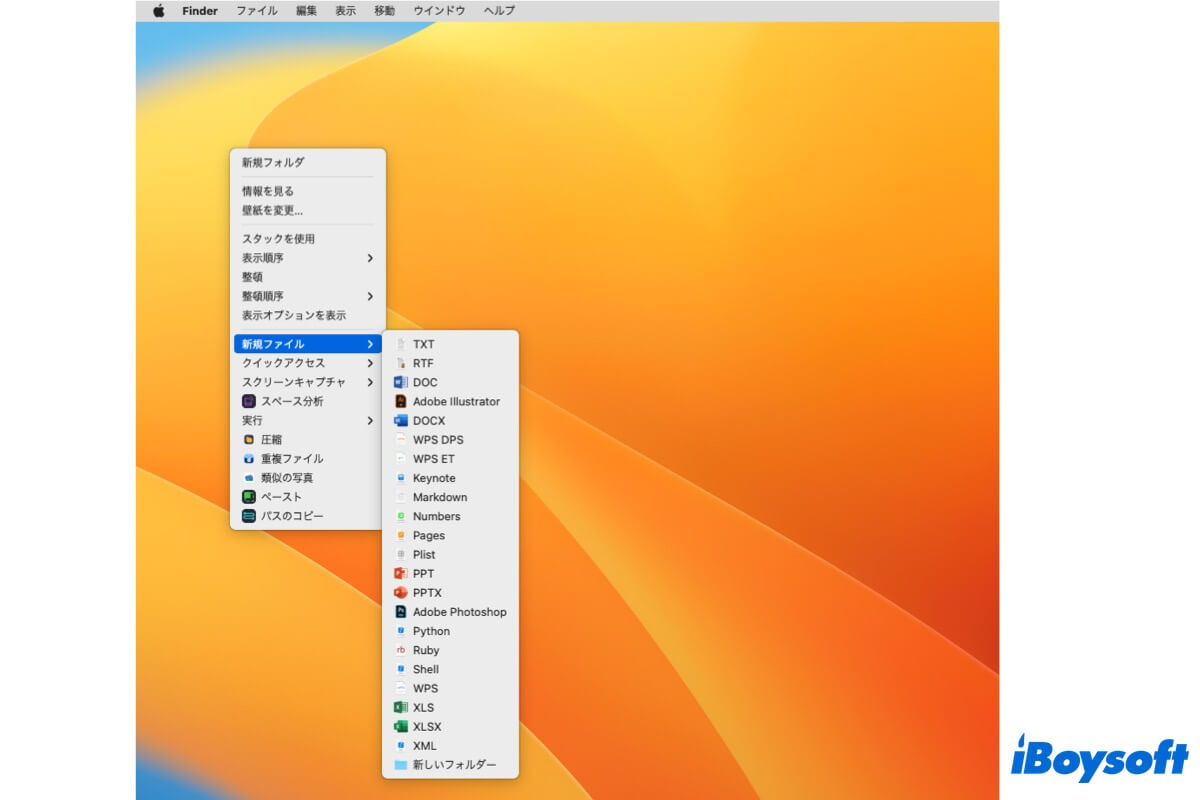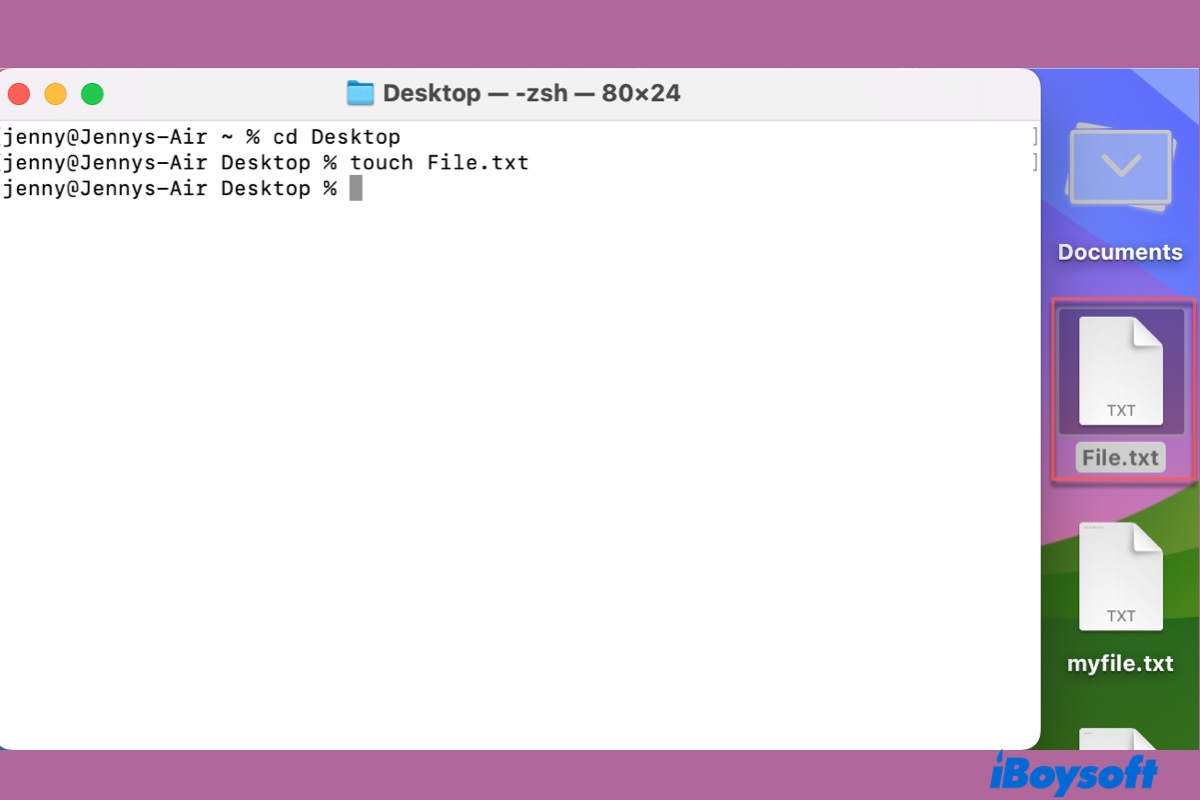テキストファイル(TXT)は、フォーマットされていないテキストを含む標準テキストで、ファイル拡張子は.txtです。HTMLやCSSで書くか、フォーマットなしで書く場合は、TXTファイルで行うのが最適です。この記事では、macOSの組み込みツールやサードパーティのアプリを含む、Macでテキスト(TXT)ファイルを作成するための複数の方法を紹介します。
| MacでTXTファイルを作成する方法 | 難易度 | おすすめ |
| iBoysoft MagicMenuを使用してTXTファイルを作成 | 低 - カスタマイズされた右クリックメニューから直接TXTファイルを作成でき、アプリを起動せずにMacフォルダ内に新しいテキストファイルを作成するのに最適です | |
| テキストエディットを使用してTXTファイルを生成 | 低 - テキストエディットアプリを開き、テキストファイルを必要な場所に保存する必要があります | |
| ターミナルを使用してTXTファイルを作成 | 高 - コマンドに慣れている必要があり、操作を誤るとデータが消失する可能性があります | |
| Automatorを使用してTXTファイルを作成 | 高 - 複雑な手順で、Apple Scriptを実行する必要があります |
これらの方法を共有して、他の人がMac上でテキストファイルを作成できるように役立てましょう!
右クリックメニューからテキストファイルを作成する最も簡単な方法は?
Macで.txtファイルを作成するためのすべての方法の中で、まず最初にお勧めするのは、Mac用の右クリックエンハンサーであるiBoysoft MagicMenuを使用することです。これは、Macで右クリックメニューから標準テキストファイルを作成する最も速くて簡単な方法です。
Finderコンテキストメニューにはデフォルトで新しいフォルダを作成するオプションがありますが、Windowsのように右クリックメニューから直接新しいファイルを作成することはできません。しかし、ツールiBoysoft MagicMenuを使用すると、Macの右クリックコンテキストメニューをカスタマイズして強化することができます。新しいファイルの作成もその1つのハイライトです。
iBoysoft MagicMenuの新しいファイル機能は、.txtを含む多くのファイルタイプをサポートしています。また、doc、xls、xml、pdfなどの他のテンプレートをファイルタイプリストに追加することもできます。さらに、必要なファイル形式を追加して新しいファイルを作成することもできます。 iBoysoft MagicMenu を使用して Mac フォルダーまたは任意の場所に標準テキスト ファイルを作成する方法は次のとおりです。
- 無料でダウンロードし、インストールして開きます。
- デスクトップやターゲットのFinderフォルダを開いたら、空き領域を右クリックして、新規ファイル > TXTを選択します。現在の場所に新しいテキストファイルが作成されます。

標準テキストファイルを作成するのはかなり簡単ですか?この多機能な右クリックツールは、Macで特定のフォルダ/ファイル/ウェブサイトに素早くアクセスしたり、アイテムを目的の場所に移動したり、イメージ形式を変換したり、Macで重複した写真を見つけたりすることも可能です。ぜひダウンロードしてお試しいただき、共有してください!
テキストエディットを使用してMacでテキストファイルを作成する方法
Macユーザーにとって、テキストエディットは無料のワードプロセッシングアプリです。使い方は簡単で、すべてのMacコンピュータにプリインストールされています。必要な主要機能のほとんどを備えており、初心者でもすぐに使いこなせるほど簡単です。Macでテキストエディットを使って標準テキストファイルを作成するには、以下の手順に従ってください。
- Dock、Launchpad、またはFinder > アプリケーション > ユーティリティからテキストエディットを見つけます。
- テキストエディットをダブルクリックして開きます。
- ポップアップウィンドウで、新規書類ボタンをクリックします。
- デフォルトの形式はリッチテキストです。「フォーマット」をクリックし、「標準テキストにする」を選択してください。

または、「テキストエディット」をクリックして「設定」を選択し、「新規書類」タブを選択して、「フォーマット」の下の「標準テキスト」にチェックを入れ、それをデフォルトのフォーマットとして設定します。
- txtファイルを保存するには、ファイル > 保存をクリックします。文書に名前を付けて保存場所を指定し、「保存」をクリックします。
ターミナルを使用してMacでテキストファイルを作成する方法?
コマンドラインインターフェース(ターミナル)を使えば、Macの任意の場所に新しいテキストファイルを作成できます。Macで標準テキストファイルを作成する際に、下のターミナルコマンドを実行する際は注意が必要です。
Mac ターミナルでテキストファイルを作成する手順:
- Finder > アプリケーション > ユーティリティからターミナルを起動します。
- 以下のコマンドを入力して、ターミナルから.txtファイルを作成したいディレクトリに移動します:cd ~/directory 例えば、デスクトップに移動するには以下のコマンドを入力します:cd ~/desktop または、「cd」と入力してスペースを入れ、対象のフォルダをターミナルウィンドウにドラッグアンドドロップすると、Macのフォルダに.txtファイルを作成します。
- 次に、次のコマンドを入力してテキストファイルを作成します。file_name はファイル名に置き換えてください。touch file_name.txt
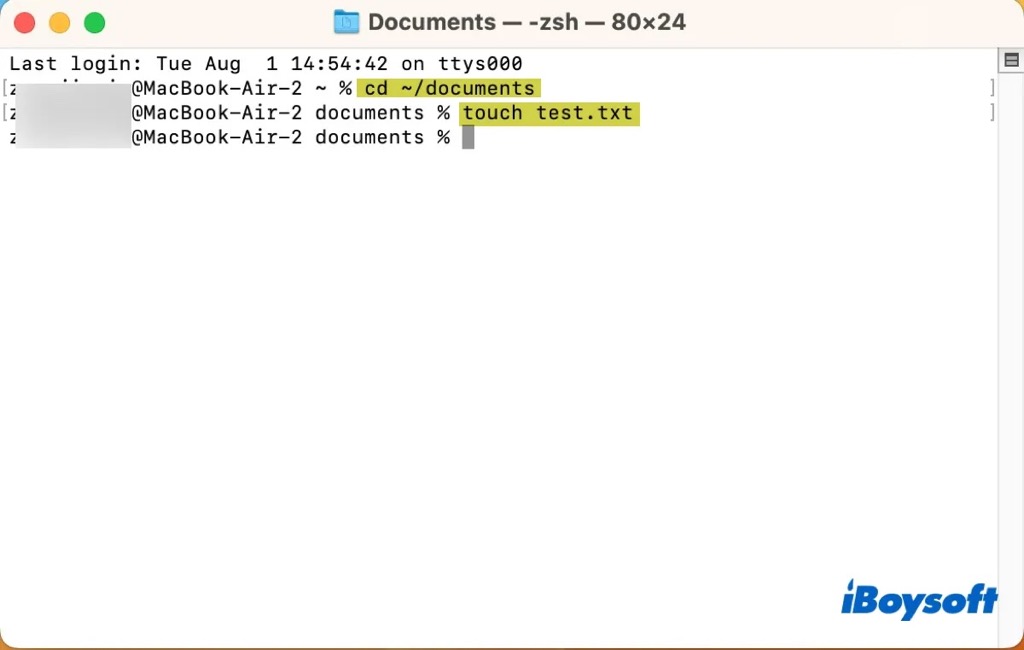
MacでAutomatorを使ってテキストファイルを作成するには?
Macで.txtファイルを生成できるmacOSプリインストールアプリケーションとして、Automatorがあります。 Automatorでクイックアクションを作成すると、Finder、Touch Bar、サービスメニューに追加され、コンテキストメニューから利用できるようになります。手順は少し複雑なので、ここで詳しく説明します。
- Mac上でAutomatorアプリを開き、新しいクイックアクションを作成します。
- 検索ボックスを使用してAppleScriptを検索し、右側のワークフローにAppleScriptを実行アクションをドラッグアンドドロップします。

- 次のAppleScriptテキストを追加します: tell application "Finder" to make new file at (the target of the front window) as alias
- クイックアクションを名称未設定などの名前で保存します。
- Finderに移動し、新しいTXTファイルを作成したいフォルダやディレクトリに移動し、Finder > サービスをクリックして、名称未設定を選択します。

上記の方法でMacで.txtファイルを作成した場合、この投稿を共有して他の人を助けてください!
ボーナスヒント:Macで.txtファイルを開くには?
MacでTXTファイルを取得した場合、Macでテキストファイルを開く方法を知りたいかもしれません。いくつかの方法があります。
- 方法1..txtファイルをダブルクリックすると、自動的にテキストエディットで開きます。
- 方法2.テキストファイルを右クリックし、「プログラムから開く」>「テキストエディット」を選択します。
- 方法3. テキストエディットを起動し、プロンプトウィンドウで対象のTXTファイルを選択して開くをクリックするか、テキストエディットのツールバーからファイル > 開くをクリックします。
- 方法4. iBoysoft MagicMenuがインストールされている場合は、テキストファイルを右クリックし、「プログラムから開く」>「テキストエディット」を選択します。
結論
この記事を読めば、Macでテキストファイル(TXT)を作成する4つの方法(そのうち3つはmacOSの標準アプリケーションを使用する方法)がわかります。サードパーティのソフトウェアを使用して Mac でテキストファイルを速く簡単に作成したい場合は、iBoysoft MagicMenu が最適なソリューションであり、時間と労力を節約できます。