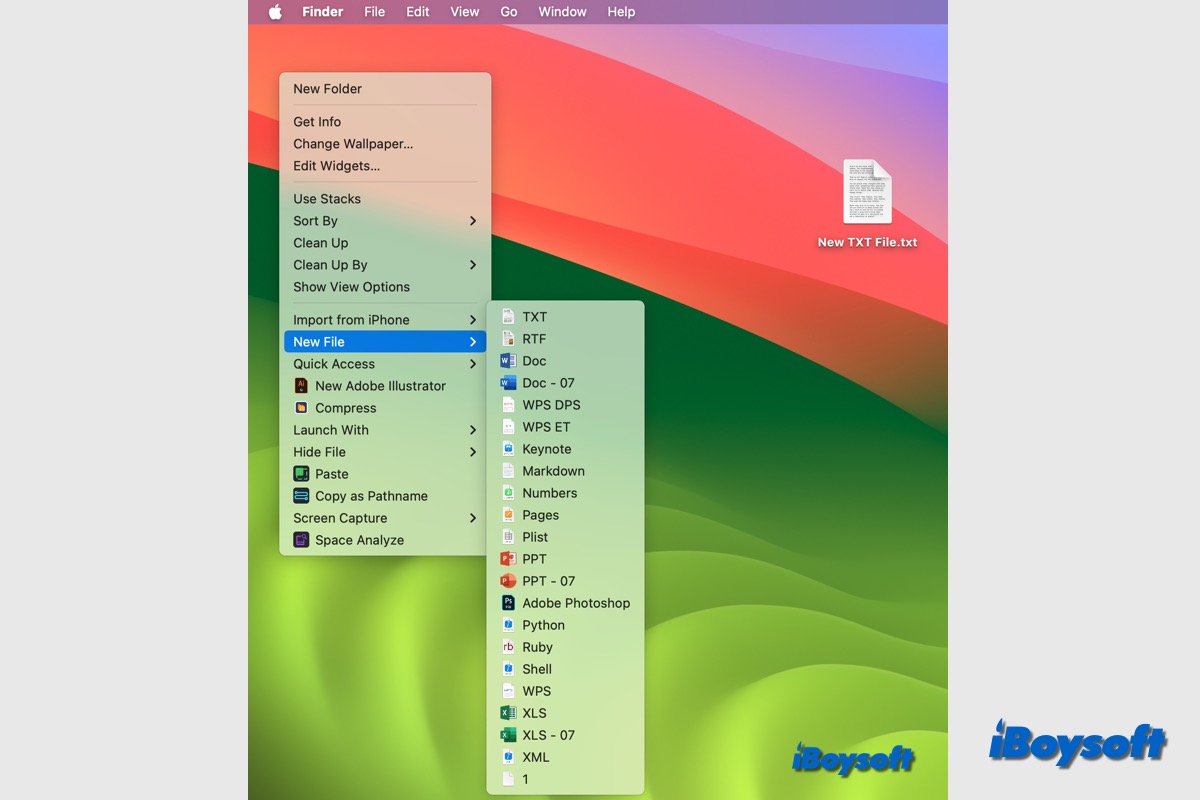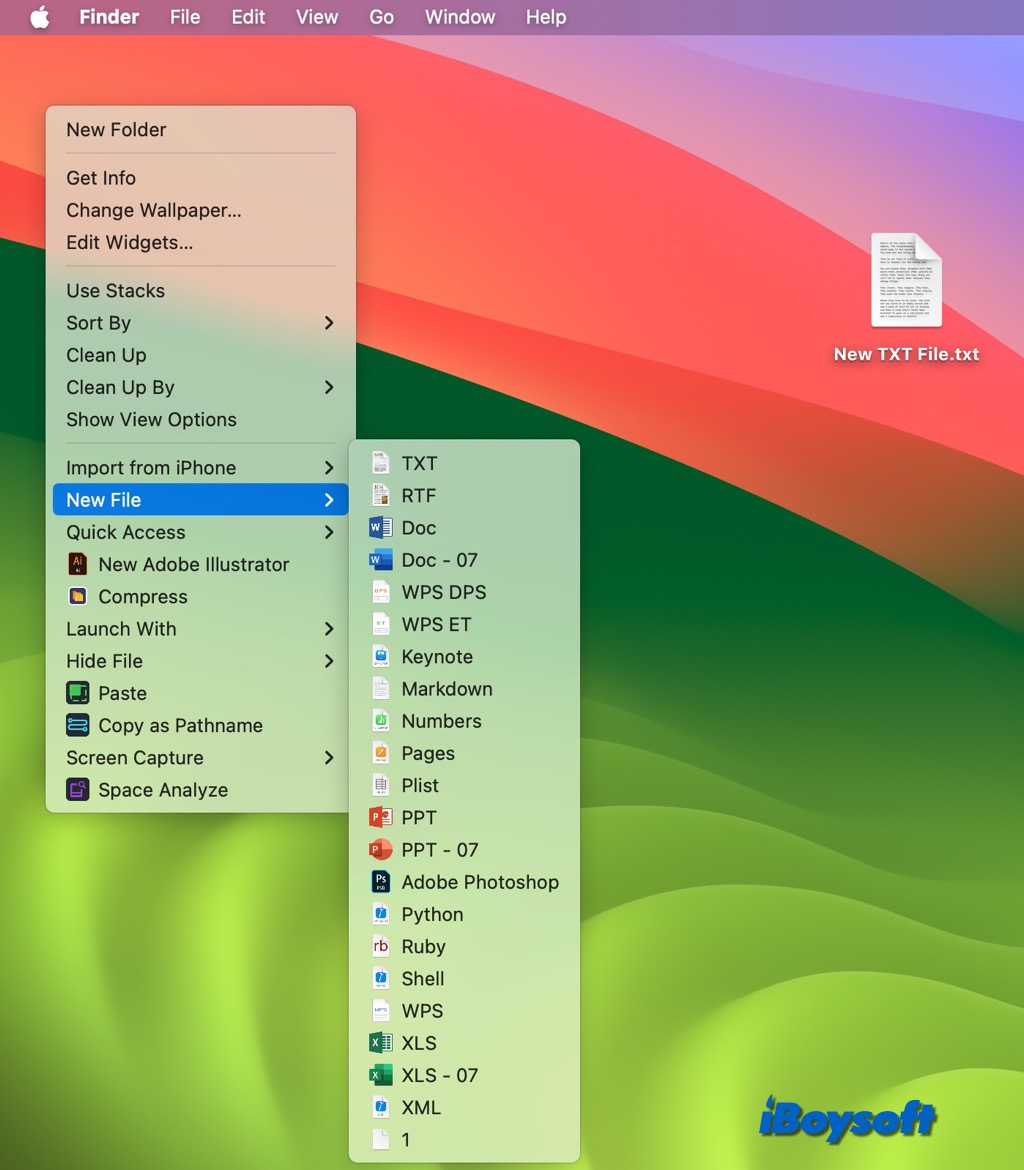A text (TXT) file is a plain text, containing unformatted text with the file extension .txt. Writing in HTML and CSS or writing without formatting, is best done in TXT files. In this post, we will walk you through multiple ways to create a text(TXT) file on Mac, including the macOS built-in tools and third-party apps.
| How to create TXT files on Mac | Difficulty level | Recommendations |
| Create TXT files using iBoysoft MagicMenu | Low - directly create a TXT file from the customized right-click menu, best for creating a new text file in a Mac folder without launching any app | |
| Generate TXT files with TextEdit | Low- need to open the TextEdit app and save the text file to a desired location | |
| Make TXT files via Terminal | High - should be familiar with commands, incorrect operation could cause data loss | |
| Create TXT files with Automator | High - complicated procedure, need to run Apple Script |
Share these methods to help others make a text file on a Mac!
How to create a text file on Mac with TextEdit?
For Mac users, TextEdit is a free word-processing app. It is simple to use and comes pre-installed on all Mac computers. It provides most of the main functions you'll need and is easy enough for beginners to use right away. Follow the steps below to create a plain text file on Mac with TextEdit:
- Find TextEdit from Dock, Launchpad, or Finder > Applications > Utilities.
- Double-click TextEdit to open it.
- On the pop-up windows, click the New Documents button.
- The default format is rich text, you should click Format and choose Make Plain Text.
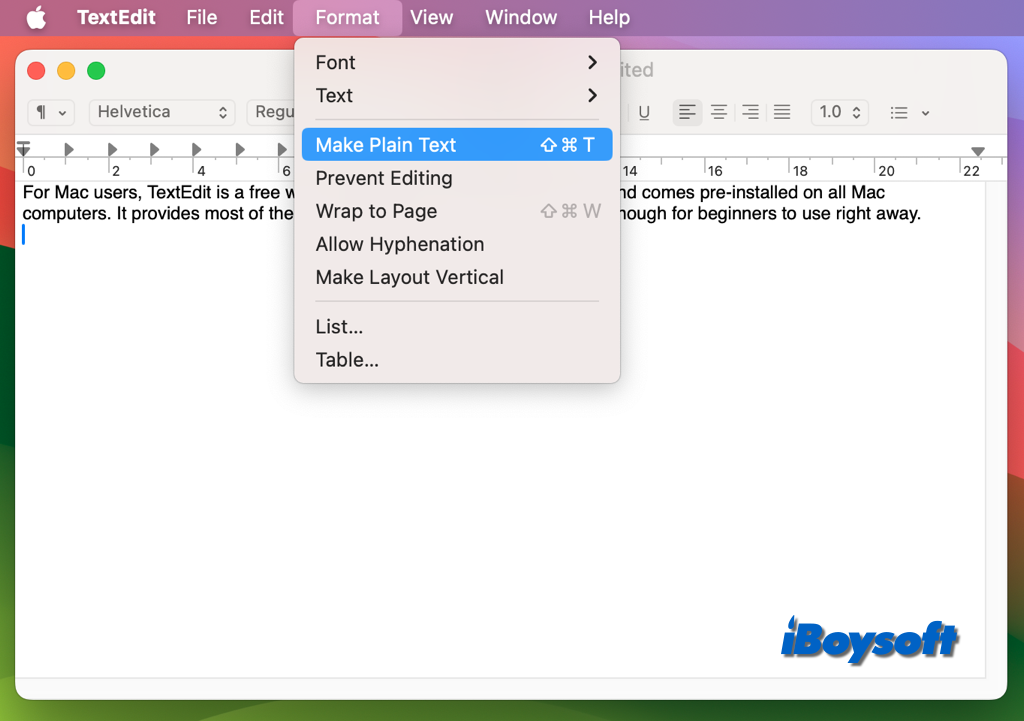
Or, click TextEdit and choose Settings, select the New Document tab, and tick Plain text under Format to set it as the default format.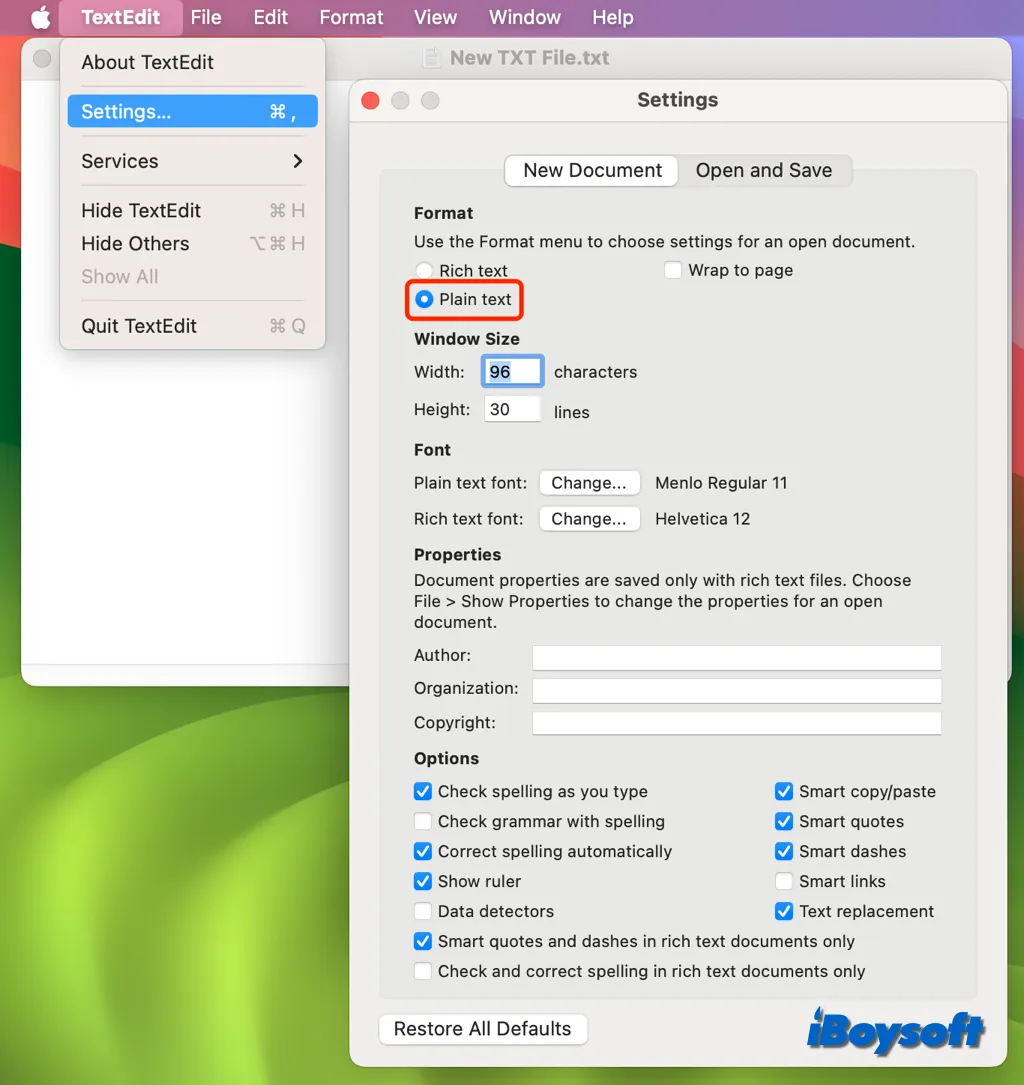
- To save the .txt file, click File > Save. Name the document and save a location, then click Save.
How to create a text file on Mac via Terminal?
Alternatively, through the command-line interface - Terminal, you can create a new text file on Mac at any location. You should be careful when running Terminal commands below to create a plain text file on Mac.
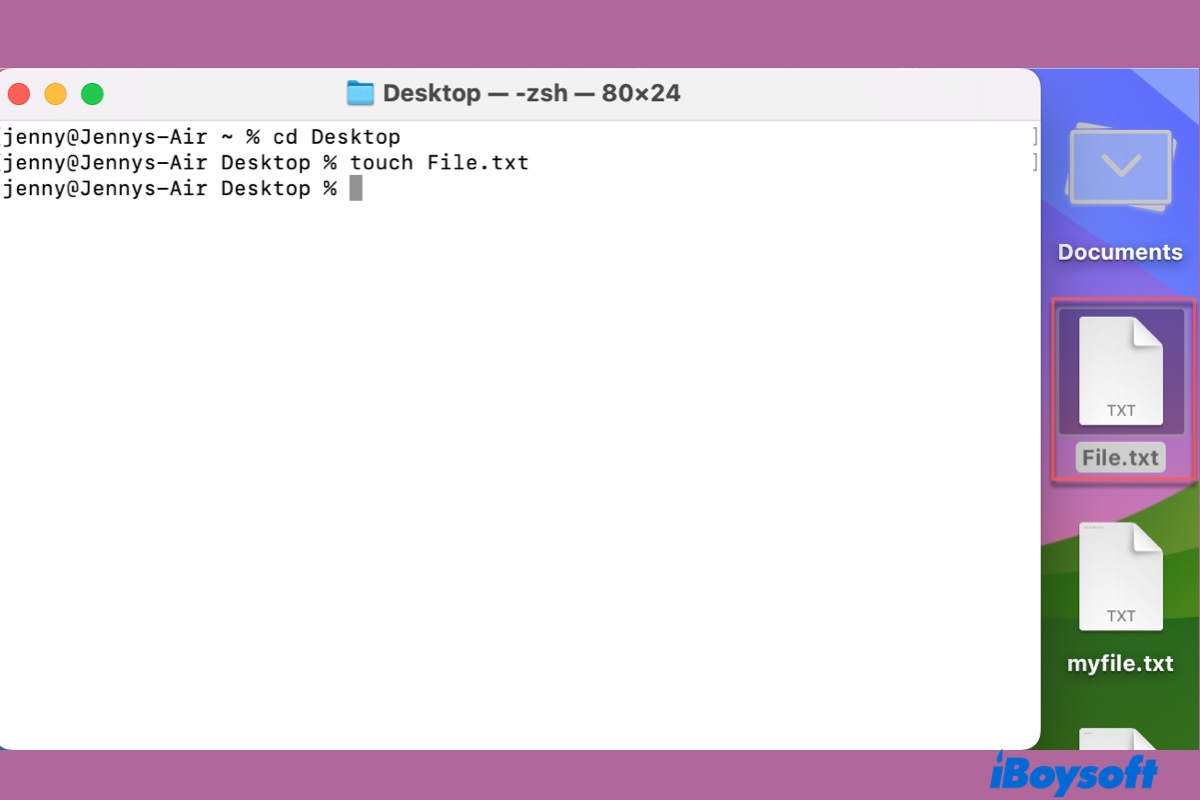
This guide explains how to create any file in Mac Terminal and manage it. If you want to create, edit, open, or write to a Text file in macOS Terminal, give it a look.
Steps to create a text file with Mac Terminal:
- Launch Terminal from Finder > Applications > Utilities.
- Type the command below to head to the directory where you want to create a .txt file from Terminal: cd ~/directory For example, enter the command below to navigate to Desktop: cd ~/desktop Or, you can type "cd" and leave a space, then drag-drop the target folder to the Terminal window to create a .txt file in a folder on Mac.
- Then, enter the following command to create a text file, replace the file_name with your file name: touch file_name.txt
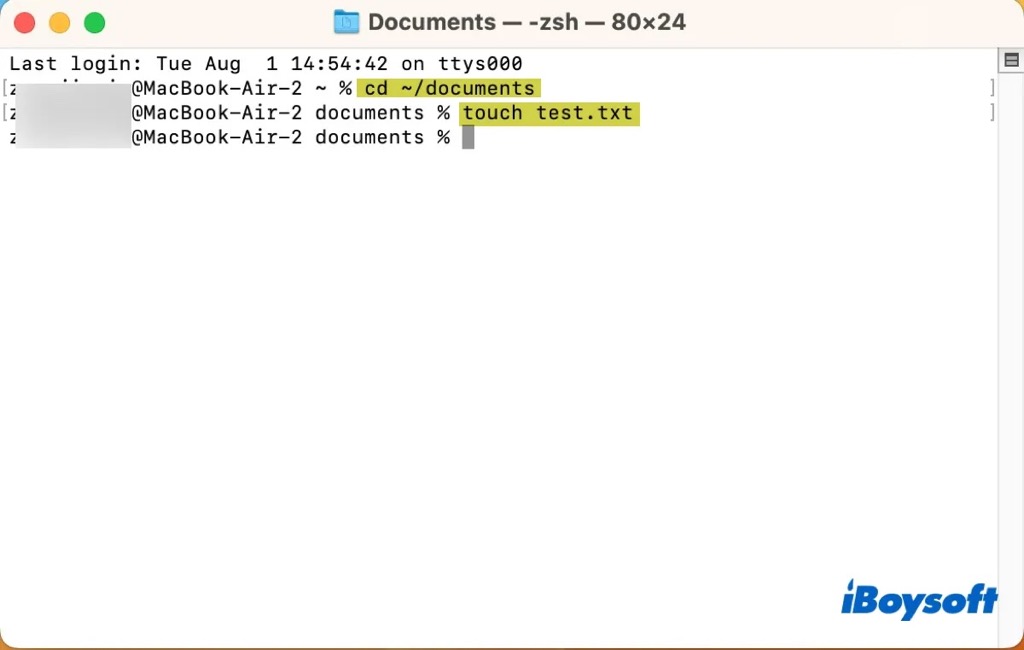
How to create a text file on Mac using Automator?
There is another macOS pre-installed application that can generate .txt files on your Mac - Automator. You can create a quick action in Automator; the quick action will be added to Finder, Touch Bar, and the Services menu, and is available from the context menu. The procedure is a little complicated, let's dive into it now.
- Open the Automator app on your Mac, and choose to create a new Quick Action.
- Use the Search box to search for AppleScript and drag-and-drop the Run AppleScript action into the workflow on the right side.
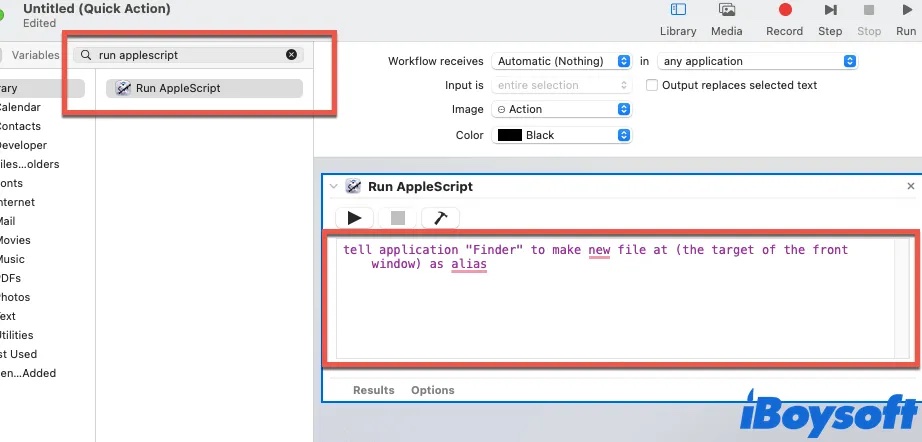
- Add the following AppleScript text: tell application "Finder" to make new file at (the target of the front window) as alias
- Save the Quick Action with a name such as Create New Text File.
- Head to the Finder, navigate to a folder or directory where you want to create the new TXT file, and click Finder > Services, then choose Create New Text File.
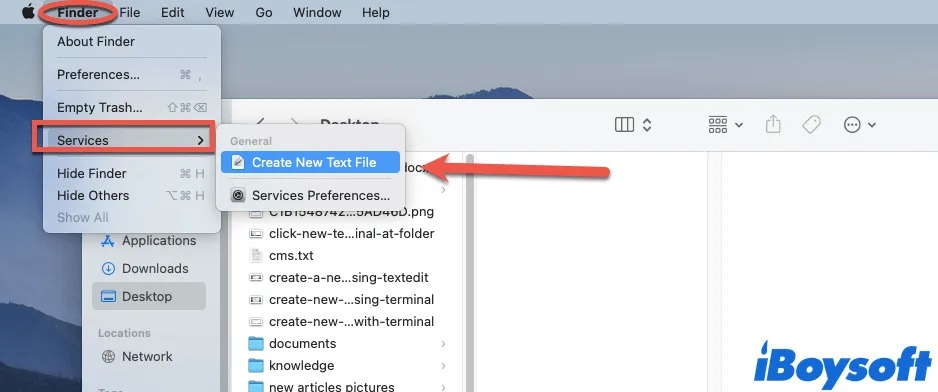
If you have created .txt files on Mac with the methods above, share this post to help others!
Bonus tip: how to open a .txt file on Mac?
If you get a TXT file on Mac, you may want to know how to open a text file on Mac, there are multiple ways you can choose from:
- Method 1. Double-click the .txt file, it will be automatically opened in TextEdit.
- Method 2. Right-click the text file, and choose Open With > TextEdit.
- Method 3. Launch TextEdit, on the prompt window, choose the target TXT file and click Open, or from the toolbar of TextEdit, click File > Open.
- Method 4. If you have installed iBoysoft MagicMenu, you can right-click the text file and choose Launch With > TextEdit.
Conclusion
After reading this post, you will learn 4 ways to create text(TXT) files on Mac, three of which use macOS built-in applications. If you want to create a text file on Mac quickly and easily, using third-party software, iBoysoft MagicMenu is the best solution, which saves time and effort!