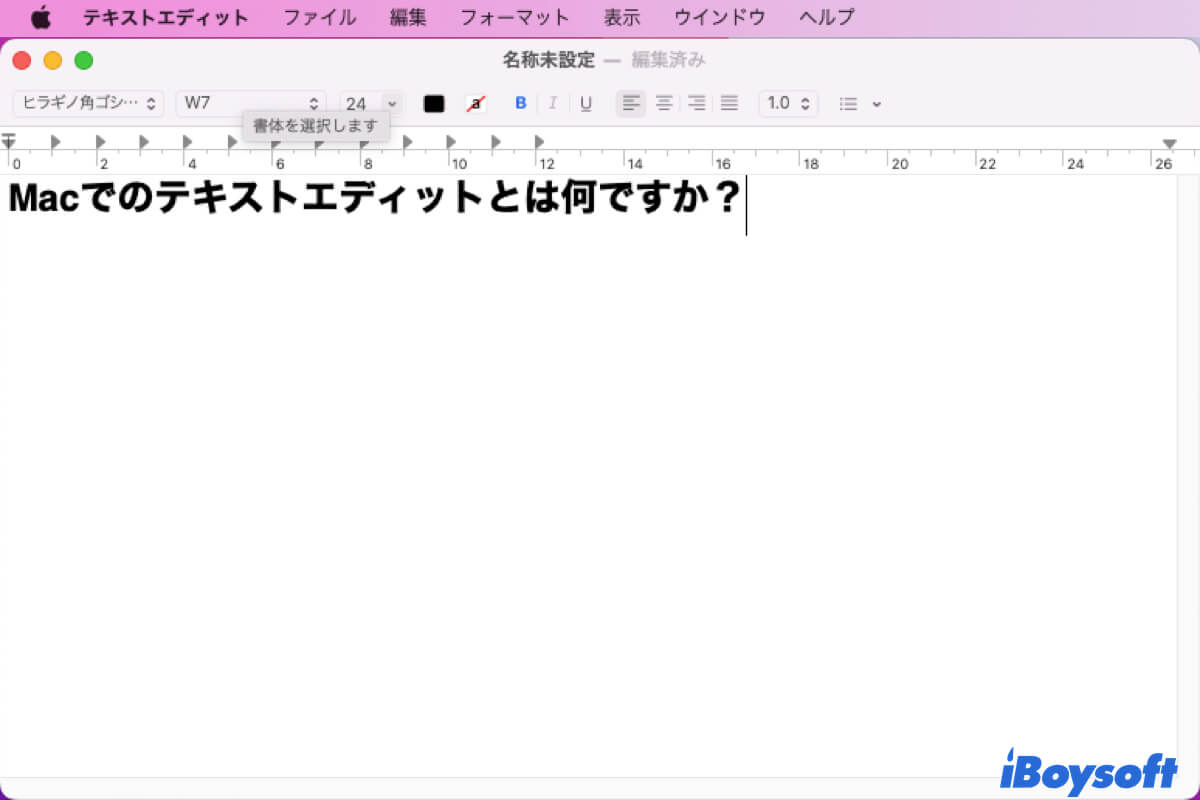Microsoft Word プロセッサに慣れているユーザーが多すぎますが、Mac にも素晴らしいネイティブ ワード プロセッサ、つまりテキストエディットが導入されていることを無視しています。Microsoft for Mac の Wordサブスクリプションを毎月や毎年支払う代わりに、ダウンロードも費用もかからない テキストエディット の方がはるかに Mac ユーザーフレンドリーです。
ためらわないでください。この記事に従って、Macでのテキストエディットとは何かと、macOS コンピューターでどのように使用するかを確認してください。
Macのテキストエディットとは何か?
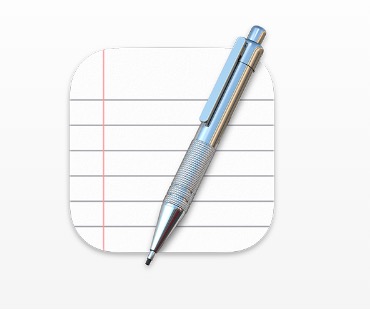
「TextEdit は何に使うのか」と戸惑うかもしれません。簡単に言うと、Mac 上でテキストファイルを作成したり、テキストファイル自体や他のワードプロセッサアプリケーションで作成されたテキストドキュメントを開いて編集するなど、基本的な編集作業を実行できるワードプロセッサです。
また、自動スペル修正、データ検出器のサポート、テキスト置換などの機能を持っています。
言葉の専門用語に関しては、テキストエディットはオープンソースのワードプロセッサおよびテキストエディタであり、NeXT の NeXTSTEP および OPENSTEP で初めて採用されました。Apple 社がNeXTを買収して以来、macOSと共に配布され、他のUnix系オペレーティングシステム(Linuxなど)向けのGNUstepアプリケーションとして利用可能です。
テキストエディットは、以前のMacintoshオペレーティングシステムのテキストエディタであるSimpleTextの代わりとなりました。Cocoaテキストシステムを使用してリッチテキスト形式、リッチテキスト形式ディレクトリ、プレーンテキスト、およびHTML形式で文書を読み書きし、古いSimpleTextファイルを開くことはできますが保存することはできません。
この記事が有益であると思われる場合は、下のシェアボタンをクリックして、より多くの人々にこの記事を知らせてください。
Macでのテキストエディットの使い方
テキストエディットの使用は、そんなに複雑ではありません。このステップバイステップのガイドに従って進め、macOSデバイスでテキストエディットをどのように使用するかを確認してください。
1. Macでテキストエディットを起動する方法
方法1:テキストエディットはコンピューターに組み込まれたアプリケーションであり、Launchpad でそれを見つけてクリックして開くことができます。
方法2:代替として、Command + Space キーを押して Spotlight検索を呼び出し、テキストエディット と入力して起動することもできます。
方法3:Mac でショートカットキーを作成して、キーやキーコンビでテキストエディット を起動することもできます。
2. テキストエディットでテキストを開く方法
前述の通り、テキストエディット はさまざまなドキュメントを簡単に読み書きできます。ファイルを開くのも簡単です。テキストやドキュメントを開くときは、選択したファイルを右クリックして このアプリケーションで開く > テキストエディットを選択します。
その上、iBoysoft MagicMenu は、テキストエディット でテキストファイルを簡単に開くことができる素晴らしいツールキットです。この素晴らしい右クリックエンハンサーを使用して、素早くテキストをテキストエディット でアクセスできます。
3. HTML ドキュメントの作成と編集方法
ソフトウェアエンジニアや開発者の場合、テキストエディット にはそのような機能があるため、HTML コードを書き込むための特別なアプリは必要ありません。ブラウザーや他のコード エディターで表示するのと同じように、HTML ドキュメントを表示できます。
- Mac の テキストエディット アプリで、ファイル > 新規作成 を選択し、次に フォーマット > 標準テキストにする を選択します。
- HTML コードを入力します。
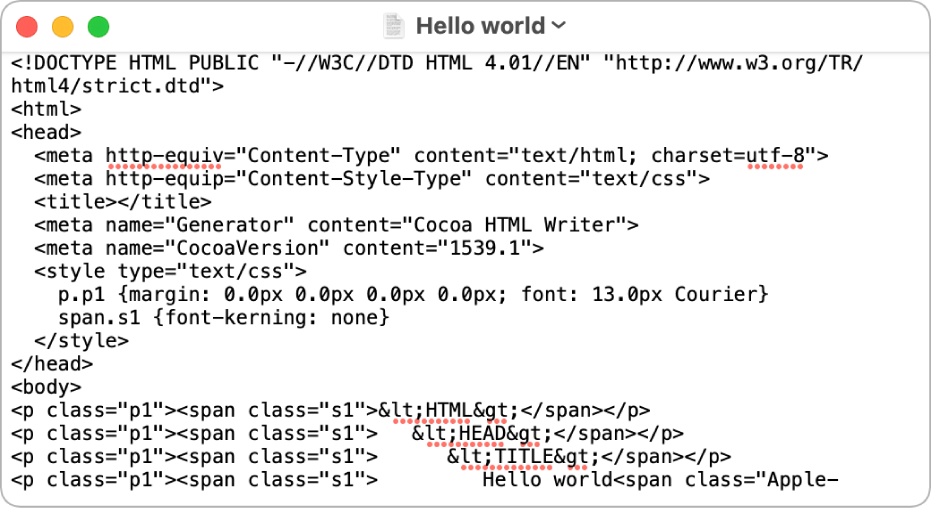
画像の出典: Apple Inc. - ファイル > 保存 を選択し、拡張子 .html を付けた名前を入力して保存します(例: index.html を入力して、保存 をクリックします)。
- 使用する拡張子を尋ねられたら、「.html を使用する」をクリックします。
4. リッチテキストドキュメントを他の形式に変換する方法
テキストエディットは、Microsoft Word、OpenDocument、Web アーカイブ、HTML、リッチテキスト、プレーンテキスト形式のドキュメントを開くことができます。HTML ファイルと RTF ファイルを開くときに、その書式を変更することもできます。
Mac の テキストエディット アプリで、フォーマット > 標準テキストにする > リッチテキストにする を選択します。
好みの形式がある場合、それをデフォルトの形式として設定できます。 テキストエディット > 環境設定 を選択し、新規書類 をクリックし、フォーマット の下に「リッチテキスト」や「標準テキスト」を選択します。
5. テキストエディット で画像に注釈を付ける方法
テキストエディット で画像を含む書類を開いたり、作業中のテキストに画像を追加したりした場合、マークアップを使用して画像に書いたり描いたりすることができます。さらに、Rotate、Crop、Shapes、Text、Signature を追加したり、回転させたり、トリミングしたりして、テキストエディット で画像に簡単にアクセスできます。
結論
Mac上のテキストエディットについて何も知らない、またはほとんど知らないという方にとって、この投稿は、基本的なテキスト入力タスクやコード編集作業のニーズを満たす Microsoft Word プロセッサの代替としてテキストエディットを使用する方法を説明する完璧なチュートリアルです。
さらに読む:
Mac上のテキストエディットアプリについてのFAQ
- QMacbookでのTextEditはどこにありますか?
-
A
TextEditは、基本的なテキストやコードの入力作業を完了するための別々のアプリケーションであり、Launchpadで見つけることもでき、Sportlight検索ショートカットを使用して開始することもできます。
- QMacでTextEditをどのように使用しますか?
-
A
TextEditを使用して、単純なテキストやコードの入力タスクを完了できます。また、自身や他のアプリケーションやフォーマットで作成した他のテキストやHTML文書を開き、HTML文書を作成および編集し、リッチテキスト文書を他の形式に変換したり、TextEditで画像に注釈を付けたりすることができます。