TextEdit is a built-in document edition program on a Mac. It allows you to open and edit rich text documents created by other word processing programs and plain text files like HTML.
This useful tool is not perfect. It also occurs issues just as you've encountered. The TextEdit won't open files or suddenly stops working on your Mac.
Here are the common cases you may run into with TextEdit:
- TextEdit won't open and says "The application 'TextEdit.app' is not open anymore."
- TextEdit freezes on opening files via the "Open" menu in Finder.
To quickly get rid of the unresponsive TextEdit on your Mac, you can follow the workarounds in this post.
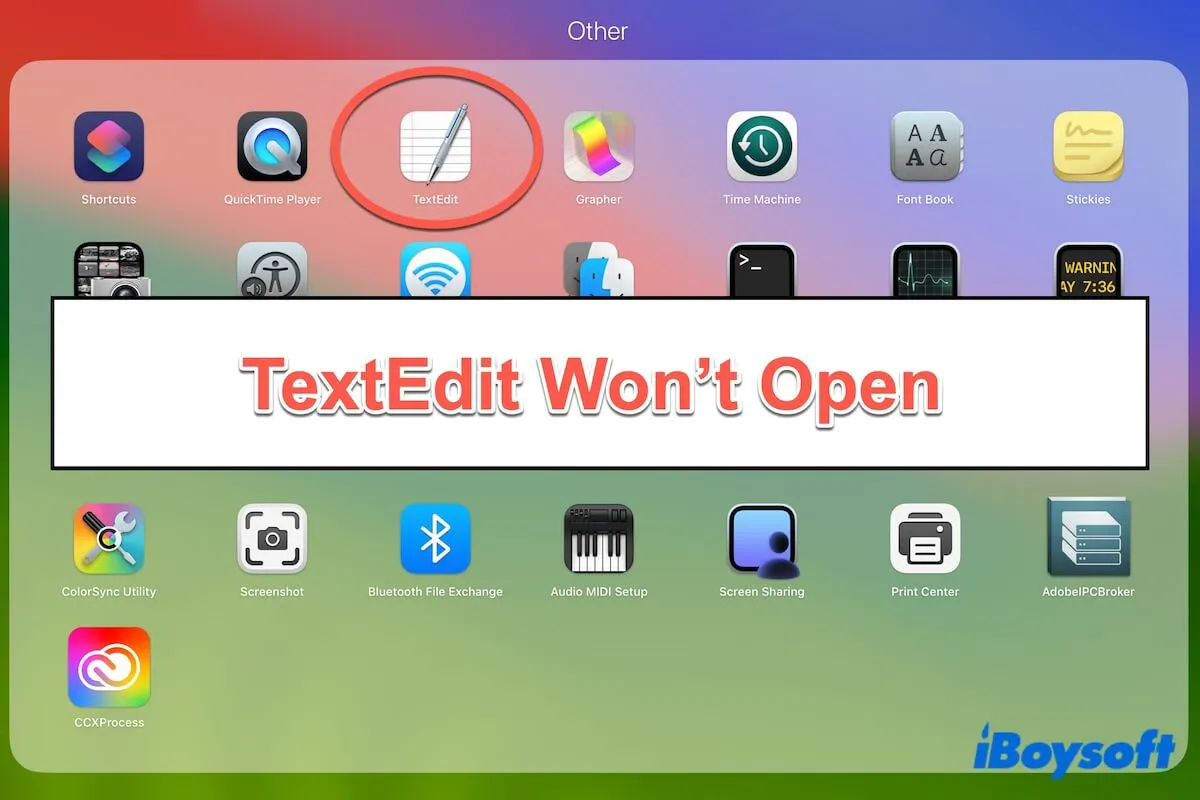
TextEdit won't open/not working: Force quit it
The temporary inner glitches may make TextEdit fail to open files or suddenly become unresponsive. So, first, you can force quit TextEdit and then restart it for a refresh.
To force quit TextEdit, just click the Apple menu > Force Quit. Then, select TextEdit from the Fore Quit Applications list and click Fore Quit.
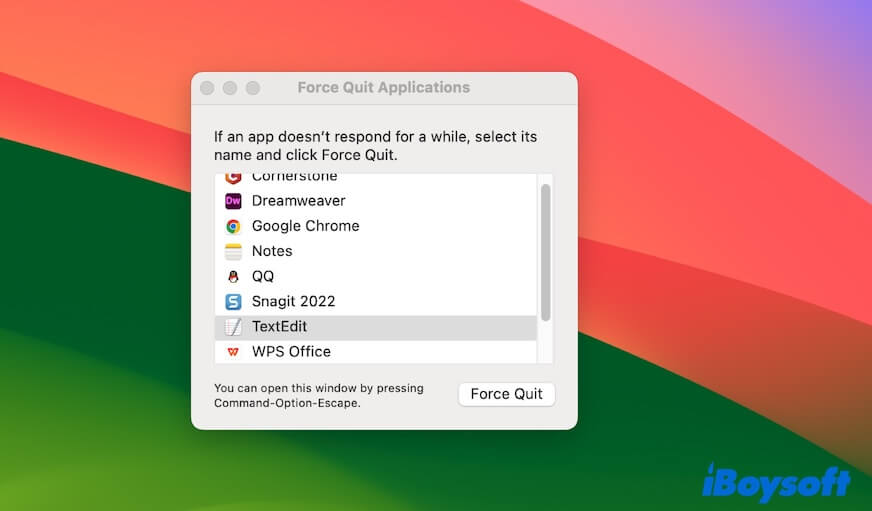
If you even can't force quit TextEdit from here, go to Activity Monitor to close it.
- Open Launchpad > Other > Activity Monitor.
- Search for TextEdit on the search bar of Activity Monitor.
- Select TextEdit and click the Stop icon on the toolbar.
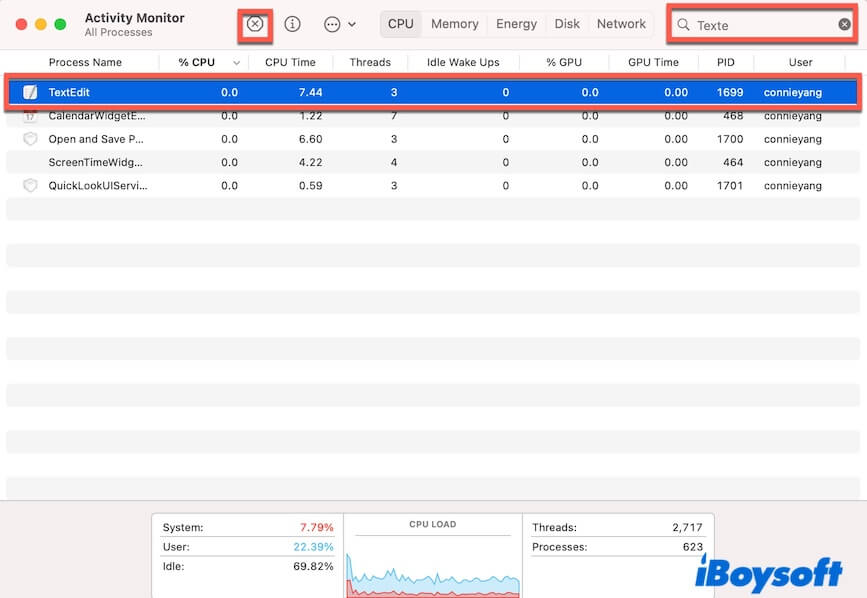
- Click Force Quit on the pop-up window.
After that, relaunch TextEdit and check if you can open it now.
Go to tell others how to force quit the unresponsive TextEdit on Mac.
TextEdit won't open/now working: Restart Mac
If your Mac becomes unresponsive or has any temporary errors, it may also lead to TextEdit not working. Thus, you can close all the open apps and then restart your Mac to refresh the system.
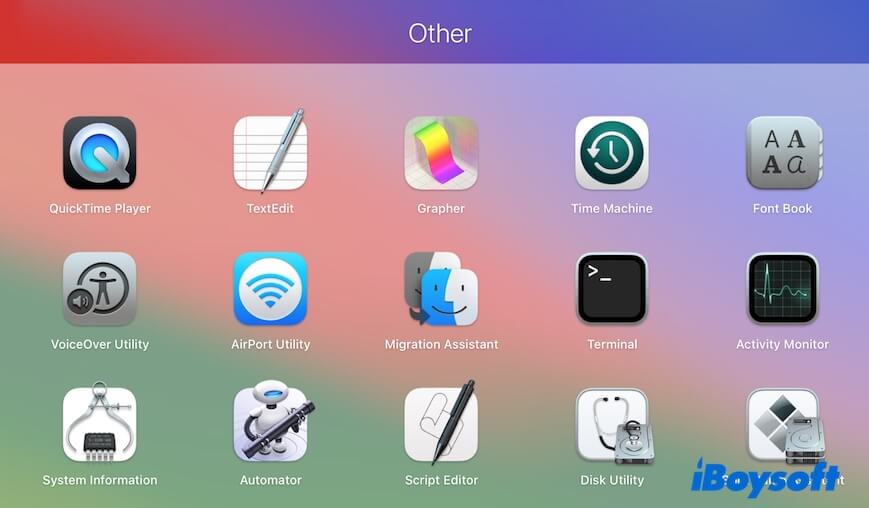
TextEdit won't open/now working: Re-create TextEdit PLIST file
The PLIST file refers to the application properties and configuration setting file. When an app's PLIST file is corrupted, that app usually won't work properly, such as TextEdit won't open files via the "Open" menu in Finder.
So, you can re-create the TextEdit's PLIST file to verify if it is the troublemaker to make TextEdit not open or quit.
- Open Finder and move to the top Go menu, then select Go to Folder.
- Enter ~/Library/Preferences/com.apple.TextEdit.plist and press Enter.
- Select the TextEdit PLIST file and move it to the Trash.
- Restart your Mac to let TextEdit automatically re-create the PLIST file.
Now, you can try if you can open TextEdit as before.
TextEdit won't open/now working: Enter Safe Mode
Maybe some third-party TextEdit alternatives conflict with the built-in TextEdit on your Mac, causing TextEdit unresponsive or frozen.
You can enter your Mac to Safe Mode as this special mode only loads necessary drivers for booting up your Mac while isolating all third-party apps. If you can use TextEdit in Safe Mode normally, it shows that some third-party apps interfere with its performance. You can uninstall recently installed third-party word processing programs, especially those that aren't downloaded from the App Store.
TextEdit won't open/now working: Update Mac
If all the mentioned ways can't help make the freezing TextEdit workable, you can try to update your Mac. Some users report that this issue happens after they upgrade to macOS Monetery or macOS Ventura.
So, if there's a minor update available for your current OS, just update it.
If these simple tricks are workable to fix the unresponsive TextEdit, tell more people.
Why won't TextEdit open or work on your Mac?
TextEdit is a built-in utility on a Mac but it doesn't mean that it never has problems. The common causes for the TextEdit not working issue include:
- macOS bugs.
- Inner temporary errors of TextEdit.
- Conflicts or interference from third-party apps.
If this post helps you bring TextEdit back to normal, share it with others.