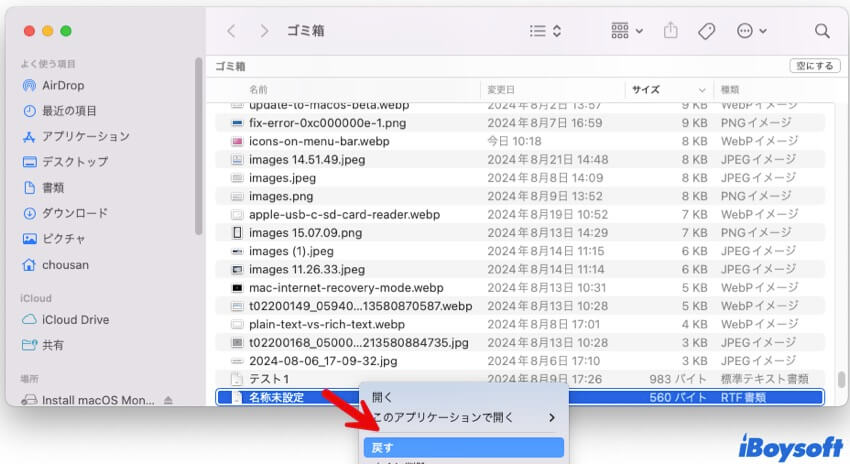テキストエディットは便利なアプリケーションで、さまざまなドキュメント形式を開いて編集することができます。Macやアプリ自体の突然のクラッシュ、他の誤った操作などにより、テキストエディットの重要な内容が誤って削除や保存されてしまうことがあります。
では、Macで保存されない・削除されたテキストエディットファイルを復元するにはどうすればいいでしょうか?この記事を読むことで、MacBookで未保存や削除されたテキストエディットファイルを復元するさまざまな方法を学ぶことができます。さらに、今後の日々のドキュメントの損失を避けるのにも役立ちます。
| シナリオ | 解決策 |
| テキストエディットファイルが未保存です。 | 1. テキストエディットの「バージョンを戻す」機能を使用 2. macOSの自動保存を使用 3. Apple iCloudを利用 4.ターミナルを使用 |
| テキストエディットファイルが削除されました。 | 1. Macのゴミ箱から復元する 2. Time Machineのバックアップから復元する |
Mac上で未保存/削除されたテキストエディットファイルを復元する最も簡単な方法
誤って終了したり、コンピュータがクラッシュしたり、停電したり、ウイルスに感染したり、自動保存に失敗したりして、テキストエディットのファイルを保存していないのではないかと心配しているはずです。あるいは、TextEdit のファイルを意図せず削除したり、ゴミ箱を空にしてもその中にある重要なドキュメントを無視したりしたことを後悔するでしょう。
すべての上記のケースを解決するために、最良の選択はiBoysoft Data Recovery for Macを使用することです。これは、保存されないまたは永久に削除されたファイルを回復し、破損、アクセスできない、フォーマットされた外部ハードドライブからデータを取り戻すためのプロなソフトウェアです。
iBoysoft Data Recovery for Macを使用して、以下の手順に従って削除/未保存のテキストエディットファイルを取り戻しましょう。
- MacBookでiBoysoft Data Recovery for Macを無料ダウンロード、インストール、起動します。 (初めてインストールする場合、Macでフルディスクアクセスを許可し、iBoysoft Data Recovery for Macのシステム拡張を許可する必要があります。)
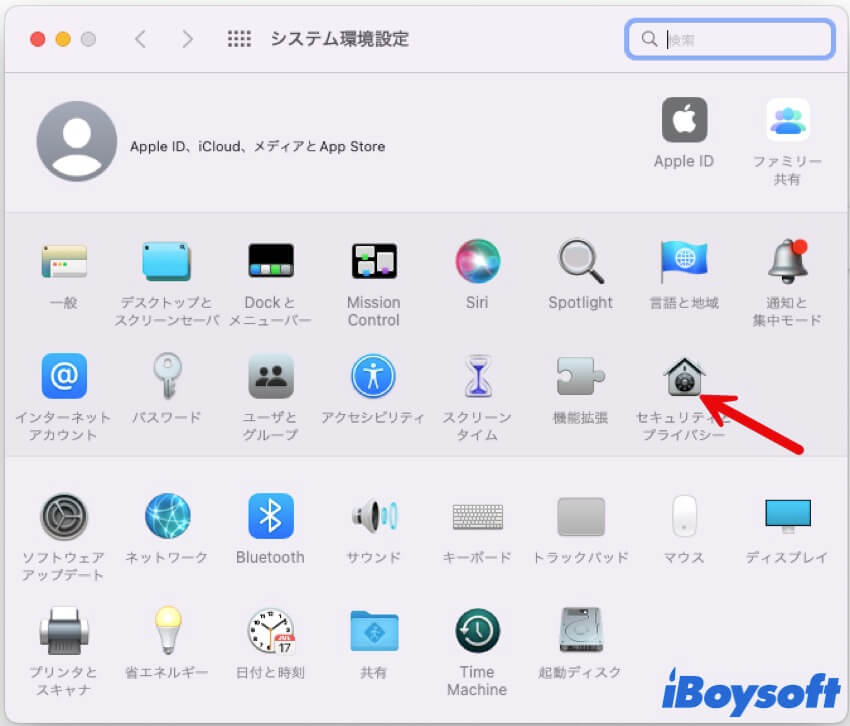
- 左側のペインに、未保存/削除済みのテキストエディットファイルを保存しているMacの起動ディスクまたは外部ハードドライブを選択します。
- データの検索をクリックし、スキャンが完了するまで待ちます。
- サイドバーのタイプをクリックして、未保存または削除されたファイルをより迅速に検索します。 (テキストエディットファイルの拡張子は.txtまたは.rtfです。)
- 必要なテキストエディットファイルを選択し、回復をクリックします。 (データの損失を防ぐため、回復したファイルを別の場所に保存してください)

iBoysoft Data Recovery for Macは、現在macOS Sonomaにも対応しています。macOS 14 Macでテキストエディットファイルを失った場合は、事前に試してみてください。
この素晴らしい方法を共有して、他の人がMacで未保存または削除されたテキストエディットファイルを正常に回復するのを助けてください。
Macで未保存のテキストエディットファイルを回復する方法
テキストエディットの自動保存機能と、iCloud およびすべてのバージョンをブラウズを通じて利用できるバックアップ オプションにより、テキストエディットですぐに保存されなかったドキュメントや HTML ファイルを復元することが可能です。次のセクションでは、Mac で保存されていないテキストエディットファイルを復元する 4 つの方法について、それぞれ詳細な手順を説明します。
修正 1: バージョンを戻すから未保存のテキストエディットファイルを回復する
テキストエディット がクラッシュしたり突然シャットダウンしたりしたために、テキストエディット でファイルを保存するのを忘れたり、保存に失敗したりした場合は、テキストエディット アプリを再起動するだけで、前回の保存から未保存の テキストエディット ファイルを復元できます。
- テキストエディットを開き、デスクトップの上部にある「ファイル」をクリックします。
- 「バージョンを戻す」を選択し、次に「すべてのバージョンをブラウズ」をクリックします。
- 時間または内容に応じて、右側で必要な以前のファイルを選択します。
- 確認したら、「復元」をクリックします。
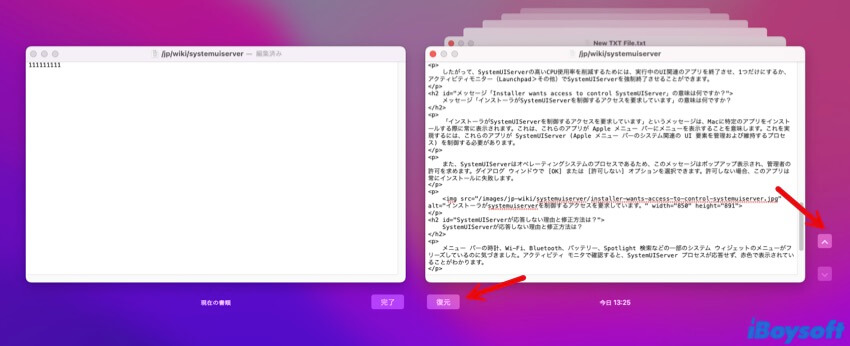
修正2:自動保存から保存されていないテキストエディットファイルを復元する
テキストエディット のクラッシュやフリーズにより、未保存または無題の テキストエディット ドキュメントが失われた場合でも、心配する必要はありません。ファイルは消えたわけではなく、Mac に残っています。なぜなら、デフォルトでテキストエディットは便利な機能である「Autosave(自動保存)」を通じてバックアップコピーを作成するためです。Autosaveフォルダ(一時フォルダとも呼ばれる)はMacに組み込まれたフォルダで、自動的に変更を保存します。言い換えれば、Autosaveで保存されていないテキストエディットドキュメントを復元することができます。
- テキストエディットを開き、デスクトップ上部の「テキストエディット」をクリックし、次に「環境設定」を選択します。
- 「開く/保存」を選択し、「ファイルの保存」が「自動」かどうかを確認します。
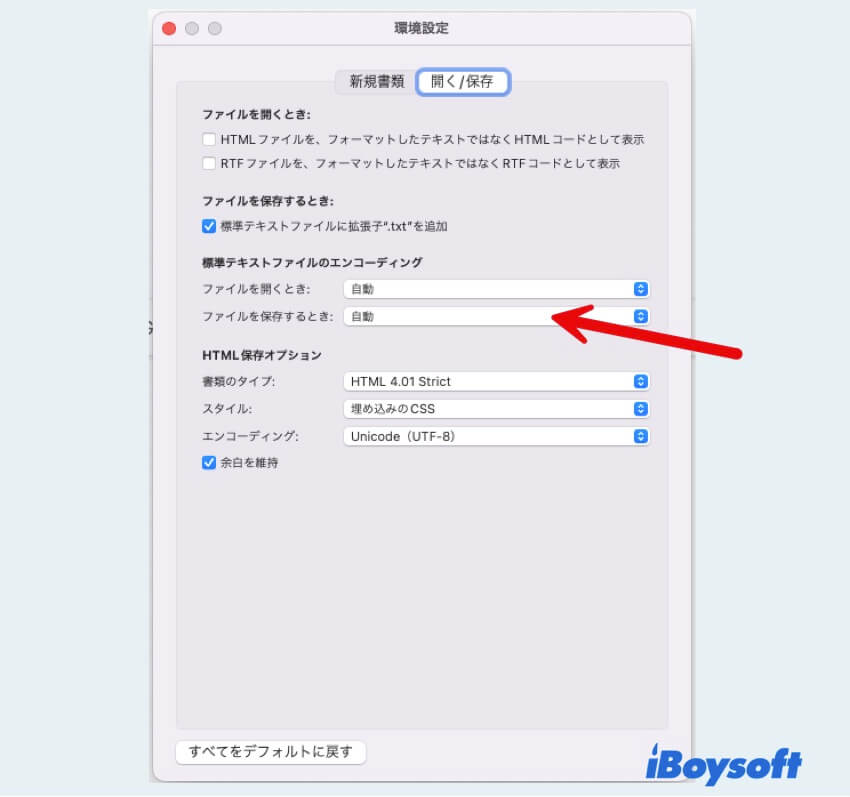
- デスクトップに戻り、「移動」をクリックし、「フォルダへ移動」を選択します。
- 以下のタグを入力してEnterキーを押します。
~/Library/Containers/com.apple.TextEdit/Data/Library/Autosave Information
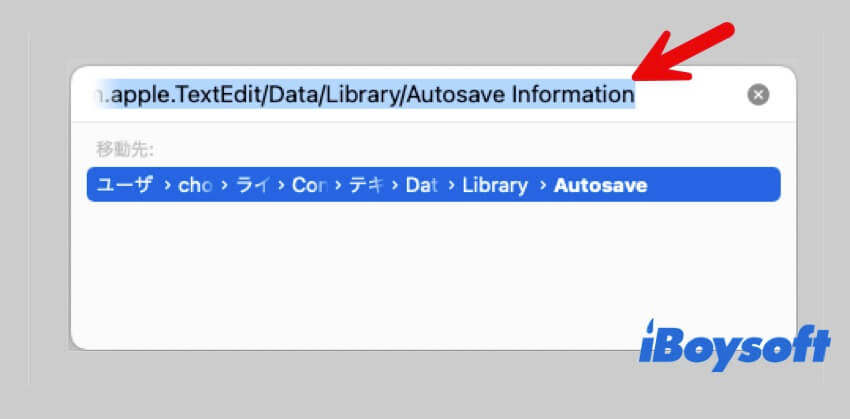
- 復元したいファイルを見つけて復元します。
修正3:Apple iCloudから保存されていないテキストエディットファイルを復元する
テキストエディット のファイルを保存するためのオンライン ストレージ プラットフォームである iCloud を以前に有効にしている場合は、iCloud バックアップ ファイルから未保存の テキストエディット ファイルを復元できます。ただし、iCloud はデータをリアルタイムで同期するため、未保存のファイルを 30 日以上保持することはできません。iCloud を開いて、未保存のファイルがあるかどうかを確認してください。
- ウェブサイト「iCloud.com」を訪れます。
- Apple IDとパスワードでiCloudにログインします。
- 画面の下部までスクロールし、「データの復旧」を開きます。
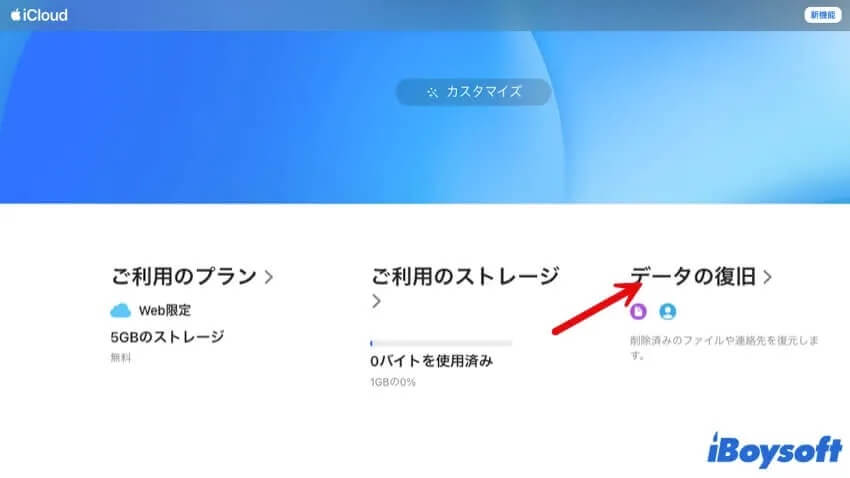
- 「ファイルを復元」をクリックし、復元したいファイルを選択します。
修正4:ターミナルから保存されていないテキストエディットファイルを回復する
通常、Macには一時ファイルが保存される場所があり、回復しようとしているテキストエディットファイルがそこにある可能性があります。Mac ターミナルを使用して保存されていない テキストエディット ファイルを取得する方法は次のとおりです。
- Launchpadをクリックし、その他を開く。
- ターミナルを開き、以下のコマンドを入力してTフォルダを直接表示できます。Open $TMPDIR
- Tフォルダ内でTemporaryItemsを見つけて開く。
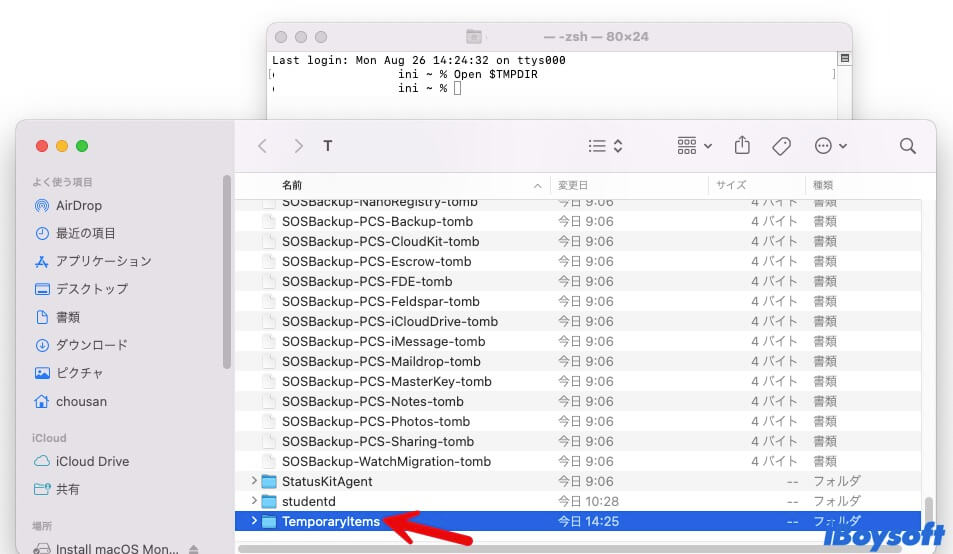
- 必要なテキストエディットファイルを選択し、右クリックまたは別の場所にドラッグします。
バージョンを戻す、Autosave、またはApple iCloudから未保存のテキストエディットファイルを復元できたら、他の人と喜びを共有しませんか?
Macで削除されたテキストエディットファイルを復元する方法
誤って テキストエディット ファイルを削除しても心配はいりません。Mac のゴミ箱フォルダと Time Machine にアクセスして復元することができます。削除された テキストエディット ファイルを復元する方法の詳細なガイドは次のとおりです:
修正1:Macゴミ箱から削除されたテキストエディットファイルを復元する
MacBookからテキストエディットファイルが誤って削除された可能性があります。ゴミ箱フォルダを開いて、失われたテキストファイルがそこにあるかどうかを確認してください。見つかった場合、Macゴミ箱から削除されたテキストファイルを復元することができます。
- Macゴミ箱をDockで起動します。
- 最近削除されたテキストエディットドキュメントを確認し、復元したいドキュメントを見つけます。
- 削除されたテキストエディットファイルを選択し、右クリックして戻すを選択します。
修正2:Time Machineバックアップから削除されたテキストエディットファイルを復元する
Time Machineバックアップは、予期しないデータ損失の場合に削除されたテキストエディットファイルを復元するための代替手段を提供しています。以前にTime Machineをオンにしている場合、次の手順でMacで削除されたテキストエディットファイルを復元できます。
- Launchpadをクリックし、その他を開く。
- Time Machineを開き、最新のバックアップを見つけます。
- 右側のタイムラインを使用して削除されたファイルを探します。
- 復元したいテキストエディットファイルを選択し、復元をクリックして元の場所に戻します。
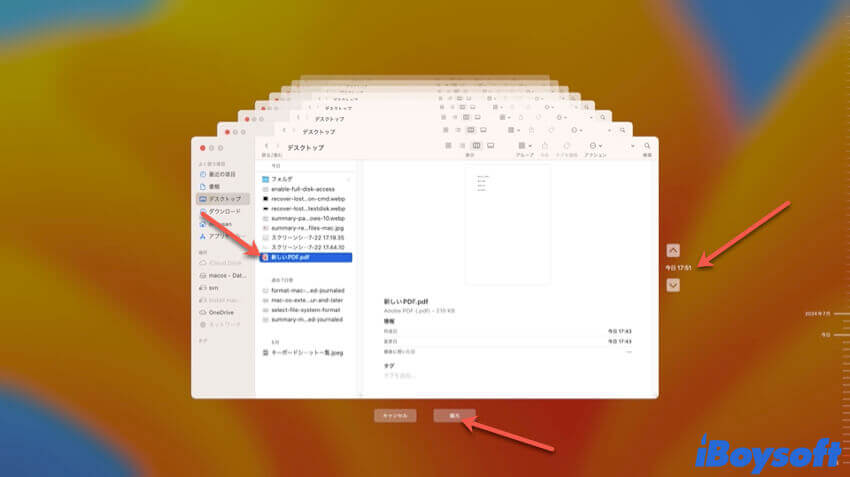
以上の方法でMacで未保存または削除されたテキストエディットファイルを復元することができますが、iBoysoft Data Recovery for Macが未保存および削除されたテキストエディットファイルを完璧に復元するための最もシンプルで安全なツールであることがわかります。
上記の修正で削除されたテキストエディットファイルが見つかることを願っています。これらの修正を共有して、より多くの人々を助けてください。
Macでテキストファイルを失わないためのヒント
Macで未保存や削除されたテキストエディットファイルを復元した後に覚えておくべきことは、ファイルを復元することは、失わないようにすることよりもはるかに難しいということです。古いことわざにあるように、「芽を摘む」(事前に防ぐ)ことが重要です。後で保存されていない/削除された テキストエディット ファイルを取得するために多大な努力を払うまで、定期的にバックアップまたは保存しなかったことを後悔しないでください。
以下は、重要なテキストファイルの喪失を防ぐための簡単なガイドラインです。
- テキストエディット ファイルをすぐに頻繁に手動で保存します。
- 自動保存を設定でオンにしてください。
- 定期的なバックアップ(iCloud、Time Machine、その他の外部ハードドライブなど...)を行ってください。
- Macのゴミ箱を手動で空にする前によく考えてください。
- ウイルス対策アプリをインストールし、定期的に Mac を保護します。
- 保存スペースの定期的なクリーンアップや解放を行ってください。
- QMacで永久に削除されたファイルを回復する方法は?
-
A
Macで削除または永久に削除されたファイルを回復することができるiBoysoft Data Recovery for Macをダウンロードして開くことができます。
- QMacでは、TextEditファイルはどこに保存されていますか?
-
A
TextEdit ファイルは Documents フォルダに保存されます。または、Finder でファイル パスを入力して見つけることもできます: ~/Library/Containers/com.apple.TextEdit/Data/Library/Autosave\ Information/
- QMacのTextEditは自動保存をしますか?
-
A
はい。TextEditアプリの「自動保存」機能はデフォルトで有効になっています。または設定で有効にすることもできます。