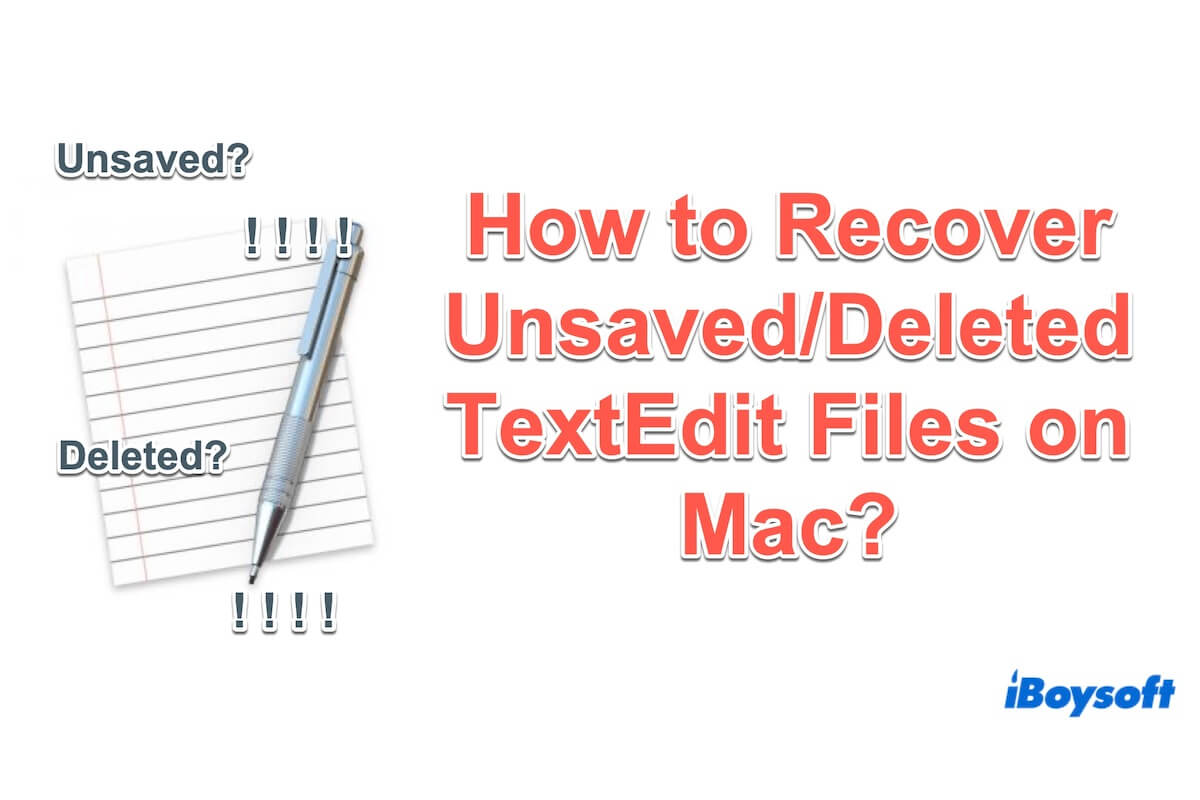TextEdit ist eine praktische Anwendung, mit der Sie verschiedene Dokumentenformate öffnen und bearbeiten können. Ihr wichtiges Inhalte in TextEdit wurden versehentlich gelöscht oder nicht gespeichert aufgrund eines plötzlichen Absturzes des Macs oder der App selbst, einer anderen fehlerhaften Operation usw.
Also, wie stellt man ungespeicherte oder gelöschte TextEdit-Dateien auf dem Mac wieder her? Lesen Sie diesen Artikel, um verschiedene Methoden zur Wiederherstellung ungespeicherter oder gelöschter TextEdit-Dateien auf dem MacBook zu erfahren. Darüber hinaus kann es Ihnen helfen, den Verlust von Dokumenten in Zukunft zu vermeiden.
| Szenarien | Lösungen |
| Die TextEdit-Datei ist nicht gespeichert. | 1. Verwenden Sie die Rückgängig-Funktion von TextEdit 2. Verwenden Sie das automatische Speichern von macOS 3. Nutzen Sie Apple iCloud 4. Verwenden Sie das Terminal |
| Die TextEdit-Datei wurde gelöscht. | 1. Wiederherstellen aus dem Mac-Papierkorb 2. Wiederherstellen aus Time Machine-Backup |
Schnellster Weg, um ungespeicherte oder gelöschte TextEdit-Dateien auf dem Mac wiederherzustellen
Sie müssen besorgt sein, dass Sie Ihre Dateien auf TextEdit nach einem versehentlichen Beenden, Computerabstürzen, Stromausfällen, Virusangriffen oder Autospeicherfehlern nicht gespeichert haben. Oder Sie werden bedauern, dass Sie die TextEdit-Dateien versehentlich gelöscht haben, den Papierkorb geleert haben, aber die wichtigen Dokumente darin ignoriert haben, usw.
Um all diese genannten Fälle zu lösen, ist die beste Wahl die Verwendung von iBoysoft Data Recovery for Mac, der professionellen Software zur Wiederherstellung ungespeicherter oder dauerhaft gelöschter Dateien und zur Datenwiederherstellung von externen Festplatten, die beschädigt, unzugänglich oder formatiert sind.
Folgen Sie diesen Schritten, um mit iBoysoft Data Recovery für Mac gelöschte/nicht gespeicherte Dateien in TextEdit wiederherzustellen.
- Kostenlos herunterladen, installieren und starten Sie iBoysoft Data Recovery für Mac auf Ihrem MacBook.
(Bei der ersten Installation müssen Sie vollständigen Zugriff auf die Festplatte auf dem Mac zulassen und die Systemerweiterung von iBoysoft Data Recovery für Mac zulassen.)
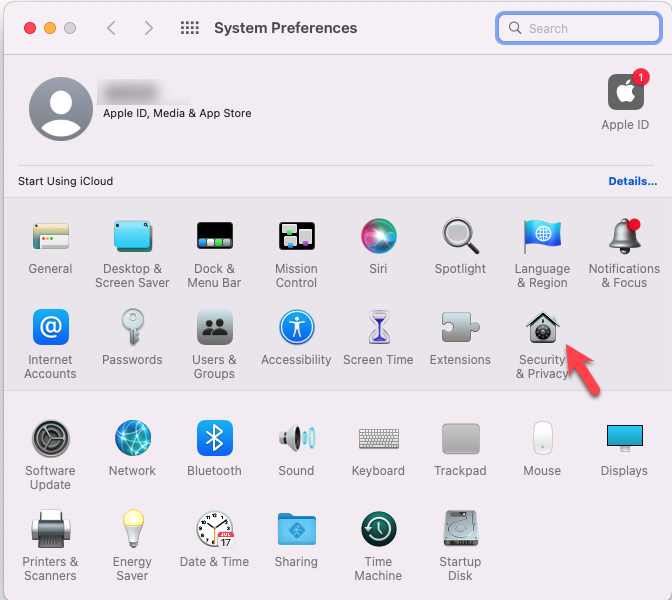
- Wählen Sie die Mac-Startfestplatte oder die externe Festplatte aus, auf der Sie die nicht gespeicherten/gelöschten TextEdit-Dateien gespeichert haben, im linken Bereich aus.
- Klicken Sie auf Nach verlorenen Daten suchen und warten Sie, bis der Scan abgeschlossen ist.
(In der Autorecovery-Datei finden Sie TextEdit-Dateien schneller) - Klicken Sie auf Typ in der Seitenleiste, um die nicht gespeicherten oder gelöschten Dateien schneller zu finden.
(Die Dateierweiterung der TextEdit-Dateien lautet .txt oder .rtf.) - Wählen Sie die gewünschten TextEdit-Dateien aus und klicken Sie auf Wiederherstellen.
(Speichern Sie die wiederhergestellten Dateien an einem anderen Ort, um Datenverlust zu vermeiden)
iBoysoft Data Recovery für Mac ist jetzt für macOS Sonoma verfügbar. Probieren Sie es im Voraus aus, wenn Sie TextEdit-Dateien auf macOS 14 Mac verloren haben.
Teilen Sie diese großartige Methode, um anderen erfolgreich bei der Wiederherstellung ihrer nicht gespeicherten oder gelöschten TextEdit-Dateien auf dem Mac zu helfen.
Wie man nicht gespeicherte TextEdit-Dateien auf dem Mac wiederherstellt
Aufgrund der Autosave-Funktionalität innerhalb von TextEdit und der Backup-Optionen, die über iCloud und Alle Versionen durchsuchen verfügbar sind, ist es möglich, Dokument- und HTML-Dateien, die nicht sofort in TextEdit gespeichert wurden, wiederherzustellen. Im folgenden Abschnitt führen wir Sie durch vier Möglichkeiten, nicht gespeicherte TextEdit-Dateien auf Ihrem Mac wiederherzustellen, wobei wir für jede detaillierte Anweisungen bieten.
Lösung 1: Wiederherstellen von nicht gespeicherten TextEdit-Dateien aus Zurück
Wenn Sie vergessen haben zu speichern oder das Speichern der Dateien in TextEdit aufgrund eines TextEdit-Absturzes oder eines plötzlichen Herunterfahrens fehlgeschlagen ist, können Sie einfach die TextEdit-Anwendung neu starten und die nicht gespeicherten TextEdit-Dateien aus dem Vorherigen Speichern wiederherstellen.
- Öffnen Sie TextEdit und klicken Sie auf Datei oben auf dem Desktop.
- Wählen Sie Zurücksetzen auf und klicken Sie dann auf Alle Versionen anzeigen.
- Wählen Sie entsprechend der Zeit oder des Inhalts Ihre gewünschten vorherigen Dateien auf der rechten Seite aus.
- Stellen Sie sicher und klicken Sie dann auf Wiederherstellen.
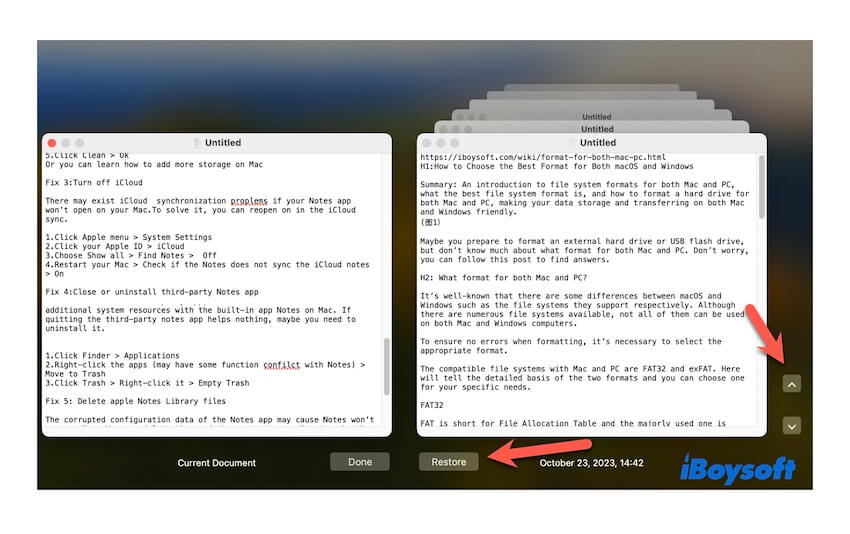
Fix 2: Wiederherstellen nicht gespeicherter TextEdit-Dateien aus dem Autosave
Falls ein nicht gespeichertes oder unbenanntes TextEdit-Dokument aufgrund eines TextEdit-Absturzes oder Einfrierens verloren geht, keine Sorge, die Dateien sind nicht verschwunden, sondern befinden sich immer noch auf Ihrem Mac. Das liegt daran, dass TextEdit standardmäßig Sicherungskopien durch eine nützliche Funktion namens Autosave erstellt. Der Autosave-Ordner, auch als temporärer Ordner bekannt, ist ein integrierter Ordner auf dem Mac, der Änderungen automatisch speichert. Mit anderen Worten, Sie können Ihre nicht gespeicherten TextEdit-Dokumente im Autosave wiederherstellen.
- Öffnen Sie TextEdit und klicken Sie auf TextEdit oben und auf dem Desktop, dann wählen Sie Einstellungen.
- Wählen Sie Öffnen und Speichern und prüfen Sie, ob Automatisches Speichern aktiviert ist oder nicht.
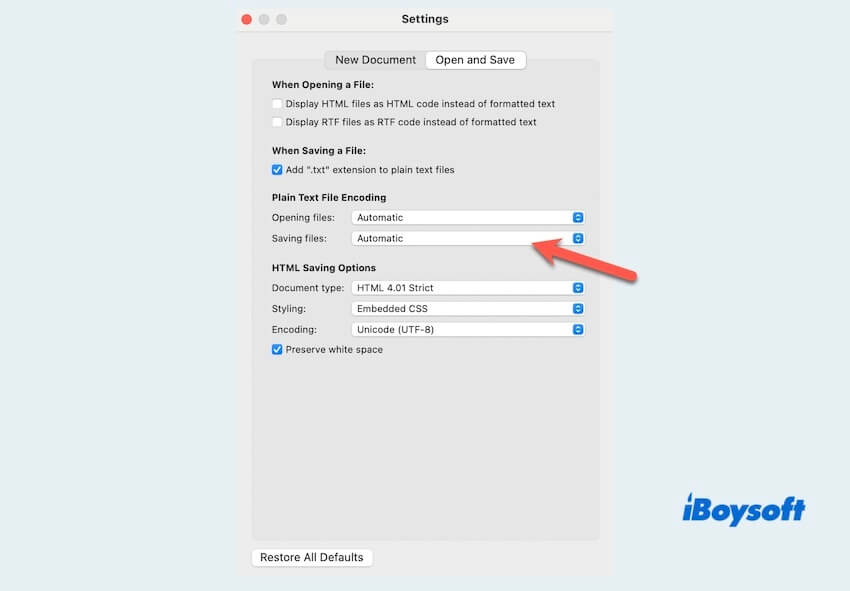
- Kehren Sie zum Desktop zurück und klicken Sie auf Gehe zu, dann wählen Sie Zu Ordner gehen.
- Geben Sie den Konfigurationsbefehl unten ein und drücken Sie die Eingabetaste.
~/Library/Containers/com.apple.TextEdit/Data/Library/Autosave Information
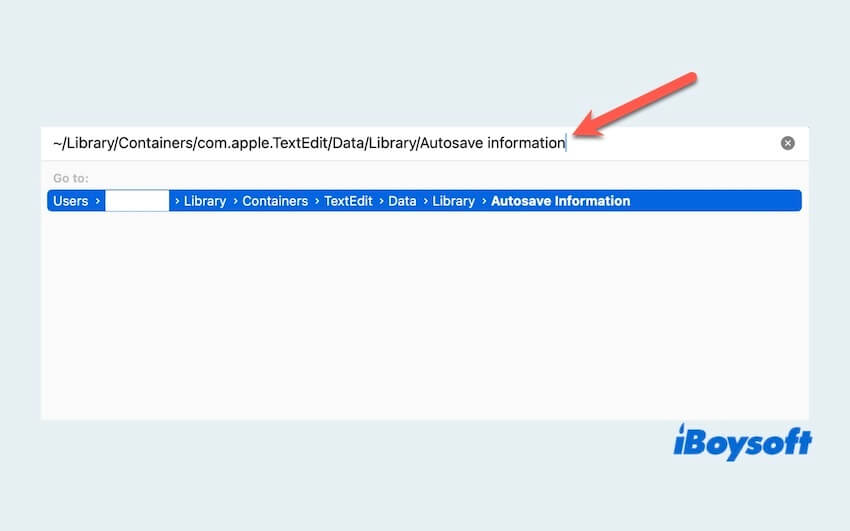
- Finden Sie die gewünschten Dateien und stellen Sie sie wieder her.
Fix 3: Wiederherstellen nicht gespeicherter TextEdit-Dateien aus Apple iCloud
Wenn Sie iCloud zuvor aktiviert haben, eine Online-Speicherplattform zur Speicherung von TextEdit-Dateien, können Sie Ihre nicht gespeicherten TextEdit-Dateien aus iCloud-Backupdateien wiederherstellen. Da iCloud Daten in Echtzeit synchronisiert und nicht gespeicherte Dateien nicht länger als 30 Tage aufbewahren kann, öffnen Sie es, um zu überprüfen, ob nicht gespeicherte Dateien vorhanden sind.
- Besuchen Sie die Website: iCloud.com.
- Melden Sie sich bei iCloud mit Ihrer Apple-ID und Ihrem Passwort an.
- Scrollen Sie zum unteren Bildschirmrand, um Datenwiederherstellung zu finden und zu öffnen.
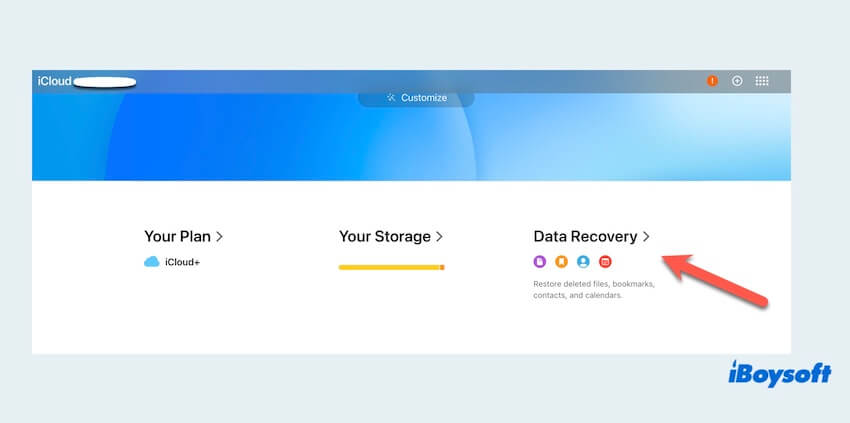
- Klicken Sie auf Wiederherstellen Dateien und wählen Sie dann diejenige aus, die Sie wiederherstellen möchten.
Fix 4: Nicht gespeicherte TextEdit-Dateien aus Terminal wiederherstellen
Normalerweise enthält ein Mac einen Ort, an dem temporäre Dateien gespeichert werden, und die TextEdit-Dateien, die Sie wiederherstellen möchten, könnten dort sein. Hier ist, wie Sie nicht gespeicherte TextEdit-Dateien mit dem Mac Terminal wiederherstellen können.
- Klicken Sie auf das Launchpad und öffnen Sie dann Sonstiges.
- Öffnen Sie das Terminal und geben Sie den folgenden Befehl ein, damit Sie den TMP-Ordner direkt sehen können.Öffnen Sie $TMPDIR
- In dem TMP-Ordner finden und öffnen Sie die TemporaryItems.
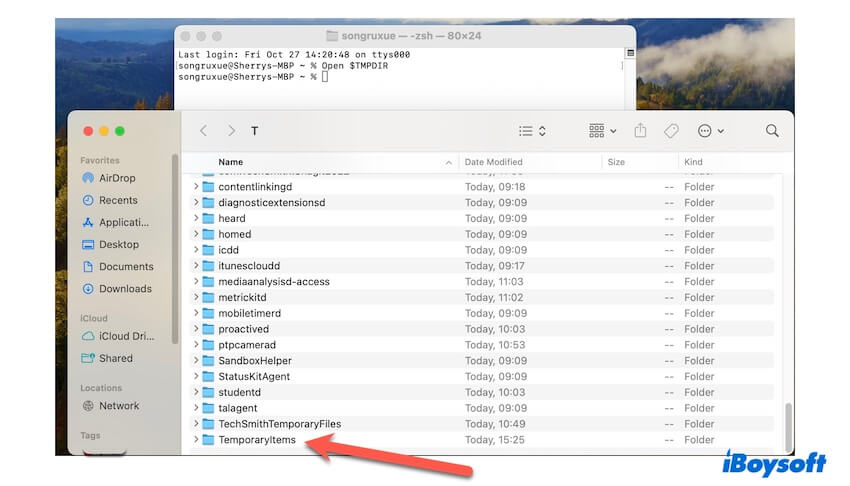
- Wählen Sie die gewünschten TextEdit-Dateien aus und klicken Sie mit der rechten Maustaste darauf oder ziehen Sie sie an einen anderen Ihnen bekannten Speicherort.
Wenn es Ihnen gelingt, Ihre nicht gespeicherten TextEdit-Dateien aus Revert, Autosave oder Apple iCloud wiederherzustellen, warum teilen Sie Ihre Freude nicht mit anderen?
Wie kann man gelöschte TextEdit-Dateien auf dem Mac wiederherstellen?
Machen Sie sich keine Sorgen, wenn Sie Ihre TextEdit-Dateien versehentlich gelöscht haben. Sie haben die Möglichkeit, sie durch Zugriff auf den Mac-Papierkorb und Time Machine wiederherzustellen. Hier finden Sie eine ausführliche Anleitung, wie Siegelöschte TextEdit-Dateien wiederherstellen:
Fix 1: Gelöschte TextEdit-Dateien aus dem Mac-Papierkorb wiederherstellen
Möglicherweise haben Sie die TextEdit-Dateien versehentlich von Ihrem MacBook gelöscht. Öffnen Sie einfach den Papierkorb, um zu überprüfen, ob sich die fehlenden TextEdit-Dateien dort befinden. Wenn Sie sie finden, können Sie diegelöschten TextEdit-Dateien aus dem Mac-Papierkorb sicher wiederherstellen.
- Starten Sie den Mac-Papierkorb im Dock.
- Durchsuchen Sie Ihr kürzlich gelöschtes TextEdit-Dokument und finden Sie das, das Sie wiederherstellen möchten.
- Wählen Sie Ihre gelöschten TextEdit-Dateien aus und klicken Sie mit der rechten Maustaste darauf, um Zurücklegen auszuwählen.
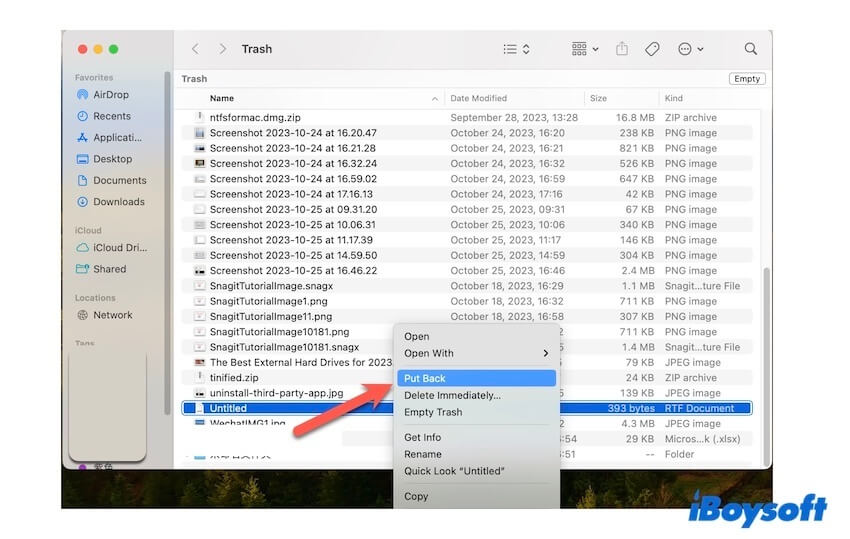
Fix 2: Gelöschte TextEdit-Dateien aus dem Time Machine-Backup wiederherstellen
DasTime Machine Backup bietet eine Alternative zum Wiederherstellen gelöschter TextEdit-Dateien im Falle eines unerwarteten Datenverlusts. Wenn Sie Time Machine zuvor aktiviert haben, können Sie mit den folgenden Schritten gelöschte TextEdit-Dateien auf dem Mac wiederherstellen.
- Klicken Sie auf das Launchpad und öffnen Sie dann Sonstiges.
- Öffnen Sie Time Machine und finden Sie Ihr aktuellstes Backup.
- Navigieren Sie durch die Zeitleiste auf der rechten Seite, um nach den gelöschten Dateien zu suchen.
- Wählen Sie die gewünschten TextEdit-Dateien aus und klicken Sie aufWiederherstellen, um sie an ihren ursprünglichen Speicherort zurückzubringen.
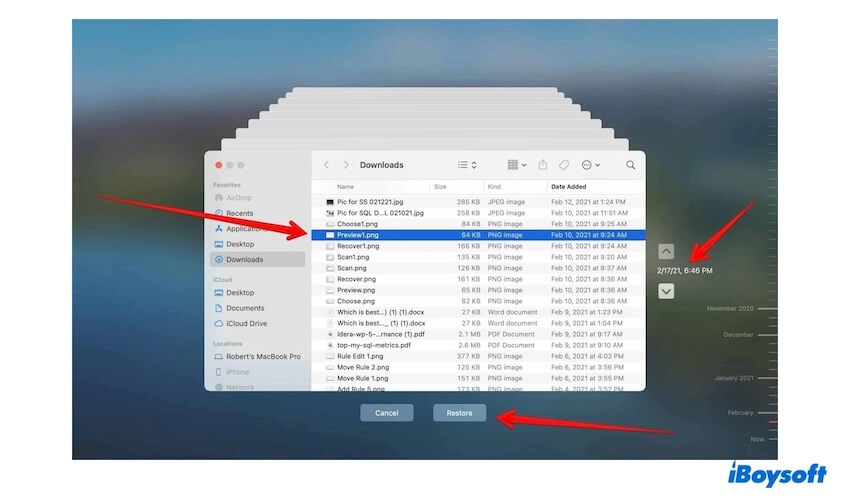
Und vor allem die Fixes, um nicht gespeicherte oder gelöschte TextEdit-Dateien auf dem Mac wiederherzustellen, sehen wir, dass iBoysoft Data Recovery for Mac das einfachste und sicherste Tool ist, um sowohl nicht gespeicherte als auch gelöschte TextEdit-Dateien perfekt wiederherzustellen.
Hoffentlich haben Sie Ihre gelöschten TextEdit-Dateien mit den oben genannten Fixes wiedererlangt. Bitte teilen Sie diese Fixes, um mehr Menschen zu helfen.
Tipps zum Vermeiden des Verlusts von TextEdit-Dateien auf Mac
Nachdem Sie unbeabsichtigt gelöschte oder verlorene TextEdit-Dateien auf Mac wiederhergestellt haben, sollten Sie beachten, dass es schwieriger ist, Dateien wiederherzustellen, als darauf zu achten, sie nicht zu verlieren. Wie ein altes Sprichwort sagt: Richte es von Anfang an. Bereuen Sie es nicht, dass Sie nicht regelmäßig ein Backup gemacht haben, bis Sie später viel Aufwand betreiben müssen, um die nicht gespeicherten/gelöschten TextEdit-Dateien zu erhalten.
Hier sind einige einfache Richtlinien, um Ihnen zu helfen, den Verlust wichtiger TextEdit-Dateien zu verhindern.
- Speichern Sie die TextEdit-Dateien sofort und häufig manuell.
- Schalten Sie das automatische Speichern in den Einstellungen ein.
- Regelmäßige Backups (iCloud, Time Machine und andere externe Festplatten...).
- Überlegen Sie zweimal, bevor Sie den Mac-Papierkorb manuell leeren.
- Installieren Sie regelmäßig eine Antivirus-Anwendung und sichern Sie Ihren Mac.
- Räumen Sie rechtzeitig Speicherplatz auf oder machen Sie Speicherplatz frei.
- QWie kann ich dauerhaft gelöschte Dateien auf dem Mac wiederherstellen?
-
A
Sie können iBoysoft Data Recovery für den Mac herunterladen und öffnen, mit dem gelöschte oder dauerhaft gelöschte Dateien auf dem Mac wiederhergestellt werden können.
- QWo werden TextEdit-Dateien auf dem Mac gespeichert?
-
A
TextEdit files are stored in the Documents folder. Or you can type the file path in Finder to locate them: ~/Library/Containers/com.apple.TextEdit/Data/Library/Autosave\ Information/
- QSpeichert Mac TextEdit automatisch ab?
-
A
Ja. Die "AutoSave"-Funktion in der TextEdit-App ist standardmäßig aktiviert oder Sie können sie in den Einstellungen aktivieren.