To a great extent, the common USB flash drive makes it easier to transfer files between different computers because it is easily portable and removable. However, it is possible that your USB flash drive will become corrupted as fallout from frequently plugging it in and out, especially if swapped between widely disparate devices.
If you remove a USB flash drive from an Apple Macintosh computer, or any computer, before it is properly unmounted and ejected then you are increasing the possibility of ending up with a corrupted USB external flash drive.
Once your USB flash drive is corrupted, your Mac will not be able to read this disk when you mount it to the computer as it will register as damaged. Of course, many users at this point are in the common predicament of still requiring access to the files on their corrupted USB flash drive! This post offers feasible solutions so that you can repair the corrupted USB flash drive via the Apple Macintosh operating system.
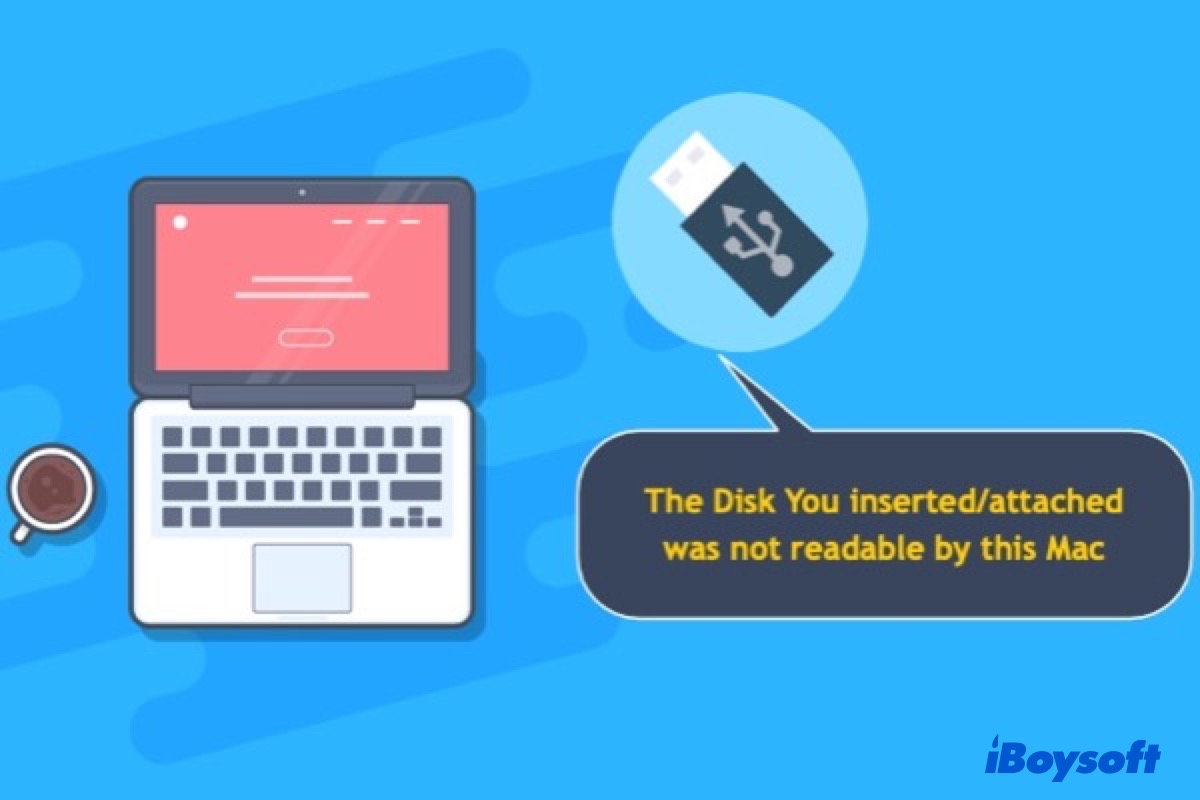
How to Fix Unreadable USB Flash Drives on Mac without Data Loss
This post explains 6 solutions to repair an unreadable USB on Mac due to reasons like corruption, encryption, or connection issues. Read more >>
How an external USB flash drive becomes corrupted
For many users who regularly use a USB flash drive for simple file storage and transfer, it's hard to figure out why a USB drive suddenly becomes corrupted and unreadable on the Apple/Mac computer, as seen in our example below:
I have a little 2 GB USB flash drive which has been working for a year and just stopped recently...no idea why. It's really a terrible disaster that is messing up my school life as I have all my school stuff like assignments and such stored on the USB. Is there any way that I can repair the corrupted USB flash drive without losing data?
Here, we list some common reasons that can render your USB drive corrupted.
Unsafe or abrupt ejection. It's one of the most common causes of disk corruption. Many people abruptly unplug external drives like USB flash drives when files are still transferring, before the data has fully arrived on the target destination. Also, removing a mounted drive without first warning the host OS that you are intending to 'eject' or remove the disk can result in USB flash drive corruption. (Note: we are using the terms 'flash drive' and 'disk drive' interchangeably here)
Virus infection or malware attacks. Possibly, you saved some documents like emails, and videos that contain a virus to your USB drive, as a result, the disk is infected and the file system is corrupted and cannot be normally accessed.
Physical damage. Other hardware damage can also make USB drives corrupted. For example, you might have dropped it accidentally, or the drive may have overheated and then stopped working due to compromised solder points on its internal printed circuit board.
Now that you know what can make your drive corrupted and unreadable, you can go ahead and attempt to repair the USB flash drive.
How to repair corrupted USB flash drives using the native macOS
For physical damage, the only solution you can resort to is to send it to a local repair store for specialists' help. However, if your USB flash drive was corrupted because of logical disk errors, you can indeed try to repair it by yourself. There are two feasible solutions to repair a corrupted USB flash drive, let's have a look.
Solution 1: Repairing corrupted USB flash Drives with First Aid utility
The Apple OS contains a Utility called First Aid and this is your first choice to repair a USB flash drive, pen drive, and other external drives on your Mac. It's a built-in disk repair tool to check and verify some minor errors on disks without data loss.
Follow these steps to repair a corrupted USB external drive with First Aid:
- Open Finder on your Mac and select Go from the Finder menu at the top of your screen.
- Choose Utilities and then select Disk Utility therein and launch it.
- Find and select the corrupted USB flash drive in the left sidebar of Disk Utility.
- Click First Aid in the top center and click Run to repair this drive.
Solution 2: Recovering lost data and reformatting the USB flash drive
If First Aid failed to repair your disk, the file system of this USB flash drive is more seriously damaged: you are going to lose all your files on this USB drive if you don't have an extra backup of your documents, videos, and photos, etc!
However, the thing you should notice is that reformatting will erase your data on this drive totally. That's to say, you are going to lose all your files on this USB drive if you don't have an extra backup of your documents, videos, photos, etc.
Thus, a safer way to get this issue fixed is to perform USB drive file recovery on your Mac first, and then go to reformat this drive. To recover lost data from corrupted USB flash drives, you can try a USB recovery tool such as iBoysoft Mac Data Recovery.
Step 1: Recover lost data from corrupted USB flash drive with iBoysoft Data Recovery for Mac
iBoysoft Data Recovery for Mac is a free USB data recovery software for Mac that can recover documents, pictures, audio files, videos, and emails from a corrupted USB flash drive. Also, it can recover data from unreadable, unmountable, formatted USB drives. This program can recover lost data from hard drives, external hard drives, SSDs, sd cards, memory cards, pen drives, etc. regardless of whether they are solid-state flash drives or mechanical, 'spinning' hard drives!
You can use iBoysoft Data Recovery for Mac on macOS 12 Monterey/macOS 11 Big Sur/10.15 Catalina, macOS 10.14 Mojave, macOS 10.13 High Sierra, macOS 10.12 Sierra and Mac OS X 10.11 El Capitan, 10.10 Yosemite, 10.9 Mavericks, 10.8 Mountain Lion, 10.7 Lion and on M1, M1 Pro, and M1 Max Mac.
1. Use the Free Download link above and install iBoysoft Data Recovery for Mac.
2. Connect the corrupted USB flash drive to Mac, and then launch iBoysoft Data Recovery for Mac.
3. Select the corrupted USB flash drive and click "Search for Lost Data" to scan for all lost files.

4. Preview the scanning results to make sure these files are in good condition.

5. Choose files you want to get back and click "Recover".
6. Save the recovered files to another healthy and accessible disk and then check to ensure all lost files have been successfully recovered.
Step 2: Reformat the corrupted USB flash drive
After you get your files back from the USB drive, then you can feel free to reformat it to fix the original file system corruption. Please see the steps below to reformat a problematic drive.
• Guide to format USB flash drive on Mac
This will assign a new file system to this corrupted USB drive so that it can be usable again. However, if reformatting can't repair your disk then we recommend responsibly recycling it as long as you've successfully recovered your files as we explained earlier.
How to prevent external USB drives from becoming corrupted
Storage media like USB flash drives, SD cards, etc. are prone to corruption because they are frequently attached and removed for transferring files between different computers. While a regular backup is the best way to avoid data loss when a drive won't work normally, here are a few tips to prevent disk corruption that will help prevent data loss:
1. Take care of your disk drive
External USB drives are vulnerable to damage such as excessive vibration, excessive forces from being dropped or bent, water contact (especially while under power), etc. You'd better always make sure that the drive is in a well-protected position!
2. Always remove your external USB drive with safe ejection
External drives are different from an internal Hard Disk Drive (HDD) because they are mounted and unmounted many times in their lives to host operating systems that may be running on disparate hardware.
When you use your USB flash drive to transfer files and save them, it is possible that a writing process gets delayed even though your computer may indicate that the file transfer was complete. To make sure that all files have been transferred properly, you should eject your USB drive as this will force any waiting file transfers to complete.
3. Use the USB slot properly
Most external drives are connected to a computer with a USB slot that is used for both providing power and data file transfer duties.
Thus, it should be handled and used appropriately. When removing a USB cable from your Mac, pull it out gently after first telling the OS that you are removing the device by 'ejecting' it as described above. Do not yank it out or twist it. You can check cables for damage, dust, and corrosion regularly and replace them if they are not operating normally!
We hope this article has helped you repair a corrupted external USB flash drive using Apple's native Mac OS tools, and that you have (more importantly) recovered lost data from the drive!
