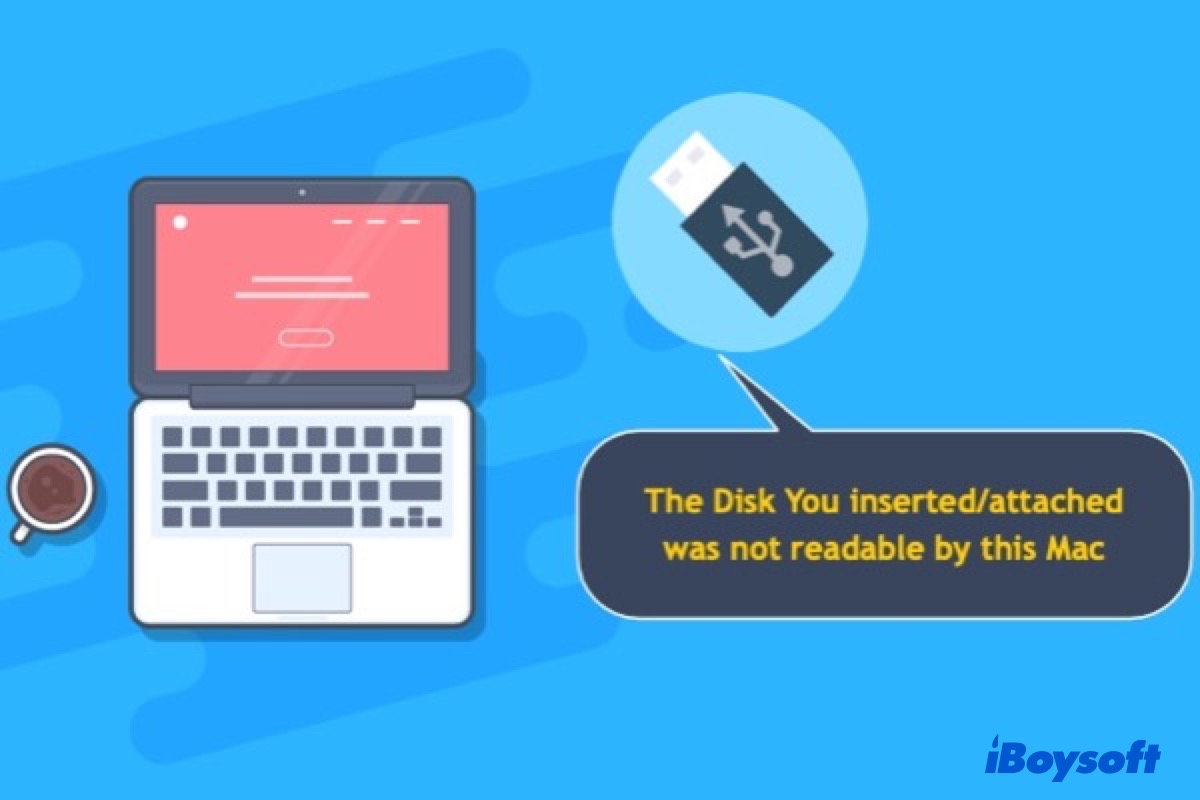一般的な USB フラッシュ ドライブは持ち運びや取り外しが簡単なので、異なるコンピューター間でファイルを転送するのが非常に簡単です。ただし、頻繁にプラグを抜き差しすると、特に異なるデバイス間で交換すると、USB フラッシュ ドライブが破損する可能性があります。
AppleのMacintoshコンピュータ、または他のコンピュータから適切にマウント解除して取り出す前に USB フラッシュ ドライブを取り外すと、破損した USB 外付けフラッシュドライブになってしまう可能性が高くなります。
USBフラッシュドライブが破損したら、マウントしてもMacがこのディスクを読み取ることができなくなり、破損していると認識されます。 もちろん、多くのユーザーはこの段階では依然として破損したUSBフラッシュドライブのファイルにアクセスが必要となります! この投稿では、Apple Macintoshオペレーティングシステムを介して破損したUSBフラッシュドライブを修復する方法を提供しています。
外部USBフラッシュドライブが破損する原因
USBフラッシュドライブを定期的に使用して単純なファイルの保存や転送を行っている多くのユーザーにとって、USBドライブが突然壊れてApple/Macコンピューターで読み取れなくなる理由を理解するのは困難です。以下の例で示すように、
1年間機能していた2GBの小さなUSBフラッシュドライブが最近突然使えなくなってしまいました...課題などの学校の資料をすべて USB に保存しているので、学校生活を台無しにするひどい災害です。破損した USB フラッシュ ドライブをデータを失うことなく修復する方法はありますか?
ここでは、USBドライブが破損する一般的な原因をいくつかリストアップします。
不安全または急激な取り外し。これはディスクの破損の最も一般的な原因の1つです。多くの人が、データがターゲットの宛先に完全に到着する前に、ファイルの転送中に USB フラッシュ ドライブなどの外付けドライブを突然取り外します。また、ホスト OS にディスクを「取り出す」または取り外すつもりであることを事前に警告せずにマウントされたドライブを取り外すと、USB フラッシュドライブが破損する可能性があります。(注: ここでは、「フラッシュ ドライブ」と「ディスク ドライブ」という用語を同じ意味で使用しています)
ウイルス感染またはマルウェア攻撃。ウイルスを含むメールやビデオなどのドキュメントを USB ドライブに保存した可能性があります。その結果、ディスクが感染し、ファイル システムが破損して正常にアクセスできなくなりました。
物理的損傷。他のハードウェアの損傷もUSBドライブを破損させる可能性があります。たとえば、誤って落としてしまった場合や、内部のプリント基板のはんだ付けポイントが損傷したためにドライブが過熱して動作しなくなった場合などが考えられます。
これで、ドライブが破損して読み取り不能になる原因がわかったので、USB フラッシュ ドライブの修復を試みることができます。
ネイティブmacOSを使用した破損したUSBフラッシュドライブの修復方法
物理的な損傷の場合、解決策として唯一考えられるのは、専門家の助けを求めるために地元の修理店に送ることです。ただし、論理的なディスクエラーでUSBフラッシュドライブが破損した場合、自分で修復を試みることができます。破損したUSBフラッシュドライブを修復するための2つの実行可能な解決策を紹介します。
解決策1:First Aidユーティリティを使用して破損したUSBフラッシュドライブを修復する
Apple OSにはFirst Aidと呼ばれるユーティリティが含まれており、MacでUSBフラッシュドライブ、ペンドライブ、他の外部ドライブを修復するための最初の選択肢です。これは、データ損失なしでディスクの一部のエラーをチェックおよび検証するための組み込みディスク修復ツールです。
次の手順に従って、First Aidで破損したUSB外部ドライブを修復します:
- Mac上のFinderを開き、画面上部にあるFinderメニューから「移動」を選択します。
- 「ユーティリティ」を選択し、その中から「ディスクユーティリティ」を選択して起動します。
- ディスクユーティリティの左サイドバーで壊れたUSBフラッシュドライブを見つけて選択します。
- 上部中央の「First Aid」をクリックし、「実行」をクリックしてこのドライブを修復します。
解決策2:失われたデータを回復し、USBフラッシュドライブを再フォーマットする
First Aidでディスクを修復できなかった場合、このUSBフラッシュドライブのファイルシステムはより深刻に損傷しています。つまり、ドキュメント、ビデオ、写真などの追加のバックアップがなければ、この USB ドライブ上のすべてのファイルが失われることになります。
ただし、再フォーマットすると、このドライブ上のデータが完全に消去されることに注意してください。つまり、ドキュメント、ビデオ、写真などの追加のバックアップがなければ、この USB ドライブ上のすべてのファイルが失われることになります。
したがって、この問題を修正するより安全な方法は、まずMacでUSBドライブのデータ復旧を行い、その後このドライブを再フォーマットすることです。壊れたUSBフラッシュドライブから失われたデータを回復するには、iBoysoft Mac Data RecoveryなどのUSB復旧ツールを試してみてください。
ステップ1:iBoysoft Data Recovery for Macで壊れたUSBフラッシュドライブから失われたデータを回復する
iBoysoft Data Recovery for Macは、壊れたUSBフラッシュドライブからドキュメント、画像、音声ファイル、ビデオ、メールを回復できる無料のUSBデータ復旧ソフトウェアです。また、読み取り不可能、マウントできない、フォーマット済みの USB ドライブからデータを回復することもできます。このプログラムは、ソリッドステート フラッシュ ドライブか機械式の回転式ハード ドライブかに関係なく、ハード ドライブ、外付けハード ドライブ、SSD、SD カード、メモリ カード、ペンドライブなどから失われたデータを回復できます。M
macOS 15 Sequoia、macOS 14 Sonoma、macOS 13 Ventura、macOS 12 Monterey/macOS 11 Big Sur/10.15 Catalina、macOS 10.14 Mojave、macOS 10.13 High Sierra、macOS 10.12 Sierra、Mac OS X 10.11 El Capitan、10.10 Yosemite、10.9 Mavericks、10.8 Mountain Lion、10.7 LionおよびM1、M1 Pro、M1 Max MacでiBoysoft Data Recovery for Macを使用できます。
1.上記の無料ダウンロードリンクを使用してiBoysoft Data Recovery for Macをインストールします。
2.壊れたUSBフラッシュドライブをMacに接続し、iBoysoft Data Recovery for Macを起動します。
3.壊れたUSBフラッシュドライブを選択し、「データの検索」をクリックしてすべての失われたファイルをスキャンします。

4. スキャン結果をプレビューして、これらのファイルが良好な状態であることを確認します。

5. 復元したいファイルを選択し、「復元」をクリックします。
6. 復元したファイルを別の正常でアクセス可能なディスクに保存し、失われたファイルがすべて正常に復元されたことを確認します。
ステップ2:壊れたUSBフラッシュドライブを再フォーマット
USB ドライブからファイルを復元したら、元のファイル システムの破損を修正するために自由に再フォーマットできます。問題のあるドライブを再フォーマットするには、以下の手順を参照してください。
これにより、この破損した USB ドライブに新しいファイル システムが割り当てられ、再び使用できるようになります。ただし、再フォーマットしてもディスクを修復できない場合は、前述のようにファイルが正常に復元されている限り、責任を持ってリサイクルすることをお勧めします。
外部USBドライブの破損を防止する方法
USB フラッシュ ドライブや SD カードなどのストレージ メディアは、異なるコンピューター間でファイルを転送するために頻繁に接続および取り外されるため、破損しがちです。ドライブが正常に動作しない場合にデータ損失を回避するには、定期的なバックアップが最善の方法ですが、ここでは、データ損失を防ぐのに役立つディスク破損防止のヒントをいくつか紹介します。
1. ディスクドライブの取り扱いに注意する
外部USBドライブは、過度な振動、落下や曲げによる過度な力、水との接触(特に電源が入っている場合など)などの損傷を受けやすいです。ドライブが適切に保護された状態にあることを常に確認することをお勧めします。
2. 必ず安全な取り出しで外部USBドライブを取り外す
外付けドライブは、異なるハードウェアで実行されている可能性のあるオペレーティング システムをホストするために、その寿命の間に何度もマウントおよびアンマウントされるため、内蔵ハード ディスク ドライブ (HDD) とは異なります。
USBフラッシュドライブを使用してファイルを転送して保存すると、コンピューターがファイル転送が完了したことを示している場合でも、書き込みプロセスが遅れる可能性があります。すべてのファイルが正しく転送されたことを確認するには、USB ドライブを取り外す必要があります。これにより、待機中のファイル転送が強制的に完了します。
3. USBスロットを適切に使用する
ほとんどの外部ドライブは、電源供給とデータ ファイル転送の両方に使用される USB スロットを使用してコンピューターに接続されます。
したがって、適切に取り扱い、使用する必要があります。MacからUSB ケーブルを取り外すときは、上記のように「取り出す」ことでデバイスを取り外すことを OS に伝えてから、優しく引き抜いてください。引っ張ったりねじったりしないでください。ケーブルに損傷、ほこり、腐食がないか定期的に確認し、正常に動作していない場合は交換してください。
この記事が、AppleのネイティブなMac OSツールを使用して破損した外部USBフラッシュドライブを修復するのに役立ち、さらには失われたデータを回復する助けとなったことを願っています!