USBフラッシュドライブ や UDisks は、コンピュータ間でファイルの保存と転送をする上で重要な役割を果たしています。しかし、他のストレージデバイスと同様に、MacでUSBフラッシュドライブが読み取れず、「MacでUSBアクセサリが無効です」というエラーメッセージが表示される場合があります。このような場合、読めないUSBフラッシュドライブを修理し、データを取り出す必要があります。
MacでUSBドライブを修理する方法を学びに行く前に、USBドライブをMacで修理する必要性を示すいくつかのサインを見てみましょう。
Macで読めないUSBを修理する必要性を示すサイン

なぜMacでUSBが読めないのでしょうか?誤った接続、ファイルシステムのない、サポートされていないディスク暗号化、情報の破損のいずれかが原因となりMacでUSBを読めなくする可能性があります。以下に、MacでUSBを修理する必要があるサインのいくつかを示します:
- USBフラッシュドライブがMacに表示されない。
- 表示はされているが、MacでUSBドライブのファイルにアクセスできない。
- USBドライブがMacにマウントされない(ディスクユーティリティで灰色表示)。
- 挿入したディスクはこのコンピュータでは読めませんというエラーメッセージが表示された。
- 外部ドライブのファイル名が間違っており、開くことができない。
フラッシュドライブがMacで動作しない正確な原因を特定するのは難しいですが、問題をトラブルシューティングし、Macで読み取れないUSBドライブを効果的に修正する方法を伝えます。
Macで読み取れないUSBフラッシュドライブを修正する方法
始める前に、ケーブルやUSBポートが動作していない可能性を排除する必要があります。読み取れないUSBデバイスまたは一般的なUDiskメディアに使用したケーブルとポートを使って他のデバイスを使用してください。USBケーブルやUSBポートに問題がない場合は、今後はストレージデバイス自体に焦点を当てることができます。

ディスクユーティリティがUSBスティックを検出しているかどうかを確認してください。ディスクユーティリティでドライブが認識されず、他のコンピューターでも機能しない場合、おそらくハードウェアの問題があります。その場合は、専門家に送ってさらなる測定とディスク修理を行う必要があります。
ディスクユーティリティの左側のサイドバーにUSBメモリが表示されている場合は、MacでUSBメモリを自分で修復できる可能性があります。MacでUSBメモリが読み込めない問題を解決するには、以下の解決策に従ってください。
読み込めなくなったUSBメモリ(UDisk)を修復し、Macで再び使えるようにする6つの方法をご紹介します。
- USBメモリが暗号化されていないか、ファイルシステムがないか確認する
- USBドライバーを更新する
- ディスクユーティリティのFirst Aidを使って、Macで破損したUSBドライブを修復する
- Macのターミナルを使って外付けハードドライブを修復する
- ファイルを復元し、破損したUSBドライブを再フォーマットする
- お近くのUSB修理業者を探す
Macで読み込めなくなったUSBメモリを修復する方法がわかったので、同じ問題に遭遇しているかもしれない友人にもぜひ共有してください。
解決策1:USBデバイスが暗号化されているか、ファイルシステムがないか確認する
macOSで、「このコンピューターで読み取れないディスクが接続されました。」または「このコンピューターで読み取れないディスクが挿入されました。」というエラーメッセージが表示されたことはありますか?エラーには、取り外す、無視する、初期化するという3つのオプションが表示されます。
USBメモリを初めて使用する場合は、Macで初期化されていない可能性があります。つまり、適切なファイルシステムが割り当てられていないということです。その場合は、「初期化」をクリックし、ディスクユーティリティを開いて、Macで初期化されていないUSBメモリをフォーマットしてください。Mac互換のファイルシステムが割り当てられると、ドライブへのファイルの読み書きが可能になります。
BitLocker暗号化が有効なWindows PCでドライブを使用した場合、Windows PCで暗号化を解除するか、BitLocker for Macツールを使用してMacで読み取り不能なドライブを修復できます。
しかし、USBスティックがBitLockerで暗号化されておらず、Macで動作するファイル形式がある場合、おそらく壊れたドライブです。壊れたUSBをMacで修正するための解決策を以下に読んでください。
解決策2:USBドライバーの更新
USBデバイスドライバが古くなっていることが、MacでUSBドライブが読み取れない一般的な原因の一つです。そのため、ドライバを更新することでMacとUSBドライブ間の正常な通信が回復し、「Macでフラッシュドライブが読み取れない」という問題が解決し、パフォーマンスが向上する可能性があります。
USBドライバを更新するには、Macオペレーティングシステムをアップデートする必要があります。お使いのMacで利用可能なアップデートがあるかどうかを確認するには、以下の手順に従ってください。
- 画面左上のAppleアイコンをクリックします。
- 「システム環境設定...」を選択します。
- [ソフトウェア・アップデート]をクリックします。
Macが新しいmacOSのアップデートを勧めている場合は、その指示に従ってアップデートしてから、USBスティックを再び使用して、MacでUSBメモリや外付けハードドライブが読み取れない問題が解決するかどうかを確認してください。
お使いのMacが最新のバージョンであれば、USBメモリ製造元の公式ウェブサイトにアクセスし、ドライバのアップデートが提供されているかどうかを確認してください。そうでない場合は、ドライブのファイルシステムに問題があり、「挿入したUSBメモリはこのコンピュータで読み取れません」というエラーが発生している可能性があります。
ファイル システムエラーが原因で Mac コンピューターで USB が読み取れない場合に USB ドライブを修復する方法については、解決策 3 に進んでください。
解決策3:ディスクユーティリティのFirst Aidを使用してMac上で壊れたUSBドライブを修復する
ファイルの破損、ディスクの整合性の破損、不良セクタなどによるファイルシステムエラーが発生すると、そのディスクにアクセスできなくなります。Macにはディスクユーティリティ First AidというUSB修復ツールが内蔵されており、これを使って破損したフラッシュドライブをスキャンし、ファイルシステムを修復できます。
Disk Utilityの「First Aid」を使用してスキャンすると、特定の外付けディスクが「Generic Flash Disk Media」として認識されている場合にも役立ちます。
以下は、Macで壊れたUSBを修復する方法です:
- Launchpad > その他 > ディスクユーティリティ から、Macのディスク管理ツール「ディスクユーティリティ」を開きます。
- サイドバーから破損したドライブまたは「Generic Flash Disk Media」を選択します。
- ウィンドウ上部の「First Aid」をクリックし、「実行」をクリックします。

- 修復プロセスが完了するまでお待ちください。
ディスクユーティリティでUSBメモリが正常に修復され、「MacでUSBメモリが読み取れない」という問題が発生しなくなったら、ドライブ上のファイルにアクセスできるようになります。
外付けハードドライブでディスクユーティリティのFirst Aidが失敗する、または外付けドライブが汎用フラッシュディスクメディアとして表示される場合は、Macターミナルでフラッシュドライブを修復できます。
解決方法4:Mac ターミナルで外付けハードドライブを修復する
Mac ターミナルアプリの対応コマンドを使用すると、ディスクユーティリティのFirst Aidを実行するよりも、フラッシュドライブの検証と修復をより細かく制御できます。
Macターミナルでフラッシュドライブを修復する方法は次のとおりです。
1. Launchpad > その他 > ターミナルからターミナルを開きます。
2. コマンドプロンプトウィンドウで、次のコマンドを入力し、Macに接続されているすべてのデバイスを一覧表示します。
diskutil list
3. 外付けドライブまたは General UDisk Media のディスク識別子 (ディスク 2 など) を書き留めます。
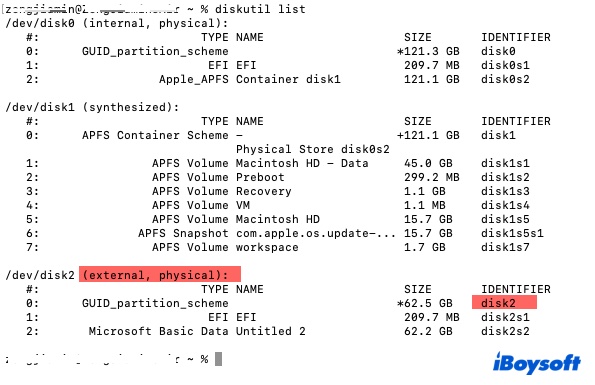
4. コマンドライン インターフェイスで、以下のコマンドを入力してディスクを検証し、Enter キーを押します。
diskutil verifyDisk /dev/disk識別子
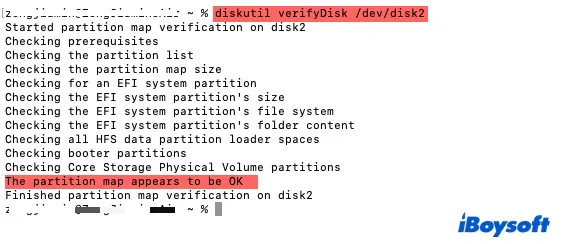
5. パーティションマップまたはファイルシステムのエラーが報告された場合は、次のコマンドを入力してディスクを修復します。
diskutil repairDisk /dev/disk識別子
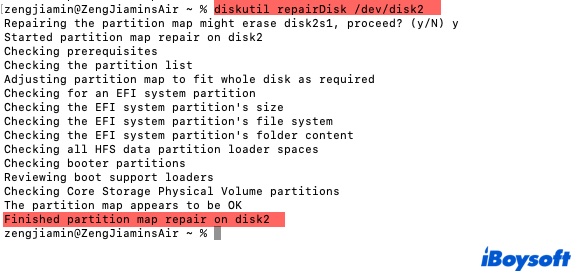
6. パーティションマップを修復するとディスクが消去される可能性があります」というメッセージが表示されます。通常、USBデバイス上のデータは消去されませんが、まずは重要なファイルを復元することができます。コマンドプロンプトに「y」と入力し、Enterキーを押します。
ターミナルで破損したUSBドライブまたはMacのGeneral UDiskメディアを修復し、アクセスを回復できたことを願っています。それでもMacでUSBスティックが読み取れない場合は、ディスクユーティリティ(Macの場合はディスクの管理)を使用してリムーバブルディスクを再フォーマットしてください。
解決方法5:破損したUSBドライブのデータを復旧し、再フォーマットする
リムーバブルディスクにFirst Aidやターミナルで修復できないエラーがある場合、最終手段として再フォーマットを検討します。再フォーマットを行うと、Mac上でUSBドライブが元の状態に戻り、有効なファイル形式が設定されます。ただし、USBドライブ上のすべてのデータが消去されるため、事前にデータ復旧を行う必要があります。
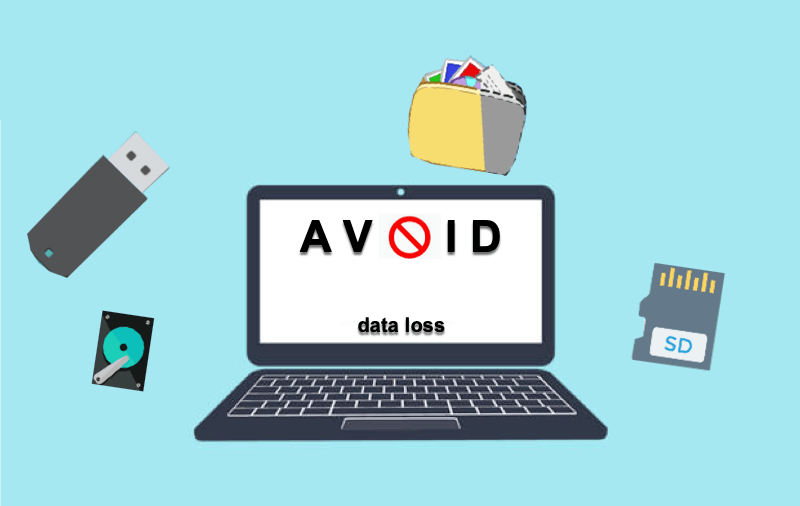
iBoysoft Mac Data Recovery は、読み取り不能なUSBフラッシュドライブや「General UDisk Media」「Generic Flash Disk Media」から紛失したファイルを復元できる最高のUSB復元ツールです。Samsung、SanDisk、Toshiba、Lexarなど、さまざまなブランドのデバイスに対応しています。さらに、Intel、T2、Apple Mシリーズチップを搭載したMacや、最新のmacOSから旧バージョンまで完全互換です。
iBoysoft Mac Data Recoveryソフトウェアを使用してMac で失われたデータを復旧し、読み取りできない USB ドライブを修復する手順:
1. 読み取り不能なUSBドライブまたはUDiskがMacに接続されていることを確認します。
2. 画面の指示に従って、iBoysoft Data Recovery for Macを無料でダウンロードし、インストールしてください。その後、Macでソフトウェアを起動してください。

3. ユーザーインターフェースから読み取り不能なUSBドライブまたはGeneral UDiskメディアを選択し、左下隅の「データを検索」ボタンをクリックします。プログラムが失われたファイルのスキャンを開始します。
4. スキャン処理が完了するまでお待ちください。処理中は、いつでも一時停止/停止して、読み取り不能になったUSBドライブに保存されているファイルの復元を開始できます。ただし、最良の復元結果を得るには、スキャン処理が完了するまで待つことを強くお勧めします。

5. スキャンが完了したら、回復したいファイルを選択し、プレビュー ボタンをクリックして、これらのファイルが破損していないかどうかを確認します。

6. 必要なファイルの横にあるチェックボックスをオンにし、「回復」ボタンをクリックして、読み取り不可能な USB ドライブから失われたファイルを回復します。

ファイルの回復が完了したら、USBドライブをMacでフォーマットして読み取れるようにします。ドライブを安全に取り外し、Disk UtilityがMac上でUSBドライブを消去させない場合はもう一度試してみてください。
上記のすべての解決策を試しても読み取り不能なUSBフラッシュドライブを修復できない場合は、破損したUSBドライブを地元の技術者に送る必要があります。
解決策6: 専門の修理サービスセンターに依頼する
USBドライブが依然として読み取り不能な場合は、ドライブの内部ストレージに問題があるなど、自分では修復できない物理的な損傷がある可能性があります。新しい外付けドライブを購入するか、専門業者に依頼して、壊れた外付けドライブから貴重なデータを復旧・修復してもらう方法があります。
この記事の解決策で「MacでUSBドライブが読み取り不能」の問題が解決されたことを願っています。もし解決できた場合は、この記事を他の方にも共有していただけると幸いです。
なぜMacがUSBを認識しないのか
MacでUSBメモリが読み取れなくなる原因は何でしょうか?USBデバイスは頻繁に抜き差しされるため、破損しやすいのです。
MacでUSBメモリが読み取れない場合は、以下の問題が考えられます。
USBペンドライブがウイルス感染している
ウイルスやトロイの木馬によって重要なシステム要素が削除され、OSが無効化され、USBデバイスが認識されなくなる可能性があります。
USBフラッシュドライブのファイルシステムの破損またはディスク障害
突然の停電などによりUSBメモリがコンピュータから不適切に取り外されたり、マウント解除せずに引き抜かれたりすると、破損する可能性があります。
USBケーブルまたはポートの故障
コンピュータのUSBポートまたはUSBメモリケーブルが正常に動作していない場合、Macは認識されないUSBメモリを読み取ることができません。
ドライバーの更新がされていない
デバイスドライバーが古い場合、USBメモリとオペレーティングシステムの通信能力に影響し、読み取り不能になります。
Macでサポートされていないディスク暗号化方法
ドライブを主にWindowsで使用する場合は、BitLocker暗号化を有効にしてセキュリティを強化できます。ただし、この追加レイヤーはmacOSでは処理できないため、Macでドライブを評価できません。
ファイルシステムがない
ファイルシステムはデータの保存と取得方法を制御します。ファイルシステムがないと、ドライブにアクセスできません。
物理的に損傷したドライブ(故障または破損したUSBデバイス)
USBドライブが衝撃、落下、振動などによって深刻な損傷を受けている場合、MacのUSB修復ツールやMac用USBフラッシュデータ復旧ソフトウェアでは修復できません。
NANDメモリーチップがUSBデバイスを認識不能にし、誤ったサイズを表示します
MacでUSBメモリが読み取り不能になっている原因として、何が考えられますか?下のボタンをクリックして、ご意見をお聞かせください。
Macでフラッシュドライブが読めない?それを防ぐ方法は
MacでUSBドライブが読み込めなくなった場合、修復できたとしても、今後同じ状況に陥らないようにするためには、いくつかヒントを紹介します。
まず、USBドライブを使用後は必ず正しくアンマウントし、今後読み込めなくなる事態を避けましょう。
次に、ウイルス対策プログラムをダウンロードしてインストールし、コンピューターとUSBドライブにウイルスやマルウェアがないか定期的にチェックしましょう。
最後に、ドライバーとMacコンピューターを最新の状態に保ってください。
さらに、データ損失を防ぐための鉄則として、重要なファイルのバックアップを忘れずに行いましょう。
万が一、壊れたUSBドライブに重要なデータが入っている場合は、iBoysoft USB Data Recovery for Macを使ってデータを復元できます。
結論
USBフラッシュドライブが読み込めなくなっていた問題が解決し、Macで正常に動作するようになったことを願っています。どの解決策が役に立ちましたか?MacのUSBメモリが読み込めない問題を解決するための、他に良い解決策があれば、ぜひ教えてください。
MacでUSBが読み取れない場合のFAQ
- QUSBを修理するにはいくらかかりますか?
-
A
フラッシュドライブの修理費用は様々です。軽微なソフトウェアの問題が原因の場合は、Macの無料USB修復ツール「Disk Utility First Aid」を使って修復できます。データ復旧が必要な場合は、有料のデータ復旧ソフトウェアが90ドル未満で購入できます。プリント回路基板(PSB)やはんだパッドが物理的に損傷している場合は、ドライブの修理とデータ復旧に数百ドルの費用がかかります。
- QUSBドライブを修理することはできますか?
-
A
はい、USBドライブを修理することができます。ますはこの投稿の手順に従ってMacでUSBが読めない問題を修正してください。それでもUSBドライブが動作しない場合は、専門家のUSB修理センターから助けを求めてください。
