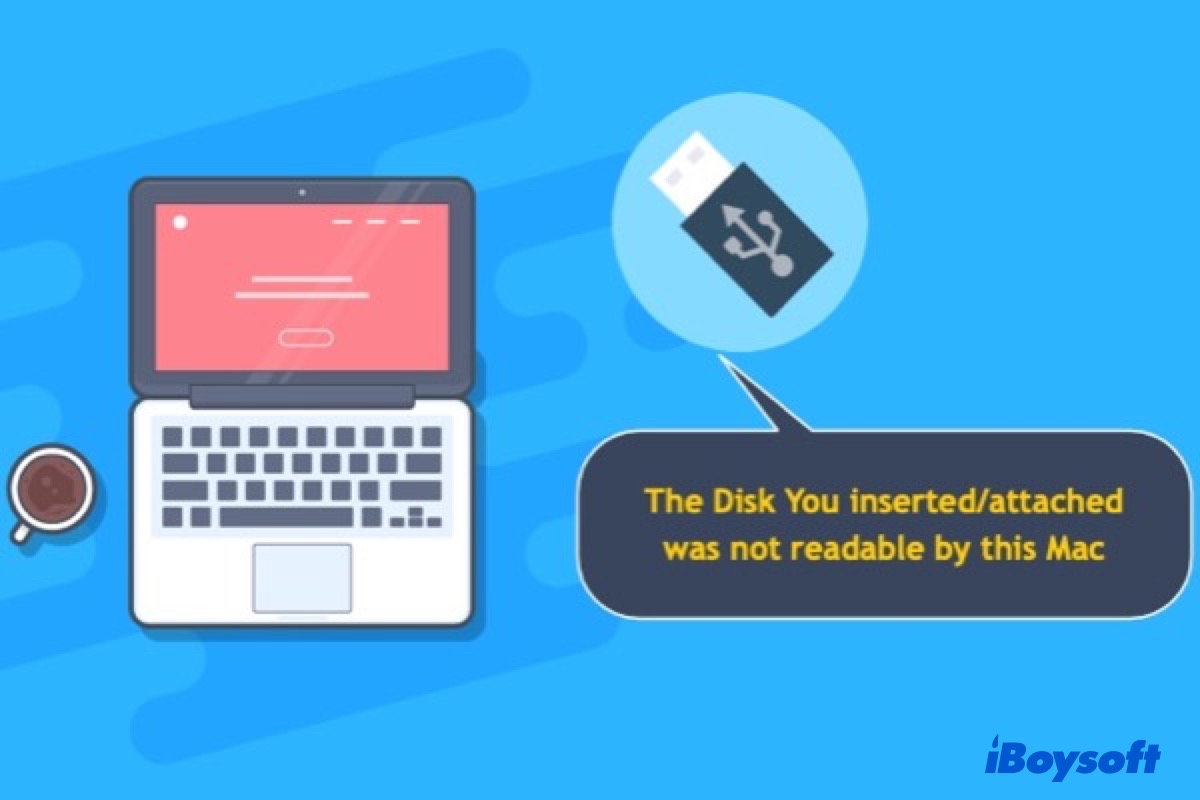USB flash drives or UDisks play an important role in storing and transferring files between computers. But like with other storage devices, you may find the USB not readable on Mac and sometimes showing the USB Accessories Disabled on Mac error message. In this case, you need to fix the unreadable USB flash drive on Mac and retrieve data from it.
Before heading to learn how to fix a USB drive on Mac, let's look at some of the signs that urge you to repair the USB drive on a Mac.
Signs indicating the need to repair USB not readable on Mac
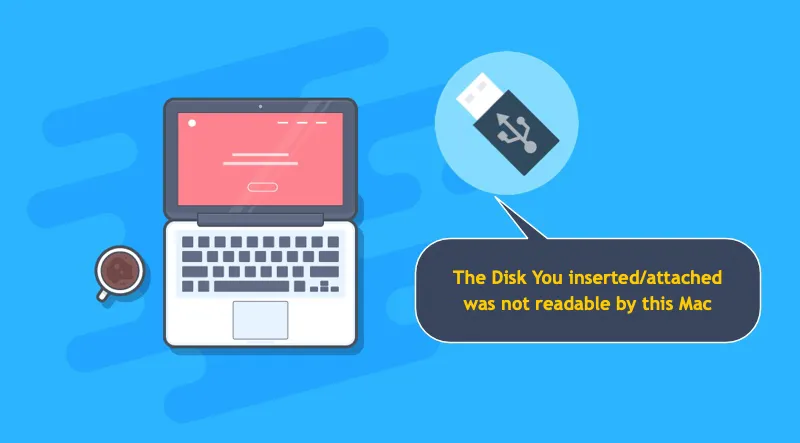
Why is my USB not readable on Mac? False connection, no file system, unsupported disk encryption, and information corruption are all possible to make Mac USB not readable. Here are some of the signs signaling the need to repair USB on Mac:
- The USB flash drive is not showing up on Mac.
- You can see it but can't access files on the USB drive on Mac.
- The USB drive is not mounting on Mac (grayed out in Disk Utility).
- You received an error message saying that the disk you inserted was not readable by this computer.
- Files on the external drive are incorrectly named and can't be opened.
It's hard to pinpoint the exact causes that render the flash drive not working on Mac, but we will troubleshoot the problem and tell you how to effectively fix the unreadable USB drive on Mac.
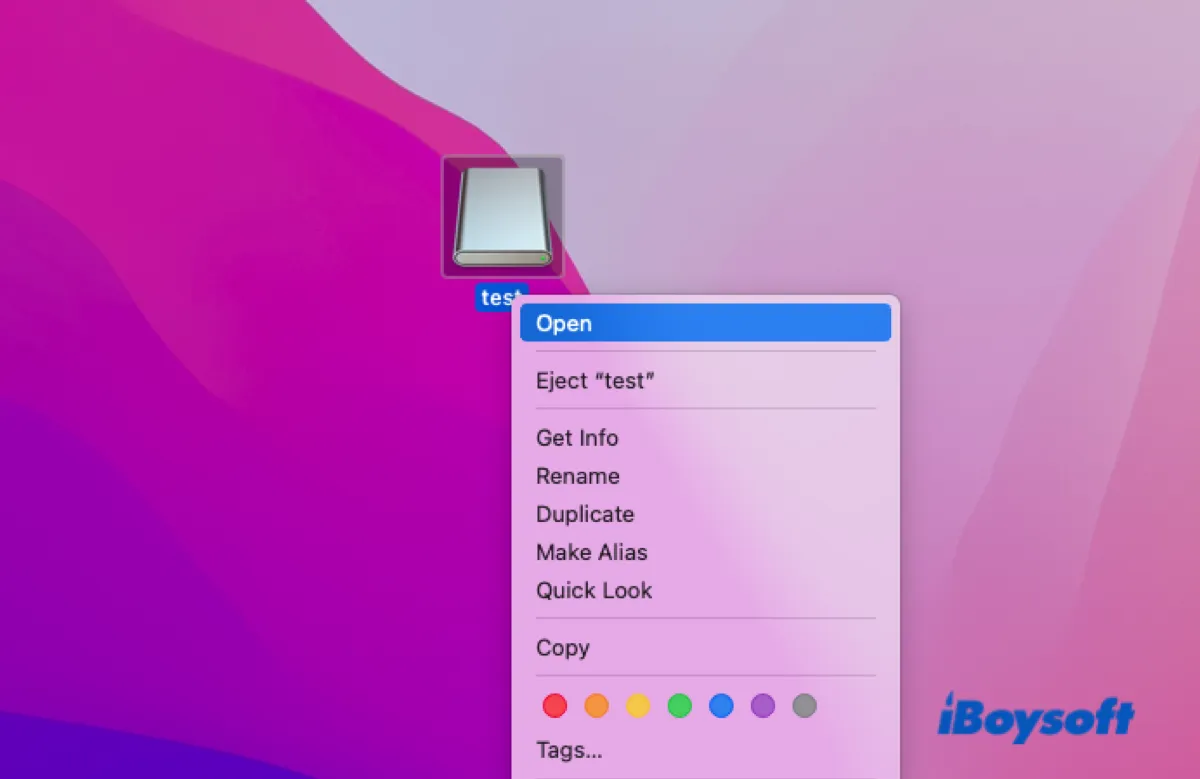
How to Open Flash Drive on Mac and Access Files
This article tells you how to open a flash drive on a Mac with easy steps. You can find and access your USB flash drive on your Mac desktop, Finder, and Disk Utility. Read more >>
How to fix unreadable USB flash drive on Mac?
Before getting started, we need to rule out the cable and USB port not working issues. Use another device with the cable and port you used with the unreadable USB device or general UDisk media on a Mac. If you find no problem with the USB cable and USB port, we can now focus on the storage device itself.
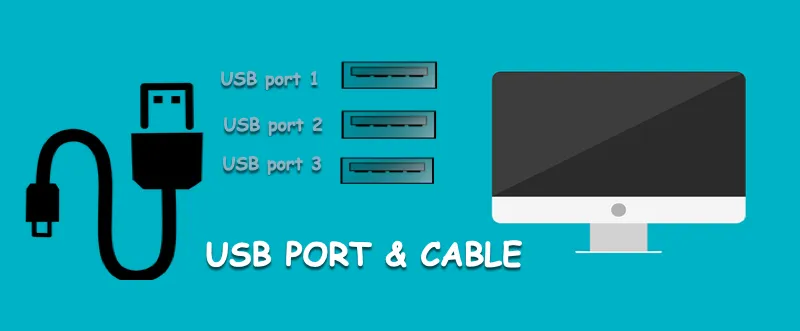
Check whether Disk Utility detects the USB stick. If the drive is not recognized in Disk Utility and doesn't work with other computers, it most likely has hardware problems. Given that, you should send it to a specialist for further measurement and disk repair.
If Disk Utility lists your USB on the left sidebar, you may still stand a chance to repair the USB drive on Mac yourself. Follow the solutions below to fix USB drive not readable on Mac.
Now that you know how to fix an unreadable flash drive on a Mac, don't forget to share it with your friends who may also encounter the same issue.
Solution 1: Check if the USB device is encrypted or has no file system
Did you receive an error message reading, "The disk you attached was not readable by this computer." or "The disk you inserted was not readable by this computer." in macOS? The error also gives you three options: Eject, Ignore, and Initialize.
If this is your first time using the USB, it's likely uninitialized on Mac, which means it doesn't have a proper file system. In that case, you can click "Initialize" and open Disk Utility to format the uninitialized USB on Mac. When a Mac-compatible file system is assigned to it, you can read and write files to the drive.
If the drive was used on a Windows PC with BitLocker encryption, you can either remove the encryption in a Windows computer or use a BitLocker for Mac tool to fix the unreadable drive on Mac.
But if your USB stick is not BitLocker-encrypted and has a file format working on Mac, you likely have a corrupted drive. Please read the solutions below to fix the corrupted USB on Mac.
Solution 2: Update the USB driver
An outdated USB device driver is one of the common reasons making a USB drive not readable on Mac. Therefore, updating the driver, which restores the regular interaction between your Mac and the USB drive, can resolve the "flash drive not readable on Mac" issue and improve performance.
To update the USB driver, you must update the Mac operating system. Follow these steps to check if any update is available for your Mac:
- Click on the Apple in the upper left corner of the screen.
- Select "System Preferences..."
- Click "Software Update."
If Mac suggests a new macOS update, follow its instruction to update it, then try using the USB stick again to see if you still experience the USB or external hard drive not readable on Mac.
If your Mac is up to date, you can visit the USB manufacturer's official website to see if it offers any driver updates. Otherwise, the drive may have file system problems triggering the error reading that the USB you inserted was not readable by this computer.
Move on to solution 3 to learn how to fix a USB drive when the USB is not readable on Mac computer due to a file system error.
Solution 3: Repair corrupted USB drive on Mac with Disk Utility First Aid
When a disk experiences file system errors caused by corrupt files, disk integrity corruption, bad sectors, etc., you can't access files on it. Luckily, there's a built-in USB repair tool on Mac called Disk Utility First Aid, which you can employ to scan the corrupted flash drive and fix the damaged file system.
Scanning with Disk Utility First Aid also helps if your specific external disk is recognized as a Generic Flash Disk Media in Disk Utility.
Here is how to repair a corrupted USB on Mac:
- Open Disk Utility (Mac disk management tool) from Launchpad > Other > Disk Utility.
- Select the corrupted drive or Generic Flash Disk Media from the sidebar.
- Click First Aid at the top of the window, and then click Run.
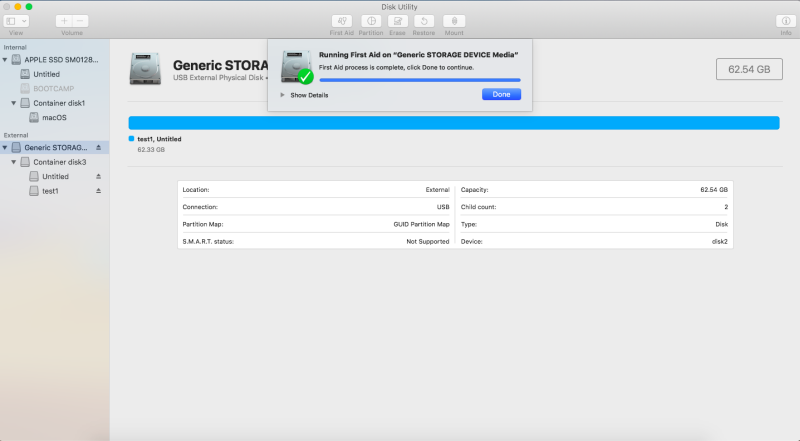
- Wait until the repair process finishes.
If Disk Utility successfully repaired your thumb drive and you no longer encounter the "pen drive not readable in mac" issue, you can access files on the drive.
If Disk Utility First Aid fails on the external hard drive or still shows your external drive as a Generic Flash Disk Media, you can repair the flash drive with Mac Terminal.
Solution 4: Repair external hard drive with Mac Terminal
Using the Mac Terminal app's correspondent command gives you more control over verifying and repairing flash drive than running First Aid in Disk Utility.
Here is how to repair flash drive with Mac Terminal:
1. Open Terminal from Launchpad > Other > Terminal.
2. In the command prompt window, enter the following command to list all devices connected with your Mac.
diskutil list
3. Note down the disk identifier of the external drive or General UDisk Media, such as disk 2.
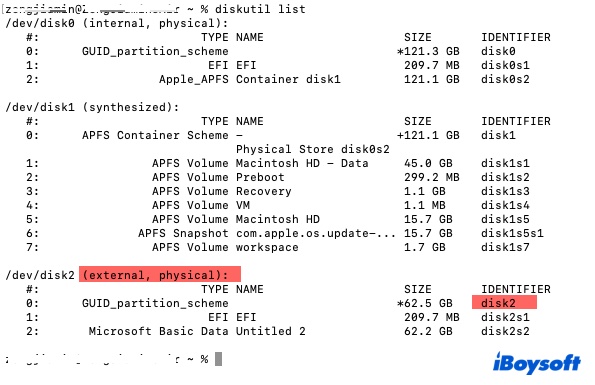
4. In the command-line interface, enter the command below to verify the disk and press Enter.
diskutil verifyDisk /dev/disk identifier
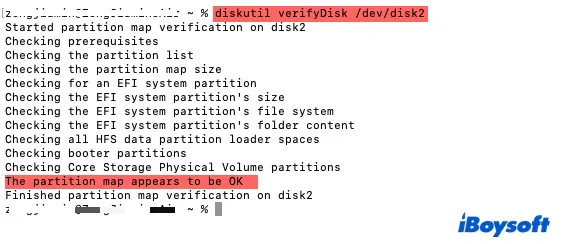
5. If it reports any partition map or file system errors, type in the following command to repair the disk.
diskutil repairDisk /dev/disk identifier
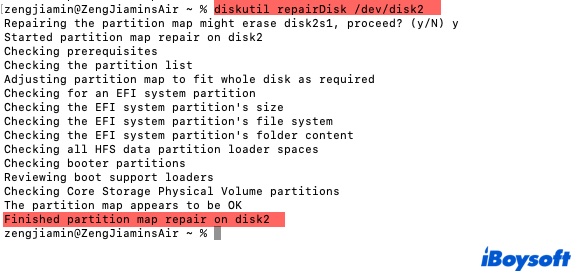
6. You will receive a message reminding you that "repairing the partition map might erase the disk." It usually won't erase data on the USB device, but you can recover files that matter to you first. Type y in the command prompt, then hit Enter.
Hopefully, Terminal managed to repair the corrupted USB drive or General UDisk Media on Mac, and you have regained access. If you still face the USB stick not readable on Mac, reformat the removable disk with Disk Utility (Disk Management on Mac).
Solution 5: Recover data and reformat the corrupted USB drive
If the removable disk has errors First Aid and Terminal cannot repair, reformatting will be the final option. Reformatting restores the USB drive to the original state on Mac by setting up a working file format. But it will also erase all data on it and thus requires data recovery beforehand.
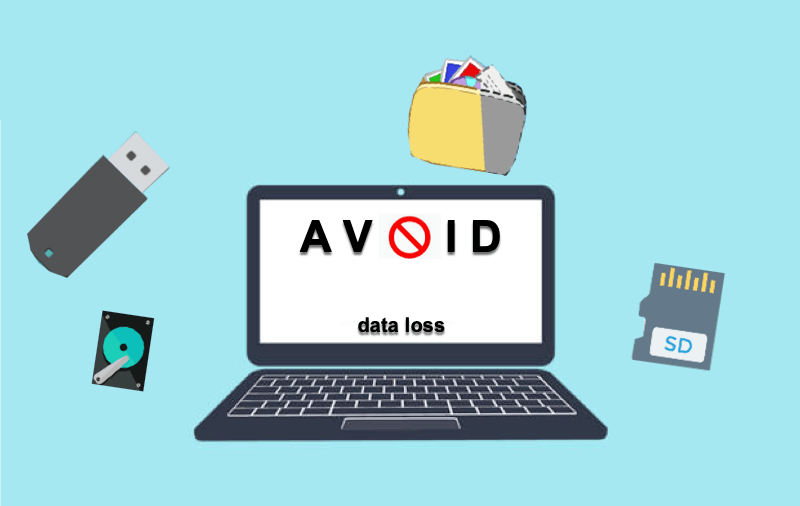
iBoysoft Mac Data Recovery is the best USB recovery tool that supports recovering lost files from unreadable USB flash drives, General UDisk Media, or Generic Flash Disk Media from Samsung, SanDisk, Toshiba, Lexar, PNY, etc. It's fully compatible with the latest macOS or older running on Macs with Intel, T2, and Apple M series chips.
Steps to recover lost data and fix unreadable USB drive on Mac using iBoysoft Mac Data Recovery software:
1. Ensure your unreadable USB drive or UDisk is connected to your Mac.
2. Free download and install iBoysoft Data Recovery for Mac following the onscreen instructions. Then, launch this software on your Mac.

3. Select the unreadable USB drive or General UDisk Media in the user interface, and click the Search for Lost Data button in the lower left corner. The program will start to scan for lost files.
4. Wait for the scanning process to complete. While the process is ongoing, you can pause/stop it, and start recovering your files stored on the unreadable USB drive at any time. But for the best recovery results, waiting for the completion of the scanning process is highly recommended.

5. When the scanning is done, select the files you want to recover, then click the Preview button to preview them and check if these files are corrupted.

6. Tick the checkbox next to your wanted files, and click the Recover button to recover lost files from your unreadable USB drive.

Now that you have recovered files, you can format the USB drive on Mac to make it readable again. Safely eject the drive and try it again if Disk Utility won't let you erase the USB drive on Mac.
If you tried all the solutions mentioned above but still can't repair the unreadable USB flash drive, you need to send the corrupted USB drive to a local technician.
Solution 6: Visit a professional repair service center
If the USB drive remains unreadable, it may have physical damage that you can't repair yourself, such as problems with the drive's internal storage. You can either get a new external drive or find professionals to recover valuable data from the bricked external drive and fix it.
Hopefully, you have resolved the "thumb drive not readable on Mac" issue with the solutions in this post. If so, please kindly share this post to help more people.
Why can't my Mac read my USB?
What will render a thumb drive not readable on a Mac? Actually, USB devices are susceptible to corruption, as these USB devices are constantly plugged in and out.
If your USB is not readable on Mac, it may have these issues:
USB pen drive is virus-infected
A virus or a Trojan may delete critical system elements, thus disabling the OS and making the USB device unrecognized.
USB flash drive file system corruption or disk failure
When the USB thumb drive is improperly removed from the computer due to a sudden power outage or pulled out without unmounting, it will be prone to corruption.
Faulty USB cable or port
If the computer's USB port or thumb drive cable is not working properly, your Mac can't read USB that's unrecognized.
Out-of-date drivers
If the device driver is out of date, it will affect the ability of the USB pen drive to communicate with the operating system, causing it to be unreadable.
Disk encryption method not supported on Mac
If a drive is mainly used on Windows, you may enable BitLocker encryption to add more security. But this extra layer can't be processed by macOS; thus, you can't assess the drive on Mac.
No file system
File systems control how data is stored and retrieved; without them, drives are inaccessible.
Physically damaged drives (dead/broken USB devices)
If your USB drive is seriously broken by hitting, dropping, shaking, etc., no USB repair tool on Mac or USB flash data recovery software for Mac can help you.
NAND memory chip renders the USB device unreadable and displays the wrong size.
Which one do you suspect is the reason why your USB is not readable on Mac? You can click the button below to share your thoughts.
Flash drive not readable on Mac? How to prevent it?
Regardless of whether you have managed to fix an unreadable USB drive on Mac, you should avoid experiencing it in the future. Here are some tips:
First, ensure your USB drive doesn't become unreadable in the future by always properly unmounting the disk after using it.
Second, download and install an anti-virus program to check your computer and USB drive for viruses or malware regularly.
Last, keep the driver and the Mac computer updated.
Moreover, remember to back up important files as it is the golden rule to avoid data loss.
If, unfortunately, you have important data on the broken USB drive, you can rely on iBoysoft USB Data Recovery for Mac to recover data on it.
Conclusion
We hope you have fixed the unreadable USB flash drive, and now it's working perfectly on your Mac. Which solution helped you out? Do you have any other great solutions to fix Mac USB not readable? Please don't hesitate to share them with us.
FAQ about USB not readable on Mac
- QHow much does it cost to get a USB fixed?
-
A
The cost to perform a flash drive repair varies. If minor software issues cause it, you can use the free USB repair tool on Mac - Disk Utility First Aid - to get it fixed. In cases that data recovery is needed, a paid data recovery software costs under $90. If the (printed circuit board) PSB or solder pads are physically damaged, it will cost you hundreds of dollars to repair and recover data from the drive.
- QCan USB drives be repaired?
-
A
Yes, USB drives can be repaired. You should follow the instructions in this post to fix the Mac USB not readable issue first. If the USB drive is still not working, seek help from a professional USB repair center.